So verwenden Sie die WRAPPROS-Funktion in Excel

Haben Sie Probleme mit der Verarbeitung großer Datenmengen in Excel? Erfahren Sie, wie Sie die WRAPROWS-Funktion nutzen, um Daten in überschaubareren Zeilen aufzuteilen.
Die Berechnung des Datumsabstands in Excel ist nicht schwierig, wenn Sie wissen, wie man die Funktion TAGE verwendet. Hier erfahren Sie, was Sie über die Funktion TAGE wissen müssen und wie Sie die Anzahl der Tage zwischen zwei Zeitpunkten berechnen .
Microsoft Excel ist heute die beliebteste Tabellenkalkulationssoftware. Zwar gibt es inzwischen viele Anwendungen mit ähnlichen Funktionen, auch ohne Installationsaufwand wie Google Sheets, dennoch behauptet Excel dank seines tollen Funktionsumfangs immer noch die Nummer 1 im Bereich der Tabellenkalkulationssoftware.
Mit Excel können Sie große Datenmengen eingeben und sortieren, Text formatieren und sogar Datenberechnungsfunktionen problemlos verwenden. Ja, die Funktionen in Excel sind einer der Faktoren, die diese Software seit vielen Jahren vertrauenswürdig machen. Es hilft Benutzern, Informationen schneller zu verarbeiten.
Excel hat viele Funktionen. In diesem Artikel erfahren Sie mehr über die Funktion DAYS zur Berechnung der Anzahl der Tage in einem bestimmten Zeitraum!
Was ist die TAGE-Funktion in Microsoft Excel?
Die Funktion TAGE in Excel ist eine Tag/Monat-Funktion, mit der die Anzahl der Tage zwischen zwei Daten berechnet wird. Die Funktion TAGE wurde erstmals in MS Excel 2013 eingeführt. Ihr Zweck besteht darin, die Anzahl der Tage zwischen zwei Daten anzugeben.
Anleitung zur Verwendung der DAYS-Funktion in Excel
Die DAYS-Funktion in Excel hat die Syntax = DAYS(end_date, start_date) .
Da drin:
Beachten Sie bei Verwendung der DAYS-Funktion:
Beispiel 1: Zeitdistanz berechnen
Wir haben die Zeitleiste unten mit verschiedenen Zeitleisten und Formaten.

In die erste Zelle zur Eingabe des Ergebnisses der Zeitentfernungsberechnung geben wir die Formel =DAYS(B12,A12) ein und drücken die Eingabetaste.
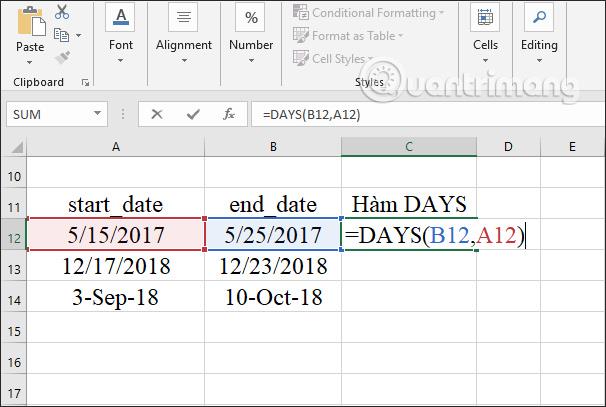
Als Ergebnis erhalten wir die Zeitlücke zwischen zwei verschiedenen Zeitpunkten. Sie ziehen die erste Ergebniszelle nach unten in die restlichen Zellen der Tabelle.
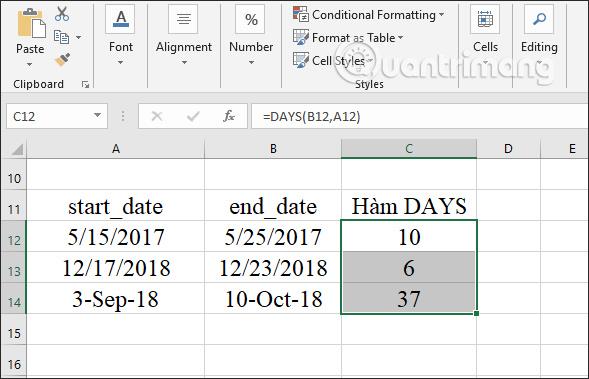
Beispiel 2: Berechnen Sie die Anzahl der Dienstjahre eines Mitarbeiters
Um die Anzahl der Dienstjahre eines Mitarbeiters zu berechnen, muss der Benutzer die Arbeitszeit mit der Funktion TAGE berechnen und dann durch 365 dividieren, um die Anzahl der Dienstjahre zu erhalten.
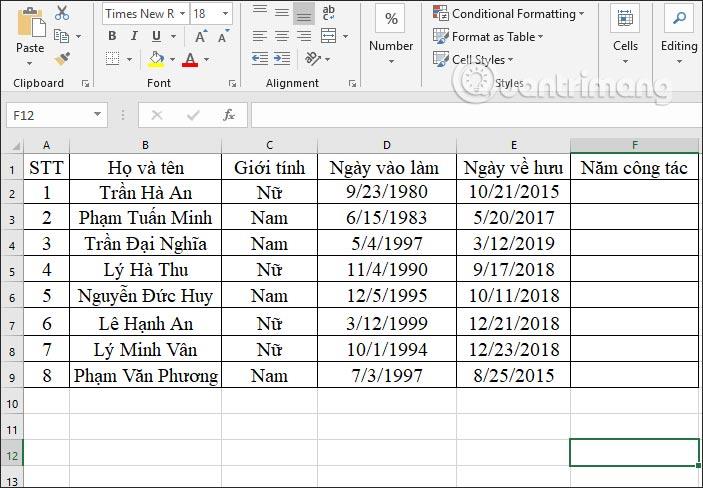
Schritt 1:
Im Berechnungsfeld für das erste Arbeitsjahr geben wir die Berechnungsformel =DAYS(E2,D2)/365 ein und drücken die Eingabetaste.
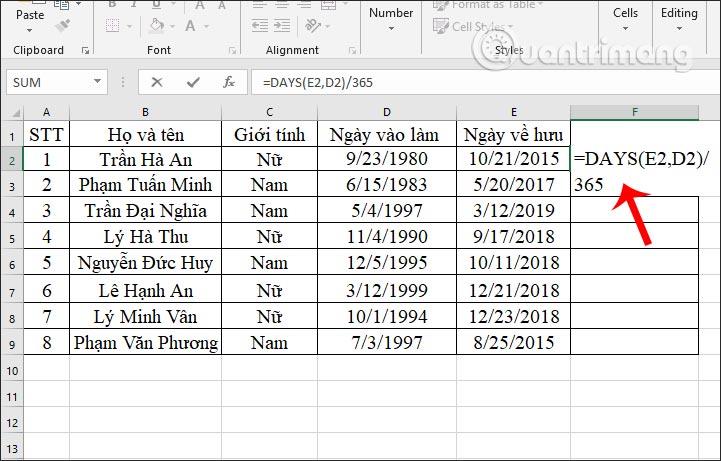
Schritt 2:
Scrollen Sie beim Anzeigen des ersten Ergebnisses nach unten zu den verbleibenden Zellen.
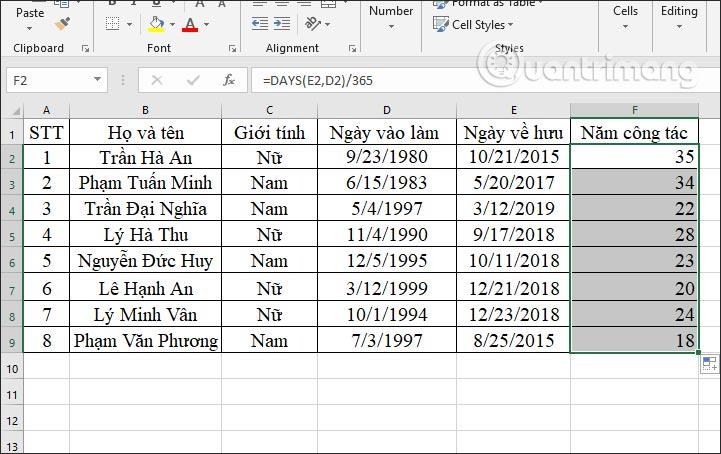
Beachten Sie: Wenn in den Ergebnissen nicht die Anzahl der Jahre angezeigt wird, klicken Sie mit der rechten Maustaste und wählen Sie „Zellen formatieren“. Dann wählen wir das Zahlenformat. Wenn das Ergebnis eine Dezimalzahl anzeigt, entfernen Sie das Produkt unter „1000-Trennzeichen verwenden“ und geben Sie dann 0 in die Dezimalstellen ein, um den ganzzahligen Wert für die Anzahl der Jahre anzuzeigen.
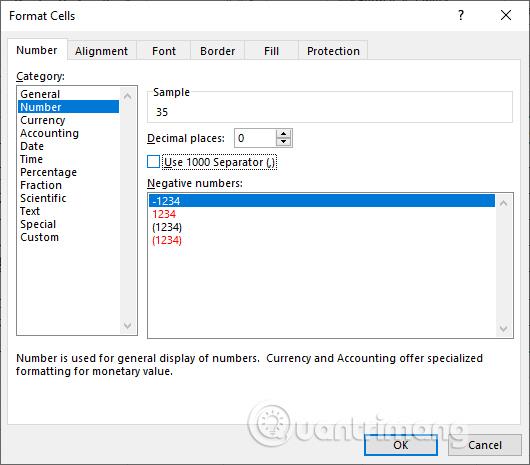
Falls es eine Person gibt, die noch nicht im Ruhestand ist, müssen wir eine andere Formel eingeben, um die Anzahl der Dienstjahre bis zum aktuellen Zeitpunkt der Dateneingabe zu berechnen.
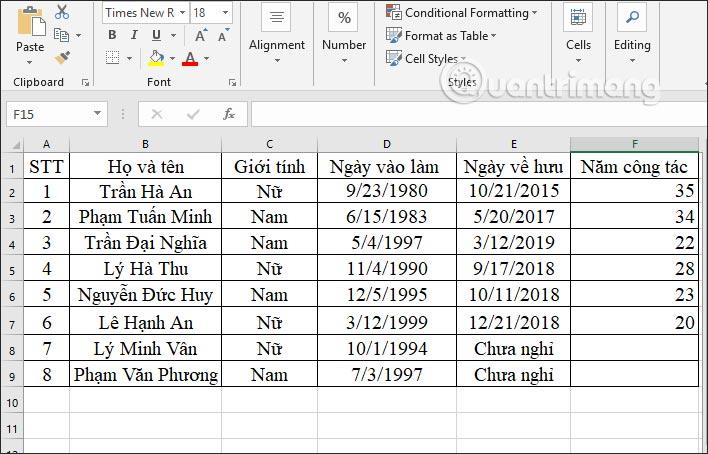
Geben Sie im Ergebniseingabefeld die Formel =DAYS(TODAY(),D8)/365 ein und drücken Sie die Eingabetaste. In welcher Zelle D8 wird das Startdatum für die Berechnung des Dienstalters bis zum laufenden Jahr angegeben.
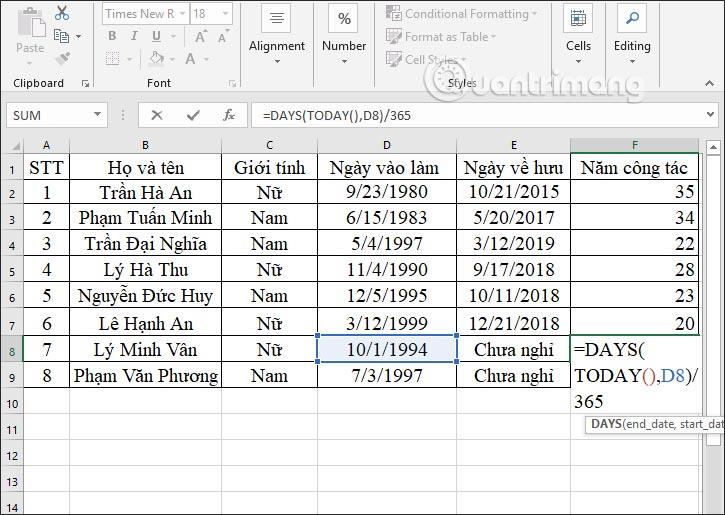
Die Ergebnisse zeigen die Anzahl der bis zum aktuellen Jahr geleisteten Arbeitsjahre an und berechnen diese. Sie ziehen das verbleibende Feld nach unten, um die Ergebnisse anzuzeigen.
Oben finden Sie einige Beispiele für die Funktion TAGE in Excel. Oft wird die TAGE-Funktion mit anderen Funktionen wie der HEUTE-Funktion kombiniert, um einen bestimmten Zeitraum zu berechnen.
Ich wünsche Ihnen viel Erfolg!
Haben Sie Probleme mit der Verarbeitung großer Datenmengen in Excel? Erfahren Sie, wie Sie die WRAPROWS-Funktion nutzen, um Daten in überschaubareren Zeilen aufzuteilen.
Erfahren Sie, wie Sie Access-Tabellendaten einfach nach Excel, TXT, XML usw. exportieren können. Folgendes erfahren Sie im Detail: CSV, Excel, Exportieren.
MehmetSalihKoten, ein Reddit-Benutzer, hat eine voll funktionsfähige Version von Tetris in Microsoft Excel erstellt.
Um Maßeinheiten in Excel umzurechnen, verwenden wir die Funktion „Konvertieren“.
Was ist die HLOOKUP-Funktion? Wie verwende ich die HLOOKUP-Funktion in Excel? Finden wir es mit LuckyTemplates heraus!
Die IFERROR-Funktion in Excel wird häufig verwendet. Um es richtig nutzen zu können, müssen Sie die IFERROR-Formel von Microsoft Excel verstehen.
Was ist die VALUE-Funktion in Excel? Was ist die Wertformel in Excel? Finden wir es mit LuckyTemplates.com heraus!
Die EOMONTH-Funktion in Excel wird verwendet, um den letzten Tag eines bestimmten Monats anzuzeigen, mit einer sehr einfachen Implementierung. Sie erhalten dann anhand der von uns eingegebenen Daten den letzten Tag eines bestimmten Monats.
Möchten Sie wiederkehrende Aufgaben in Excel VBA automatisieren? Lassen Sie uns also lernen, wie Sie eine Do-While-Schleife verwenden, um eine Reihe von Aktionen zu implementieren, die wiederholt werden, bis eine Bedingung erfüllt ist.
Die Standardspaltenbreite und Zeilenhöhe in Excel stimmen möglicherweise nicht mit den von Ihnen eingegebenen Daten überein. Der folgende Artikel zeigt Ihnen einige Möglichkeiten, die Größe von Spalten, Zeilen und Zellen in Excel 2016 zu ändern. Bitte lesen Sie ihn durch!







