So verwenden Sie die WRAPPROS-Funktion in Excel

Haben Sie Probleme mit der Verarbeitung großer Datenmengen in Excel? Erfahren Sie, wie Sie die WRAPROWS-Funktion nutzen, um Daten in überschaubareren Zeilen aufzuteilen.
Die Funktion zum Entfernen von Leerzeichen in Excel ist die TRIM-Funktion. Wie nutzt man also die Funktion zum Löschen von Leerzeichen in Excel ? Finden wir es mit LuckyTemplates.com heraus!
Microsoft Excel ist seit langem für seine nützlichen Berechnungs- und Textfunktionen bei der Verarbeitung großer Datenmengen bekannt. Obwohl es inzwischen viele kostenlose Alternativen gibt, hat Excel seine Position nicht verloren.
Wenn Sie überschüssige Leerzeichen in einer Excel-Tabelle entfernen möchten, müssen Sie unbedingt wissen, wie Sie die TRIM-Funktion verwenden.
Es gibt zwei Excel-Funktionen zum Entfernen von Leerzeichen: die TRIM-Funktion und die SUBSTITUTE-Funktion. TRIM entfernt zusätzliche Leerzeichen vor, nach und zwischen Daten, so dass nur ein Standard-Leerzeichen zwischen Wörtern verbleibt. Die SUBSTITUTE-Funktion löscht alle Leerzeichen in der Zelle. Bitte beachten Sie die detaillierten Anweisungen unten.
Wir nehmen das Beispiel der Excel-Tabelle unten mit Zellen in der Spalte „Vollständiger Name“, die am Anfang und in der Mitte zusätzliche Leerzeichen haben, und verwenden zum Löschen die beiden oben genannten Funktionen.

So entfernen Sie Leerzeichen in Excel mit der TRIM-Funktion
Wie oben erwähnt, löscht die TRIM-Funktion alle Leerzeichen vor und nach den Daten und lässt nur 1 Standard-Leerzeichen zwischen den Leerzeichen dazwischen.
Syntax der TRIM-Funktion: =TRIM (Zelle mit Daten, die zusätzliche Leerzeichen entfernen müssen)
In der angegebenen Datentabelle enthält Zelle B19 Namen mit zusätzlichen Leerzeichen vor, nach und zwischen den Wörtern „Tran“ „Thu“. Geben Sie in Zelle C1 die Formel =TRIM(B19) ein und drücken Sie die Eingabetaste.
Unmittelbar in Zelle C19 werden Sie sehen, dass die Daten von Zelle B19 von überschüssigem Leerraum befreit wurden und wie unten gezeigt mit dem Standard-Leerrauminhalt belassen wurden:
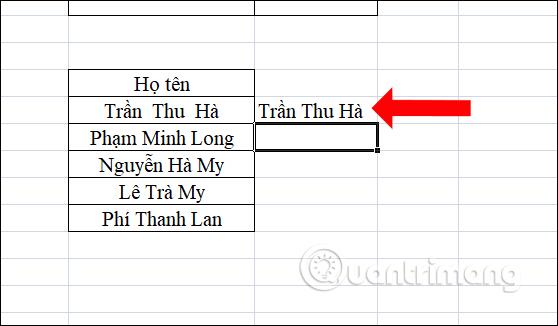
Entfernen Sie alle Leerzeichen mit der SUBSTITUTE-Funktion
Die Funktion SUBSTITUTE ist eine Funktion zum Ersetzen von Zeichenfolgen und kann zum Entfernen aller Leerzeichen im Inhalt verwendet werden.
Geben Sie im neuen Inhaltsfeld die Formel =SUBSTITUTE(B19," ","") ein und drücken Sie dann die Eingabetaste.

Als Ergebnis erhalten wir Inhalte ohne Leerraum, wie unten gezeigt.

Sie müssen lediglich die Funktion TRIM oder SUBSTITUTE in einer Zelle ausführen und dann die Formel in die verbleibenden Zellen in Spalte C kopieren, um Leerzeichen für die gesamte Spalte „Vollständiger Name“ zu entfernen.
Abhängig vom angeforderten Inhalt können Sie die TRIM-Funktion oder die SUBSTITUTE-Funktion entsprechend verwenden. Mit dieser Methode lassen sich Leerzeichen im Inhalt schneller löschen, ohne dass Sie mit der Maus klicken und nach und nach die Rücktaste drücken müssen. Häufig verwenden Benutzer TRIM eher, um einen professionellen Datensatz vor dem Drucken, Präsentieren oder Übertragen an Partner sicherzustellen.
Was Sie bei der Verwendung der TRIM-Funktion in Excel beachten sollten
Die TRIM-Funktion zum Entfernen von Leerzeichen in Excel funktioniert nicht
Die TRIM-Funktion entfernt nur Leerzeichen, die durch den Codewert 32 im 7-Bit-ASCII-Zeichensatz dargestellt werden.
Im Unicode-Zeichensatz gibt es ein zusätzliches Leerzeichen namens geschütztes Leerzeichen, das auf Webseiten häufig als HTML-Zeichen verwendet wird. Das unterbrechungsfreie Intervall hat einen Dezimalwert von 160 und die TRIM-Funktion kann es nicht alleine entfernen.
Wenn der Datensatz daher ein oder mehrere Leerzeichen enthält, die die TRIM-Funktion nicht entfernen kann, verwenden Sie stattdessen die SUBSTITUE-Funktion, um die geschützten Leerzeichen in normale Leerzeichen umzuwandeln und sie dann zu kürzen. Unter der Annahme, dass der Text hier in A1 vorliegt, lautet die Formel wie folgt:
=TRIM(SUBSTITUTE(A1, CHAR(160), " "))
Um noch vorsichtiger zu sein, können Sie die CLEAN-Funktion einbetten, um die Zelle von allen nicht druckbaren Zeichen zu „säubern“:
=TRIM(CLEAN(SUBSTITUTE(A1, CHAR(160), " ")))
Der folgende Screenshot zeigt den Unterschied:

Im Allgemeinen ist das Beheben von TRIM-Funktionsfehlern in Excel nicht allzu kompliziert. Im Grunde müssen Sie nur die Formel beherrschen und richtig anwenden, dann werden Ihnen keine Fehler passieren.
Wenn Sie Probleme bei der Verwendung der TRIM-Funktion in Excel haben, kommentieren Sie bitte unter diesem Artikel, um Unterstützung zu erhalten.
Mehr sehen:
Ich wünsche Ihnen viel Erfolg!
Haben Sie Probleme mit der Verarbeitung großer Datenmengen in Excel? Erfahren Sie, wie Sie die WRAPROWS-Funktion nutzen, um Daten in überschaubareren Zeilen aufzuteilen.
Erfahren Sie, wie Sie Access-Tabellendaten einfach nach Excel, TXT, XML usw. exportieren können. Folgendes erfahren Sie im Detail: CSV, Excel, Exportieren.
MehmetSalihKoten, ein Reddit-Benutzer, hat eine voll funktionsfähige Version von Tetris in Microsoft Excel erstellt.
Um Maßeinheiten in Excel umzurechnen, verwenden wir die Funktion „Konvertieren“.
Was ist die HLOOKUP-Funktion? Wie verwende ich die HLOOKUP-Funktion in Excel? Finden wir es mit LuckyTemplates heraus!
Die IFERROR-Funktion in Excel wird häufig verwendet. Um es richtig nutzen zu können, müssen Sie die IFERROR-Formel von Microsoft Excel verstehen.
Was ist die VALUE-Funktion in Excel? Was ist die Wertformel in Excel? Finden wir es mit LuckyTemplates.com heraus!
Die EOMONTH-Funktion in Excel wird verwendet, um den letzten Tag eines bestimmten Monats anzuzeigen, mit einer sehr einfachen Implementierung. Sie erhalten dann anhand der von uns eingegebenen Daten den letzten Tag eines bestimmten Monats.
Möchten Sie wiederkehrende Aufgaben in Excel VBA automatisieren? Lassen Sie uns also lernen, wie Sie eine Do-While-Schleife verwenden, um eine Reihe von Aktionen zu implementieren, die wiederholt werden, bis eine Bedingung erfüllt ist.
Die Standardspaltenbreite und Zeilenhöhe in Excel stimmen möglicherweise nicht mit den von Ihnen eingegebenen Daten überein. Der folgende Artikel zeigt Ihnen einige Möglichkeiten, die Größe von Spalten, Zeilen und Zellen in Excel 2016 zu ändern. Bitte lesen Sie ihn durch!







