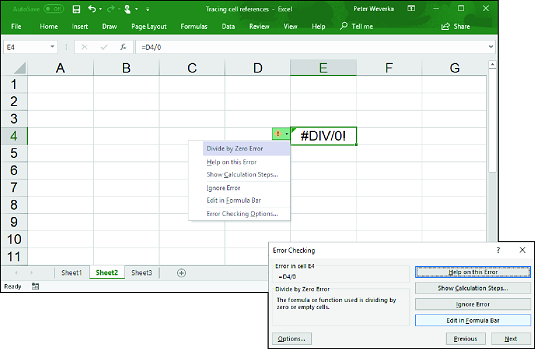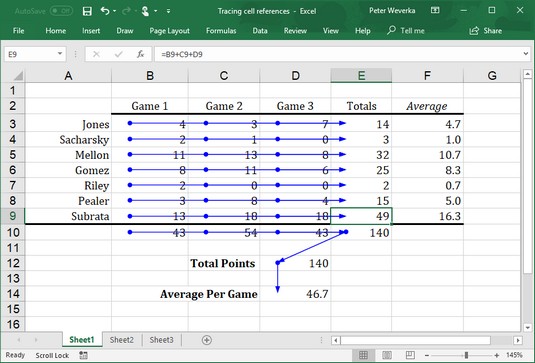Es passiert. Jeder macht von Zeit zu Zeit einen Fehler, wenn er Excel-Formeln in Zellen eingibt. Insbesondere in einem Excel 2019-Arbeitsblatt, in dem Formelergebnisse in andere Formeln umgerechnet werden, kann sich ein einzelner Fehler in einer Formel wie ein Virus ausbreiten und zu Fehlberechnungen im gesamten Arbeitsblatt führen. Um dieses Unglück zu verhindern, bietet Excel mehrere Möglichkeiten, Fehler in Formeln zu korrigieren. Sie können sie einzeln korrigieren, die Fehlerprüfung ausführen und Zellreferenzen verfolgen, wie auf den folgenden Seiten erläutert.
Übrigens, wenn Sie Formeln in Zellen anstelle von Formelergebnissen anzeigen möchten, gehen Sie zur Registerkarte Formeln und klicken Sie auf die Schaltfläche Formeln anzeigen oder drücken Sie Strg+' (Apostroph). Manchmal hilft es, Formeln auf diese Weise zu sehen, um Formelfehler zu erkennen.
Excel-Fehler nacheinander korrigieren
Wenn Excel 2019 erkennt, dass eine Formel falsch eingegeben wurde, wird in der oberen linken Ecke der Zelle, in die Sie die Formel eingegeben haben, ein kleines grünes Dreieck angezeigt. Und wenn der Fehler besonders gravierend ist , erscheint in der Zelle eine Fehlermeldung, eine kryptische Drei- oder Vier-Buchstaben-Anzeige mit vorangestelltem Rautenzeichen (#).
Häufige Fehlermeldungen für Excel-Formeln
| Nachricht |
Was schief gelaufen ist |
| #DIV/0! |
Sie haben versucht, eine Zahl durch eine Null (0) oder eine leere Zelle zu teilen. |
| #NAME |
Sie haben in der Formel einen Zellbereichsnamen verwendet, aber der Name ist nicht definiert. Manchmal tritt dieser Fehler auf, weil Sie den Namen falsch eingeben. |
| #N / A |
Die Formel bezieht sich auf eine leere Zelle, sodass keine Daten zum Berechnen der Formel verfügbar sind. Manchmal geben Benutzer N/A als Platzhalter in eine Zelle ein, um anzuzeigen, dass noch keine Daten eingegeben wurden. Überarbeiten Sie die Formel oder geben Sie eine Zahl oder Formel in die leeren Zellen ein. |
| #NULL |
Die Formel bezieht sich auf einen Zellbereich, den Excel nicht verstehen kann. Stellen Sie sicher, dass der Bereich richtig eingegeben wurde. |
| #NUM |
Ein Argument, das Sie in Ihrer Formel verwenden, ist ungültig. |
| #REF |
Die Zelle oder der Zellbereich, auf die sich die Formel bezieht, ist nicht vorhanden. |
| #WERT |
Die Formel enthält eine Funktion, die falsch verwendet wurde, ein ungültiges Argument verwendet oder falsch geschrieben ist. Stellen Sie sicher, dass die Funktion das richtige Argument verwendet und richtig geschrieben ist. |
Um mehr über einen Formelfehler zu erfahren und diesen eventuell zu korrigieren, markieren Sie die Zelle mit dem grünen Dreieck und klicken Sie auf die Schaltfläche Fehler. Diese kleine Schaltfläche wird neben einer Zelle mit einem Formelfehler angezeigt, nachdem Sie auf die Zelle geklickt haben. Die Dropdown-Liste auf der Schaltfläche Fehler bietet Möglichkeiten, Formelfehler zu korrigieren und mehr darüber zu erfahren.
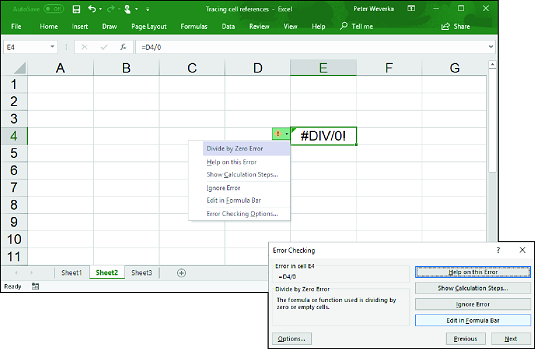
Möglichkeiten zum Erkennen und Korrigieren von Fehlern in Excel.
Fehlerüberprüfung von Excel ausführen
Eine andere Möglichkeit, Excel-Formelfehler zu beheben, besteht darin, die Fehlerprüfung auszuführen. Wenn das Prüfprogramm auf einen Fehler stößt, wird der Fehler im Dialogfeld Fehlerüberprüfung angezeigt.
Um die Fehlerprüfung auszuführen, gehen Sie zur Registerkarte Formeln und klicken Sie auf die Schaltfläche Fehlerprüfung (je nach Bildschirmgröße müssen Sie möglicherweise zuerst auf die Schaltfläche Formelprüfung klicken).
Wenn Sie den Fehler deutlich sehen, klicken Sie auf die Schaltfläche In der Bearbeitungsleiste bearbeiten, reparieren Sie den Fehler in der Bearbeitungsleiste und klicken Sie im Dialogfeld auf die Schaltfläche Fortsetzen (diese Schaltfläche finden Sie oben im Dialogfeld). Wenn der Fehler nicht wirklich korrigiert werden muss, klicken Sie entweder auf die Schaltfläche Fehler ignorieren oder klicken Sie auf die Schaltfläche Weiter, um die Fehlerprüfung auf der Suche nach dem nächsten Fehler in Ihrem Arbeitsblatt zu senden.
Zellbezüge von Excel verfolgen
In einem komplexen Arbeitsblatt, in dem Excel-Formeln übereinander gestapelt und die Ergebnisse einiger Formeln in andere Formeln umgerechnet werden, hilft es, Zellbezüge nachverfolgen zu können. Durch Nachverfolgen von Zellbezügen können Sie sehen, wie die Daten in einer Zelle in eine Formel in einer anderen Zelle einfließen. oder, wenn die Excel-Zelle eine Formel enthält, können Sie sehen, aus welchen Zellen die Formel Daten sammelt, um ihre Berechnung durchzuführen. Sie können sich ein besseres Bild davon machen, wie Ihr Arbeitsblatt aufgebaut ist, und so Strukturfehler leichter finden.
Das Bild unten zeigt, wie Zelltracer die Beziehungen zwischen Zellen beschreiben. Ein Zell-Tracer ist ein blauer Pfeil, der die Beziehungen zwischen Zellen anzeigt, die in Formeln verwendet werden. Sie können zwei Arten von Beziehungen verfolgen:
- Präzedenzfälle verfolgen : Wählen Sie eine Zelle mit einer Formel darin aus und verfolgen Sie die Präzedenzfälle der Formel, um herauszufinden, welche Zellen berechnet werden, um die Ergebnisse der Formel zu erzeugen. Verfolgen Sie Präzedenzfälle, wenn Sie herausfinden möchten, woher eine Formel ihre Berechnungsdaten erhält. Zellverfolgungspfeile zeigen von den referenzierten Zellen auf die Zelle mit den darin enthaltenen Formelergebnissen.
Um Präzedenzfälle zu verfolgen, gehen Sie zur Registerkarte Formeln und klicken Sie auf die Schaltfläche Präzedenzfälle verfolgen. (Je nach Bildschirmgröße müssen Sie möglicherweise zuerst auf die Schaltfläche Formelüberwachung klicken.)
- Abhängigkeiten verfolgen : Wählen Sie eine Zelle aus und verfolgen Sie ihre Abhängigkeiten , um herauszufinden, welche Zellen Formeln enthalten, die Daten aus der ausgewählten Zelle verwenden. Zellenverfolgungspfeile zeigen von der ausgewählten Zelle zu Zellen mit Formelergebnissen. Trace-Abhängige, wenn Sie herausfinden möchten, wie die Daten in einer Zelle zu Formeln an anderer Stelle im Arbeitsblatt beitragen. Die ausgewählte Zelle kann einen konstanten Wert oder eine eigene Formel enthalten (und ihre Ergebnisse in eine andere Formel einbringen).
Um abhängige Personen zu verfolgen, gehen Sie zur Registerkarte Formeln und klicken Sie auf die Schaltfläche Abhängigkeiten verfolgen (je nach Bildschirmgröße müssen Sie möglicherweise zuerst auf die Schaltfläche Formelüberwachung klicken).
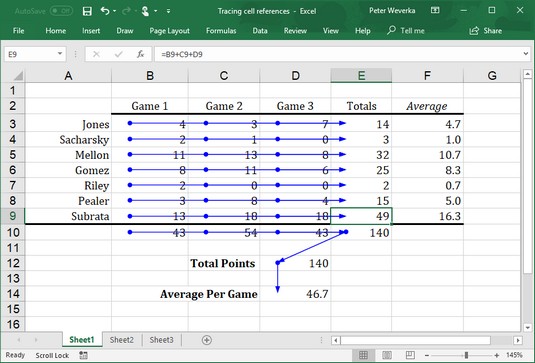
Verfolgen der Beziehungen zwischen Excel-Zellen.
Um die Zellenverfolgungspfeile aus einem Arbeitsblatt zu entfernen, gehen Sie zur Registerkarte Formeln und klicken Sie auf die Schaltfläche Pfeile entfernen. Sie können die Dropdown-Liste auf dieser Schaltfläche öffnen und Vorgängerpfeile entfernen oder Abhängige Pfeile entfernen auswählen, um nur zellenpräzedenzielle oder zellenabhängige Tracerpfeile zu entfernen.