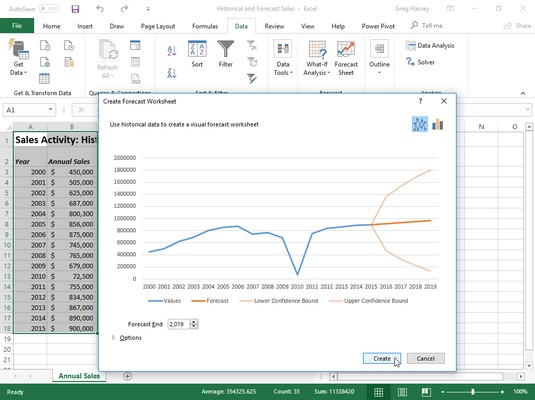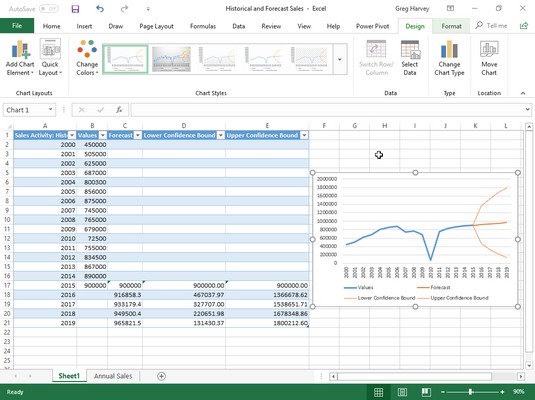Die Prognoseblattfunktion in Excel 2019 macht es sehr einfach, ein Arbeitsblatt mit historischen Finanzdaten in ein bemerkenswertes visuelles Prognosearbeitsblatt zu verwandeln. Alles, was Sie tun müssen, ist das Excel-Arbeitsblatt mit Ihren historischen Daten zu öffnen , den Zellencursor in eine seiner Zellen zu positionieren und dann auf die Schaltfläche Prognoseblatt auf der Registerkarte Daten der Multifunktionsleiste zu klicken (Alt+AFC).
Excel wählt dann alle historischen Daten in der umgebenden Arbeitsblatttabelle aus (die normalerweise eine Spalte für Datumsangaben sowie eine für die zugehörigen Finanzdaten enthält), während gleichzeitig das Dialogfeld Prognosearbeitsblatt erstellen geöffnet wird.
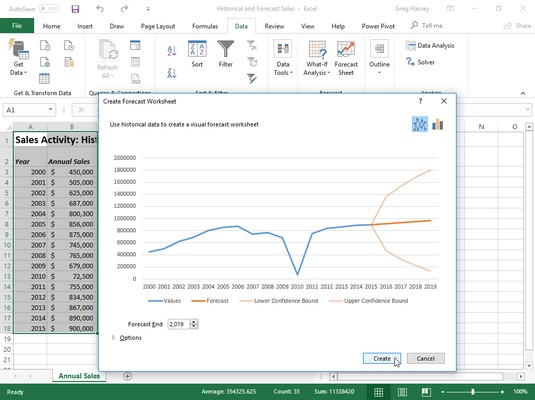
Definieren der Optionen für ein neues Liniendiagramm, das historische und prognostizierte Verkäufe im Dialogfeld Prognosearbeitsblatt erstellen anzeigt.
Standardmäßig wählt Excel 2019 ein Liniendiagramm aus, um die Trends in seiner Prognose visuell darzustellen, aber wenn Sie möchten, können Sie das Programm stattdessen ein Säulendiagramm verwenden lassen. Klicken Sie einfach auf das Säulendiagrammsymbol direkt rechts neben dem Liniendiagrammsymbol oben im Dialogfeld Prognosearbeitsblatt erstellen.
Neben der Auswahl des Diagrammtyps, der im Prognosearbeitsblatt verwendet werden soll, können Sie auch das Datum steuern, an dem das Prognosediagramm endet. Dazu wählen Sie im Textfeld Prognoseende, das unter der Vorschau des eingebetteten Linien- oder Säulendiagramms angezeigt wird, ein neues Datum aus. In der Abbildung unten enthält die Tabelle der historischen Daten beispielsweise den Jahresumsatz für die Jahre 2000 bis 2015, und Excel verwendet diese Daten automatisch, um das Enddatum der Prognose auf vier Jahre zu verlängern. Wenn Sie die Prognose über dieses Ende hinaus verlängern möchten Datum, geben Sie einfach das neue Jahr in das Textfeld Prognoseende ein (oder wählen Sie eines mit den Drehknöpfen aus).
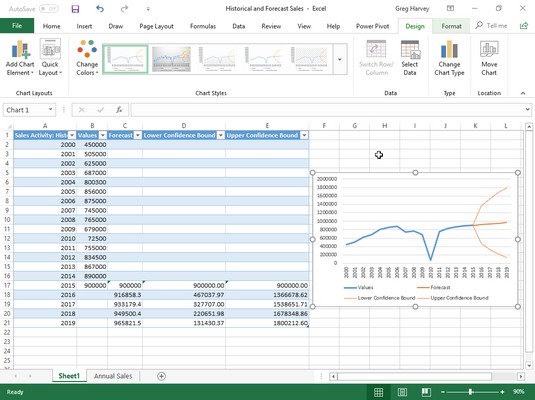
Arbeitsblatt mit eingebettetem Liniendiagramm, das historische und prognostizierte Verkäufe darstellt, die mit der Prognoseblattfunktion erstellt wurden.
Unter dem Textfeld Prognoseende im Dialogfeld Prognosearbeitsblatt erstellen finden Sie eine Schaltfläche Optionen, die beim Anklicken das Dialogfeld um die folgenden Optionen erweitert:
- Mit Prognosestart können Sie in den Verlaufsdaten ein späteres Startdatum als das von Excel automatisch ausgewählte Datum auswählen (das erste Datum in der Arbeitsblatttabelle).
- Das Konfidenzintervall ermöglicht Ihnen die Auswahl eines neuen Konfidenzgrads, den Excel verwendet, um die untere und obere Konfidenzgrenze in der Prognose festzulegen, wenn das Standardliniendiagramm verwendet wird.
- Saisonale Änderungen von der Option Automatisch erkennen zu manuell festlegen, bei der Sie einen neuen Wert eingeben oder auswählen können, der die Anzahl der Punkte im Wertebereich Ihrer Datentabelle angibt, die Teil eines wiederkehrenden saisonalen Musters sind. Wenn Excel Saisonalität in Ihren Arbeitsblattdaten nicht automatisch erkennen kann, wird eine Warnung angezeigt, die Sie darauf hinweist und vorschlägt, dass Sie die Optionsschaltfläche Manuell festlegen auswählen (und die Standardeinstellung auf Null belassen), um bessere Ergebnisse in der Prognose zu erzielen.
- Prognosestatistiken einschließen lässt Excel eine Tabelle mit Prognosegenauigkeitsmetriken und Glättungsfaktoren in das resultierende Prognosearbeitsblatt einschließen.
- Zeitachsenbereich ändert den Zellbereich, der die Datumswerte in Ihren historischen Daten enthält (standardmäßig wählt Excel alle diese Werte aus, die es in der aktuellen Arbeitsblatttabelle identifiziert).
- Werte Bereich ändert den Bereich Zelle , die finanziellen Werte in Ihren historischen Daten (standardmäßig Excel wählt all diese Werte identifiziert es in der aktuellen Arbeitsblatt - Tabelle) enthält.
- Fehlende Punkte ausfüllen Verwenden , damit Excel alle fehlenden Datenpunkte, die es in der Arbeitsblatttabelle im Prognosediagramm findet, automatisch mit Interpolation oder Nullen ausfüllt.
- Duplikate aggregieren mit ändert die Statistikfunktion.
Nachdem Sie im Dialogfeld Prognosearbeitsblatt erstellen alle gewünschten Optionen ausgewählt haben, müssen Sie nur noch auf die Schaltfläche Erstellen klicken, damit Excel ein neues Prognosearbeitsblatt erstellt. Dieses neue Blatt enthält eine formatierte Datentabelle, die Ihre historischen Daten mit den Prognosewerten kombiniert, sowie ein eingebettetes Linien- oder Säulendiagramm (je nach Auswahl), das den Trend sowohl der historischen als auch der Prognosewerte darstellt.
Das obige Bild zeigt das brandneue Prognosearbeitsblatt, das die Excel-Prognoseblattfunktion mit den oben gezeigten ursprünglichen historischen Verkaufsdaten erstellt hat, nachdem die Optionsschaltfläche Manuell festlegen mit der Einstellung Null ausgewählt und das Kontrollkästchen Prognosestatistiken einschließen aktiviert wurde, bevor im Menü auf Erstellen geklickt wurde Dialogfeld "Prognose-Arbeitsblatt erstellen". Wie Sie sehen, hat Excel dieses neue Prognosearbeitsblatt (mit dem Namen Sheet1) vor dem Arbeitsblatt mit den historischen Daten (mit dem Namen Annual Sales) platziert.
Beachten Sie, dass zur Anzeige aller Prognosewerte in der neu formatierten Datentabelle im obigen Bild das eingebettete Liniendiagramm neu positioniert und in der Größe so angepasst wurde, dass es vor der Aufnahme des Screenshots gut in die rechte untere Ecke passt. Wenn Sie möchten, können Sie dieses Diagramm in ein eigenes Diagrammblatt verschieben, bevor Sie die neue Prognosetabelle und das neue Diagramm als Teil der Arbeitsmappe "Historische und prognostizierte Verkäufe" speichern.