PowerPoint 2016: Cómo guardar una presentación

Aprende a guardar y compartir tus presentaciones en PowerPoint 2016 para acceder a ellas y editarlas más tarde, optimizando tu trabajo y colaboración.
Aunque las presentaciones de PowerPoint 2016 están diseñadas para verse en una computadora, hay ocasiones en las que es posible que desees imprimirlas. Incluso puedes imprimir versiones personalizadas de tus presentaciones. Esto puede resultar especialmente útil al presentar presentaciones de diapositivas. La ventana de control Imprimir facilita la vista previa e impresión de su presentación cuando sea necesario.
Cómo imprimir diapositivas en PowerPoint 2016
PowerPoint ofrece varios diseños para elegir cuando los usuarios desean imprimir una presentación. El diseño que elija dependerá en gran medida de por qué desea imprimir la presentación. Hay 4 tipos de diseños de impresión.


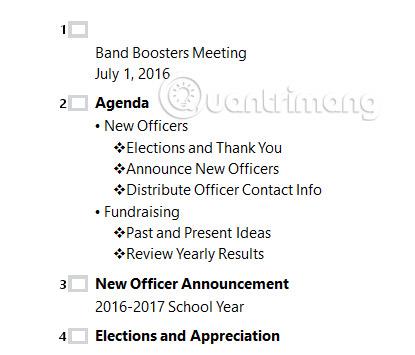
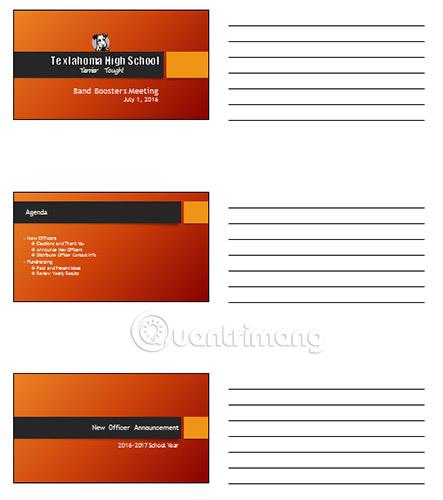
1. Seleccione la pestaña Archivo. Aparecerá la vista Backstage .

2. Seleccione Imprimir. Aparecerá el panel Imprimir .

Haga clic en los botones de la interacción siguiente para obtener más información sobre el uso del panel Imprimir.
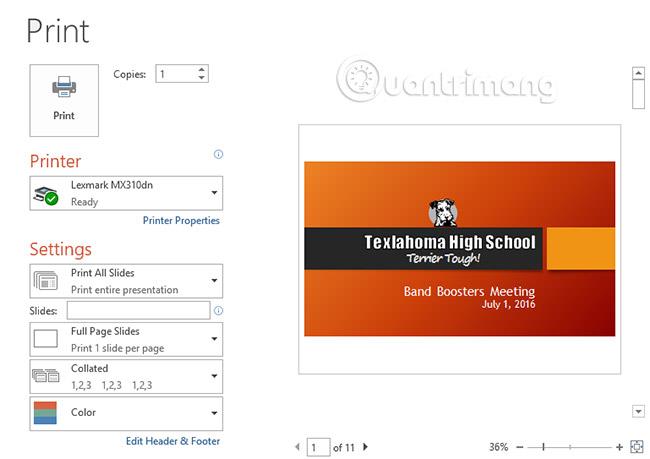
También puede acceder al panel Imprimir presionando Ctrl + P en el teclado.
1. Seleccione la pestaña Archivo. Aparecerá la vista Backstage .

2. Seleccione Imprimir. Aparecerá el panel Imprimir .

3. Seleccione la impresora deseada y el rango de impresión.
4. Seleccione el diseño de impresión y la configuración de color que desee.

5. Cuando haya completado las modificaciones de configuración necesarias, haga clic en Imprimir.
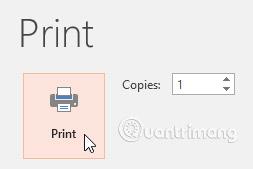
1. Abra la presentación de muestra .
2. En el panel Imprimir , cambie el número de copias a 2.
3. Elija una versión del folleto para la presentación con 6 diapositivas horizontales en cada página.
4. Cuando haya terminado, su panel Imprimir se verá así:

5. Opcional : Si tienes una impresora y quieres practicar la impresión, imprime tu presentación.
Espero que tengas éxito.
Ver más:
Aprende a guardar y compartir tus presentaciones en PowerPoint 2016 para acceder a ellas y editarlas más tarde, optimizando tu trabajo y colaboración.
Aprenda a utilizar la función Buscar y reemplazar en PowerPoint 2016 para optimizar la edición de su presentación con eficacia.
PowerPoint le ofrece funciones de revisión y herramientas de ortografía y gramática para crear presentaciones profesionales. Aprenda a utilizarlas eficazmente.
Un tema es una combinación predefinida de colores, fuentes y efectos. Descubre cómo aplicar temas en PowerPoint para un diseño profesional.
Aprende cómo utilizar las funciones Buscar y Reemplazar en PowerPoint para editar tu presentación de manera eficiente.
Aprende cómo alinear, organizar y agrupar objetos en PowerPoint 2019 para crear presentaciones más efectivas.
SmartArt en PowerPoint 2016 permite a los presentadores transmitir información gráficamente en lugar de simplemente usar texto sin formato. Hay muchas formas de utilizar SmartArt para ilustrar diferentes ideas.
Un gráfico es una herramienta que los usuarios pueden utilizar para representar datos gráficamente. El uso de un gráfico en una presentación ayuda a la audiencia a comprender mejor el significado detrás de los números.
PowerPoint 2016 permite a los usuarios agregar sonido a las presentaciones. Por ejemplo, los usuarios pueden agregar música de fondo a una diapositiva y efectos de sonido a otra diapositiva, e incluso grabar su propia narración o comentario.
¿Qué es el panel de animación en PowerPoint? ¿Cómo crear efectos en PowerPoint 2016? ¡Aprendamos con LuckyTemplates.com cómo crear efectos para texto y objetos en PowerPoint!








