PowerPoint 2016: Cómo guardar una presentación

Aprende a guardar y compartir tus presentaciones en PowerPoint 2016 para acceder a ellas y editarlas más tarde, optimizando tu trabajo y colaboración.
Un tema es una combinación predefinida de colores, fuentes y efectos que mejoran la apariencia y la cohesión de tu presentación. Aunque ya puedes estar utilizando un tema sin darte cuenta, normalmente es el tema predeterminado de Office. Puedes elegir entre una variedad de temas nuevos en cualquier momento para darle a toda tu presentación un aspecto consistente y profesional.
En PowerPoint, los temas permiten un cambio rápido y sencillo en el diseño de tu presentación. Controlan la paleta de colores principal, las fuentes, el diseño de las diapositivas y otros elementos importantes, lo que te ahorra tiempo al formatear tu presentación.
Cada tema utiliza su propio conjunto de diseños de diapositivas que organizan el contenido de manera impactante. Aquí tienes una serie de ejemplos para observar las diferencias.
| Elemento del Tema | Descripción |
|---|---|
| Colores del tema | Incluye 10 colores principales con variaciones más oscuras y claras disponibles en cada menú de colores. |
| Fuentes temáticas | Disponen de dos fuentes temáticas en la parte superior del menú Fuente. |
| Efectos del tema | Influyen en estilos de formas preestablecidos y son accesibles en la pestaña Formato. |
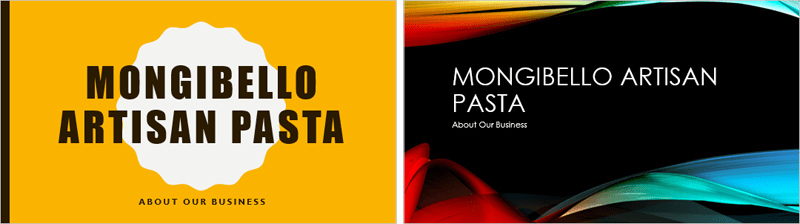
Cuando cambias de tema, todos estos elementos se actualizan automáticamente. Al elegir un tema diferente, basta con unos pocos clics para transformar el aspecto de tu presentación.
Nota Importante: Si aplicas una fuente o color no temático, estos elementos no cambiarán al seleccionar un nuevo tema. Esto puede ser útil para texto específico, como un logotipo.
Todos los temas incluidos en PowerPoint se encuentran en el grupo Temas en la pestaña Diseño. Puedes aplicar o cambiar un tema en cualquier momento. Sigue estos pasos para aplicar un tema:

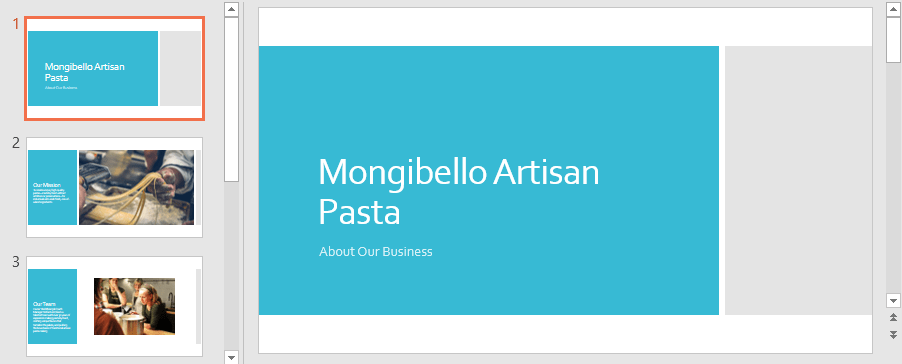
Una vez aplicado un tema, puedes seleccionar una variación para el mismo en el grupo Variantes. Estas variaciones utilizan diferentes colores del tema manteniendo la consistencia general.
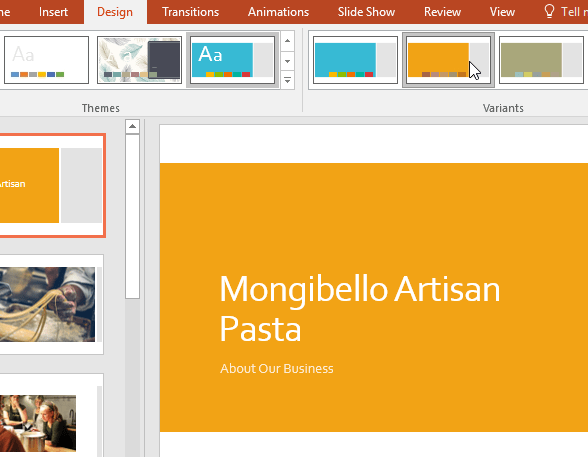
Aplicar y personalizar temas en PowerPoint es esencial para crear presentaciones visualmente atractivas y profesionales. No dudes en explorar los diferentes temas y ajustar los elementos para adaptarlos a tus necesidades y estilo.
Aprende a guardar y compartir tus presentaciones en PowerPoint 2016 para acceder a ellas y editarlas más tarde, optimizando tu trabajo y colaboración.
Aprenda a utilizar la función Buscar y reemplazar en PowerPoint 2016 para optimizar la edición de su presentación con eficacia.
PowerPoint le ofrece funciones de revisión y herramientas de ortografía y gramática para crear presentaciones profesionales. Aprenda a utilizarlas eficazmente.
Un tema es una combinación predefinida de colores, fuentes y efectos. Descubre cómo aplicar temas en PowerPoint para un diseño profesional.
Aprende cómo utilizar las funciones Buscar y Reemplazar en PowerPoint para editar tu presentación de manera eficiente.
Aprende cómo alinear, organizar y agrupar objetos en PowerPoint 2019 para crear presentaciones más efectivas.
SmartArt en PowerPoint 2016 permite a los presentadores transmitir información gráficamente en lugar de simplemente usar texto sin formato. Hay muchas formas de utilizar SmartArt para ilustrar diferentes ideas.
Un gráfico es una herramienta que los usuarios pueden utilizar para representar datos gráficamente. El uso de un gráfico en una presentación ayuda a la audiencia a comprender mejor el significado detrás de los números.
PowerPoint 2016 permite a los usuarios agregar sonido a las presentaciones. Por ejemplo, los usuarios pueden agregar música de fondo a una diapositiva y efectos de sonido a otra diapositiva, e incluso grabar su propia narración o comentario.
¿Qué es el panel de animación en PowerPoint? ¿Cómo crear efectos en PowerPoint 2016? ¡Aprendamos con LuckyTemplates.com cómo crear efectos para texto y objetos en PowerPoint!









Paco Diseñador -
¿Alguien sabe si se pueden descargar más temas fuera de PowerPoint? Quiero hacer que mis presentaciones sean aún más interesantes
Gato Feliz -
¡Me ha salvado! Hice una presentación ayer y aplicar un tema cambió completamente su aspecto. Qué buen recurso has compartido
Salvador 365 -
¡Wow! Soy nuevo en esto y encontrar un tutorial tan claro me da ánimos para seguir aprendiendo a usar PowerPoint. ¡Gracias!
Juanito -
¡Me encanta este tutorial! He aprendido mucho sobre cómo aplicar temas en PowerPoint 2019, es mucho más fácil de lo que pensaba.
Sofia Artistic -
¡Qué alegría encontrar esta información! Ahora puedo mejorar mis presentaciones con esos temas tan chulos que explicaste
Teresa Digital -
El aplicar temas realmente puede hacer la diferencia en una presentación. He notado que la gente presta más atención
Valeria 22 -
Me encanta lo que dices sobre los temas. Personalizar mis presentaciones me da un toque único. ¡Muy buen post!
Claudia Consultora -
Como consultora, necesito que mis presentaciones sean muy profesional y con impacto. Este contenido es muy útil, ¡gracias!
Luisa la Creativa -
Generalmente uso PowerPoint para mis clases, y aplicar nuevos temas definitivamente atrae más la atención de mis estudiantes. ¡Gran recurso
Carlos Diseño -
Sigo aprendiendo y cada nuevo tema que aplico hace que mis presentaciones sean más atractivas. ¡Amo PowerPoint
Ana Chula -
Excelente contenido. Me gusta que has incluido ejemplos, hace todo más claro. ¡Gracias por compartir
Lucía 7 -
Siempre he tenido dudas sobre cómo aplicar temas en PowerPoint. Este artículo fue muy esclarecedor, ¡gracias!
Andrés 123 -
Una pregunta: ¿hay temas premium en PowerPoint 2019 o todos son gratuitos? Estoy pensando en hacer una presentación profesional
María Vidal -
¡Increíble! Lo que más me gusta es cómo los temas pueden transformar una presentación aburrida en algo impresionante. ¡Gracias por la info
Maria López -
Gracias por esta guía. Siempre he tenido dificultades con los temas en PowerPoint, pero ahora lo entiendo mejor. ¡Sigue así
Diego Miau -
Este artículo es fabuloso, ¡me sirvió para un proyecto escolar! ¿Podrías agregar más ejemplos de temas específicos que se pueden usar?
Rosa Preguntas -
Muy útil tu artículo, pero me gustaría saber si hay limitaciones en la cantidad de temas que se pueden aplicar en una presentación. ¡Gracias
Diego Rápido -
Me reí mucho cuando vi cómo mejora una presentación con un buen tema. Me acordé de mis primeras presentaciones sin saber del tema
Javi 3000 -
Sé que a veces es complicado elegir un buen tema, pero tu artículo me ha ayudado mucho a orientarme mejor. ¿Podrías hablar más sobre eso?
Fernando 2020 -
Hay muchos detalles que se pueden mejorar al aplicar temas. Te animo a seguir escribiendo sobre esto. ¡Muchos necesitan esta información
Pablo 98 -
Completamente de acuerdo, los temas son clave para captar la atención. Siempre uso un tema que refleja lo que quiero comunicar
Lucas IT -
¡Qué buen post! Acabo de conocer PowerPoint en profundidad y los temas son una manera excelente de empezar a hacer presentaciones visuales y profesionales.
Mika el Gato -
Después de aplicar un tema nuevo, mis amigos me dicen que son presentaciones de otro nivel. ¡Mucho mejor que antes
Hugo Pro -
Esto es justo lo que necesitaba. Muchos no se dan cuenta de lo fácil que es personalizar PowerPoint con temas. ¡Gracias!