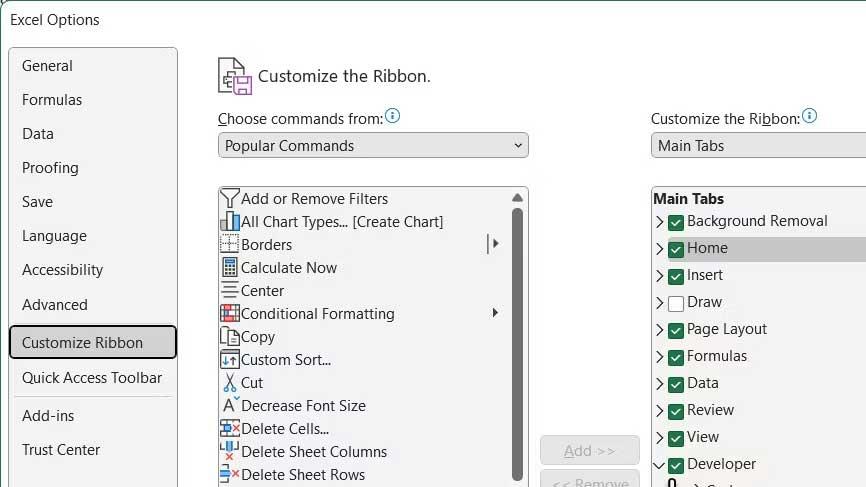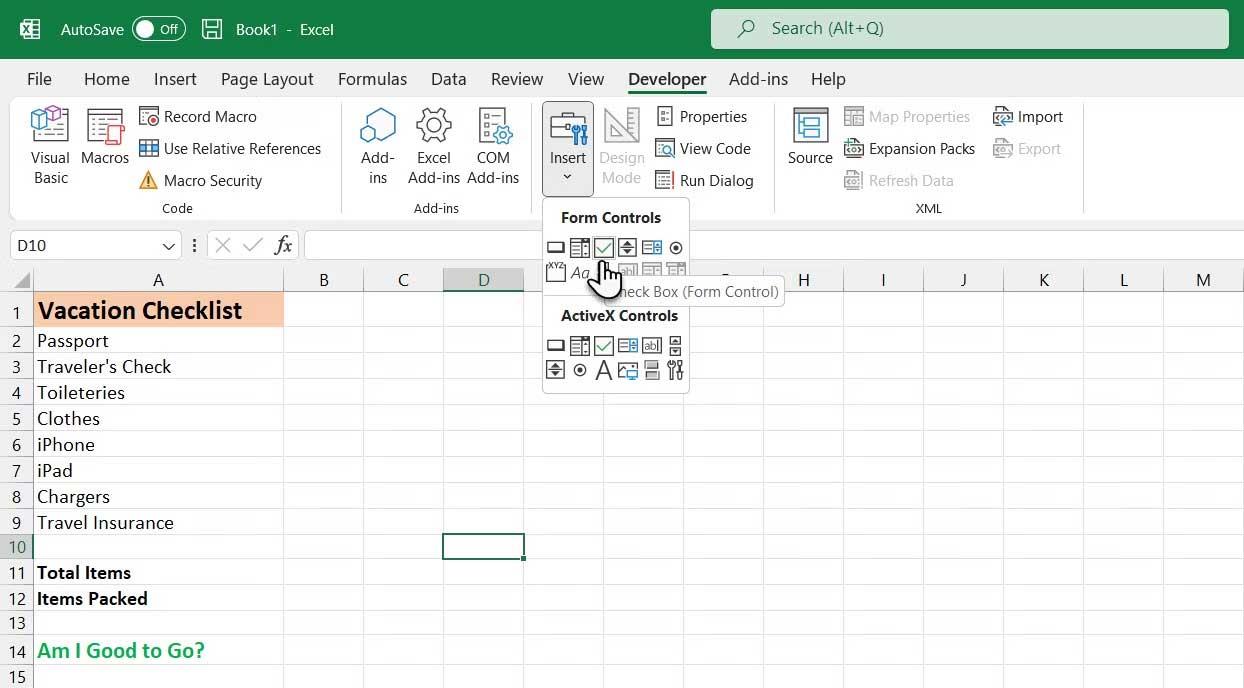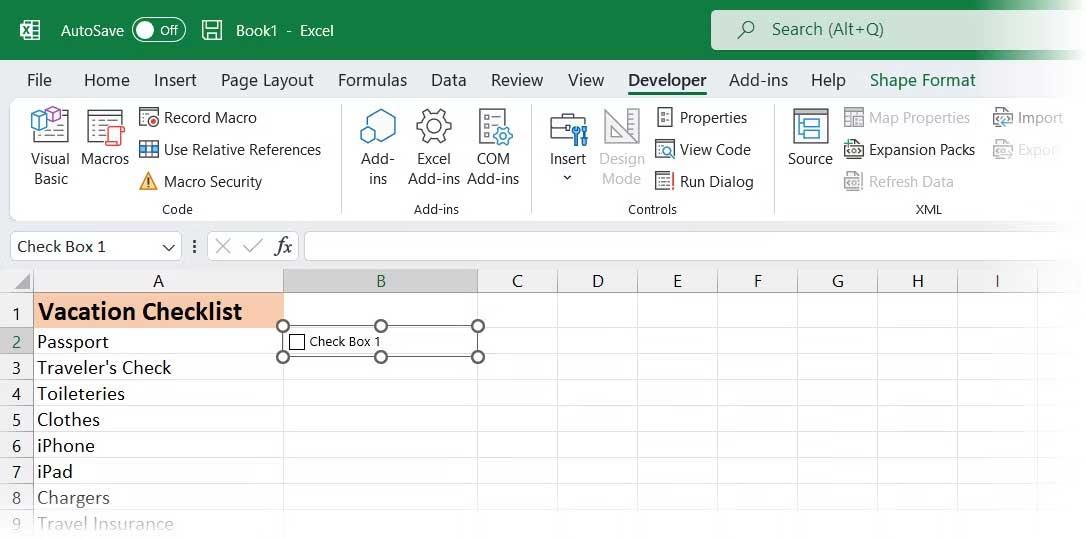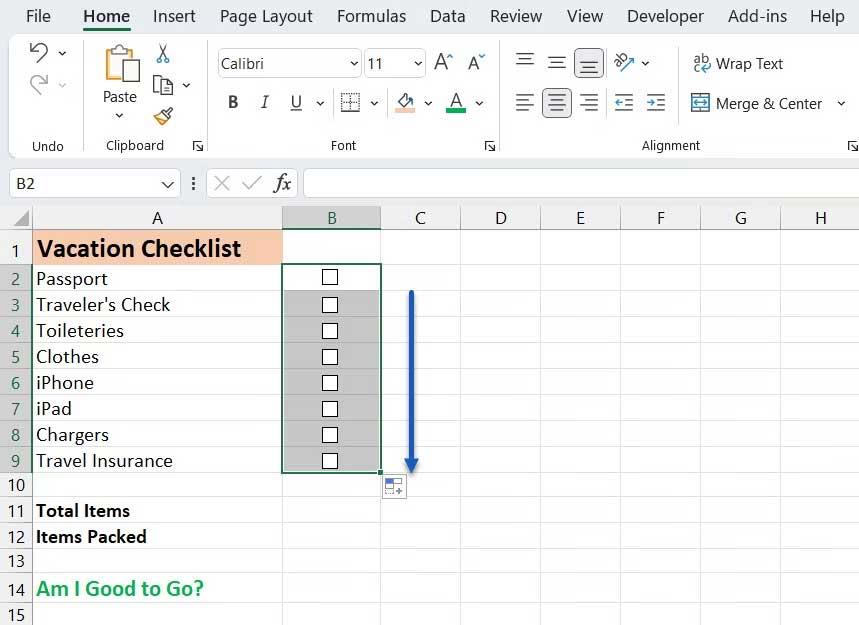Las listas de verificación son una excelente manera de realizar un seguimiento de las tareas o procesos. A continuación se muestra una forma sencilla, paso a paso, de crear una lista de verificación en Excel .

Instrucciones paso a paso para crear una lista de verificación en Excel
El artículo le mostrará cómo crear una lista de verificación de Excel con casillas de verificación al completarlas. Básicamente, sólo necesitas seguir 3 pasos:
- Active la pestaña Desarrollador.
- Ingrese las tareas pendientes en la hoja de cálculo.
- Agregue casillas de verificación y formato avanzado.
1. Active la pestaña Desarrollador.
Activa la pestaña Desarrollador en la cinta para crear una lista de verificación. Haga esto haciendo clic derecho en la cinta y seleccionando Personalizar la cinta .

En la lista de pestañas principales en el lado derecho del cuadro de diálogo Opciones de Excel, marque Desarrollador y haga clic en Aceptar .
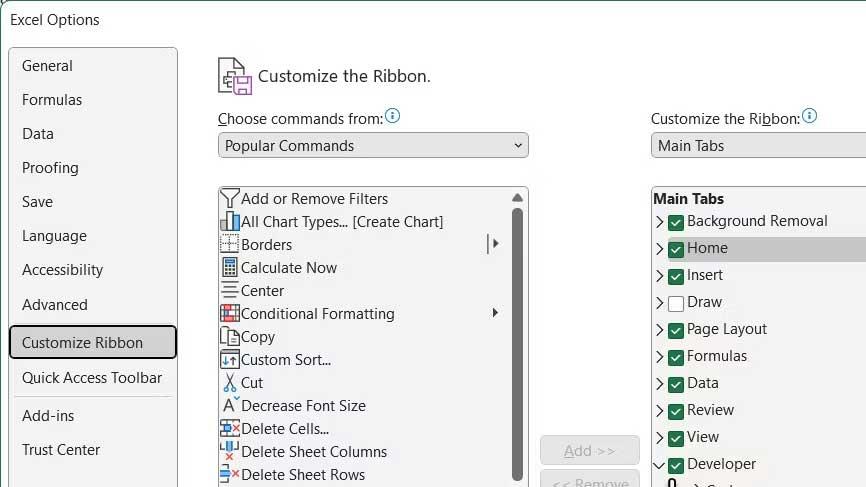
2. Ingrese los elementos de la lista de verificación en la hoja de cálculo.
Ingrese una lista de tareas pendientes, un elemento por celda. En este ejemplo, tiene una celda con el total de artículos y una celda con el total de artículos empaquetados o la cantidad de artículos marcados en la lista.
Oh, ¿estoy listo para irme? estará en rojo con NO si no se marcan todos los elementos. Si se han marcado todos los elementos, el cuadro rojo se volverá verde con SÍ .
Haga clic en la pestaña Desarrollador . Luego, haga clic en Insertar en la sección Controles y haga clic en Casilla de verificación (Control de formulario).
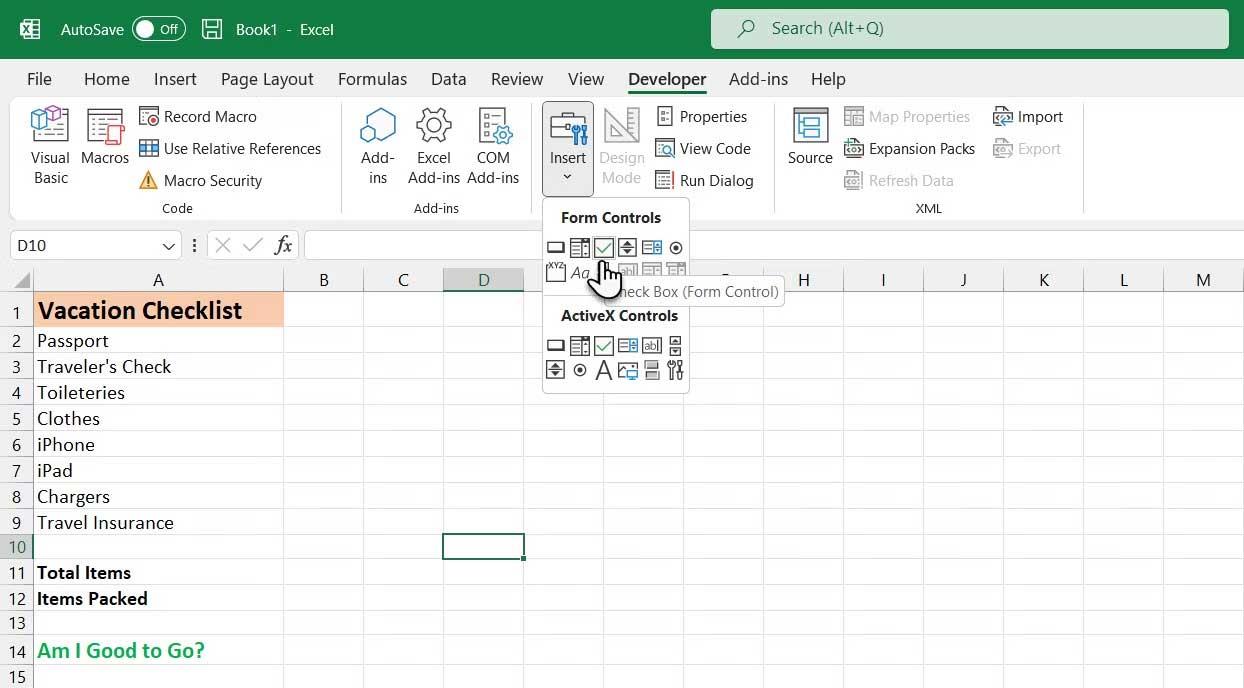
3. Agregar casillas de verificación
Seleccione la celda que desea insertar en la casilla de verificación. Verá el texto justo a la derecha de la casilla de verificación. Aquí sólo se necesita el cuadro de texto, no el texto. Aunque el control de casilla de verificación esté seleccionado, resalte el texto junto a la casilla de verificación y elimínelo.
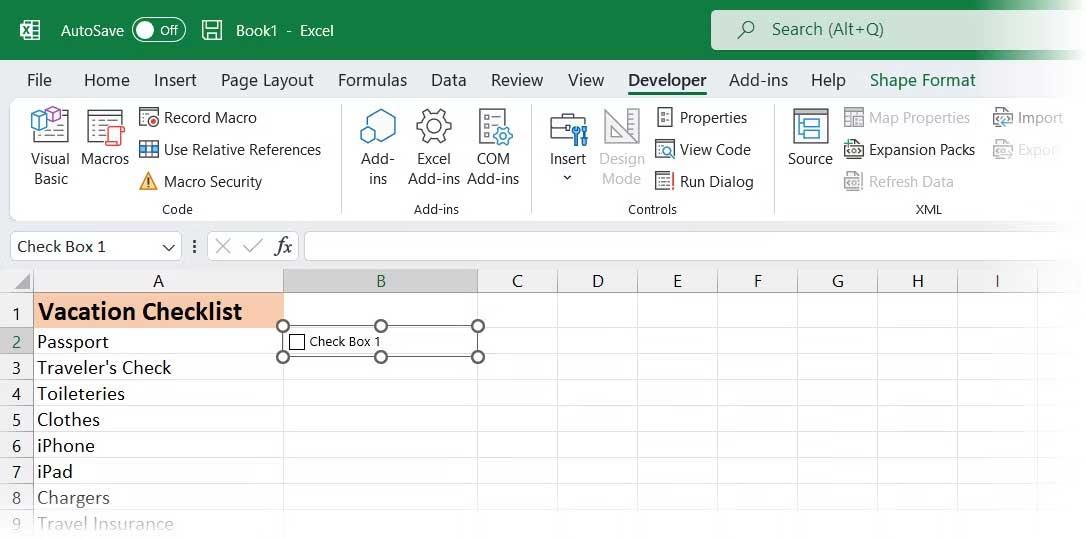
El control de la casilla de verificación no cambia de tamaño automáticamente después de haber eliminado el texto. Si desea cambiar su tamaño, haga clic derecho en el cuadro para seleccionar la casilla de verificación y luego haga clic izquierdo en él. Las celdas seleccionadas tendrán círculos en las esquinas.
Arrastre uno de los círculos de la derecha hacia la casilla de verificación para cambiar el tamaño del borde para que se ajuste a la casilla de verificación. Luego puede mover la casilla de verificación hacia el centro de la celda usando el cursor de 4 puntas.
Este ejemplo quiere copiar la casilla de verificación al resto de los elementos de la lista de tareas pendientes. Para seleccionar la celda que contiene la casilla de verificación, seleccione cualquier celda a su alrededor que no incluya una casilla de verificación. Luego, use una de las teclas de flecha del teclado para moverse a la celda que contiene la casilla de verificación.
Para copiar una casilla de verificación a otras celdas, mueva el cursor sobre la esquina inferior derecha de la celda seleccionada con la casilla de verificación hasta que se convierta en un botón más. Asegúrese de que el puntero no sea una mano. Eso marcará esta casilla.
Arrastre el signo más hacia abajo en las celdas donde desea copiar la casilla de verificación y suelte el botón del mouse. La casilla de verificación se copia en todas esas celdas.
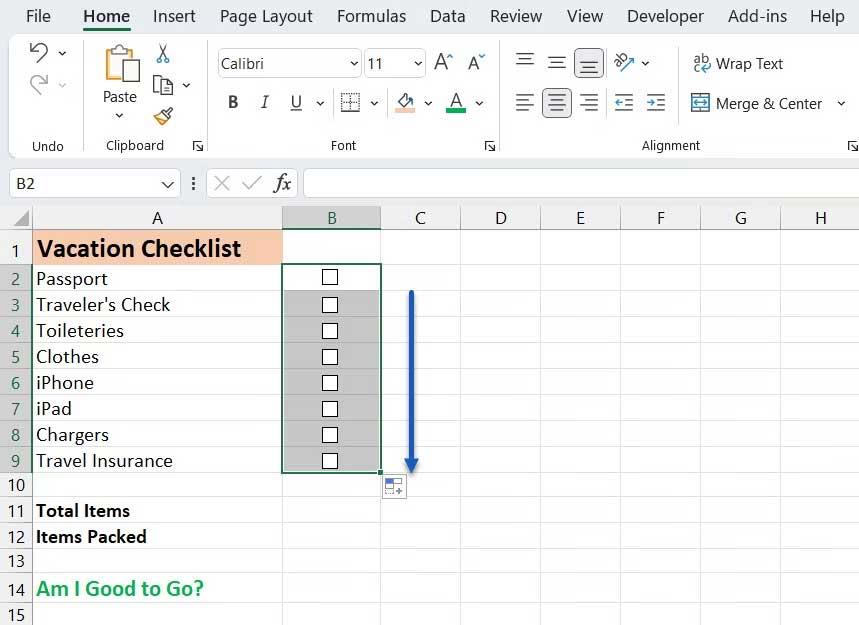
Arriba se explica cómo crear una lista de verificación básica en Excel . Espero que el artículo te sea útil.