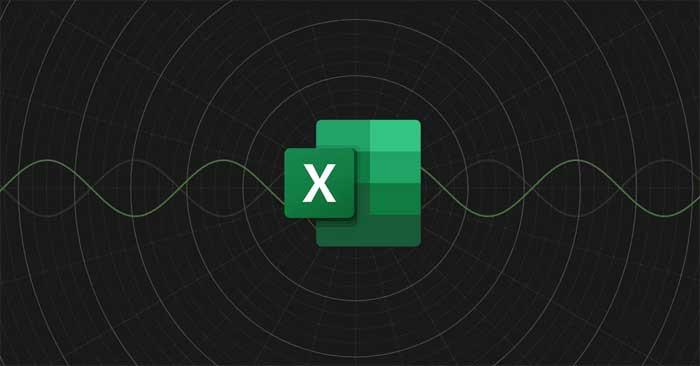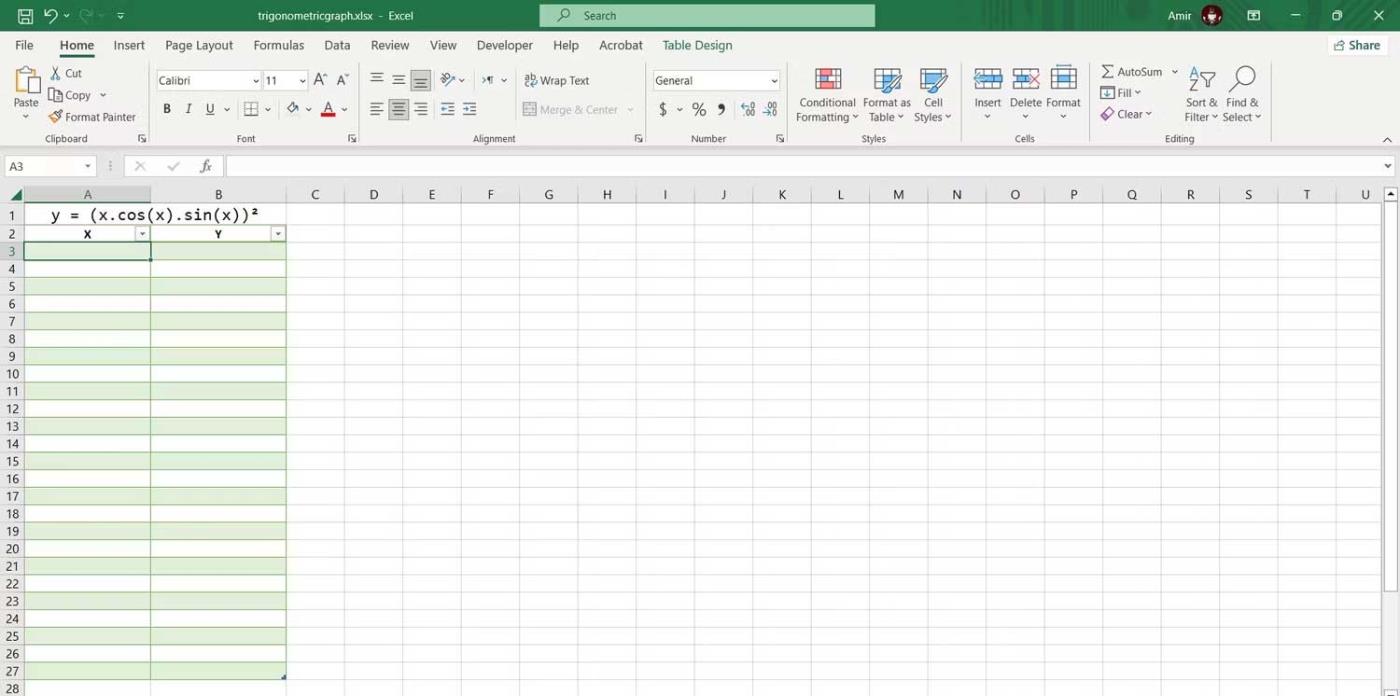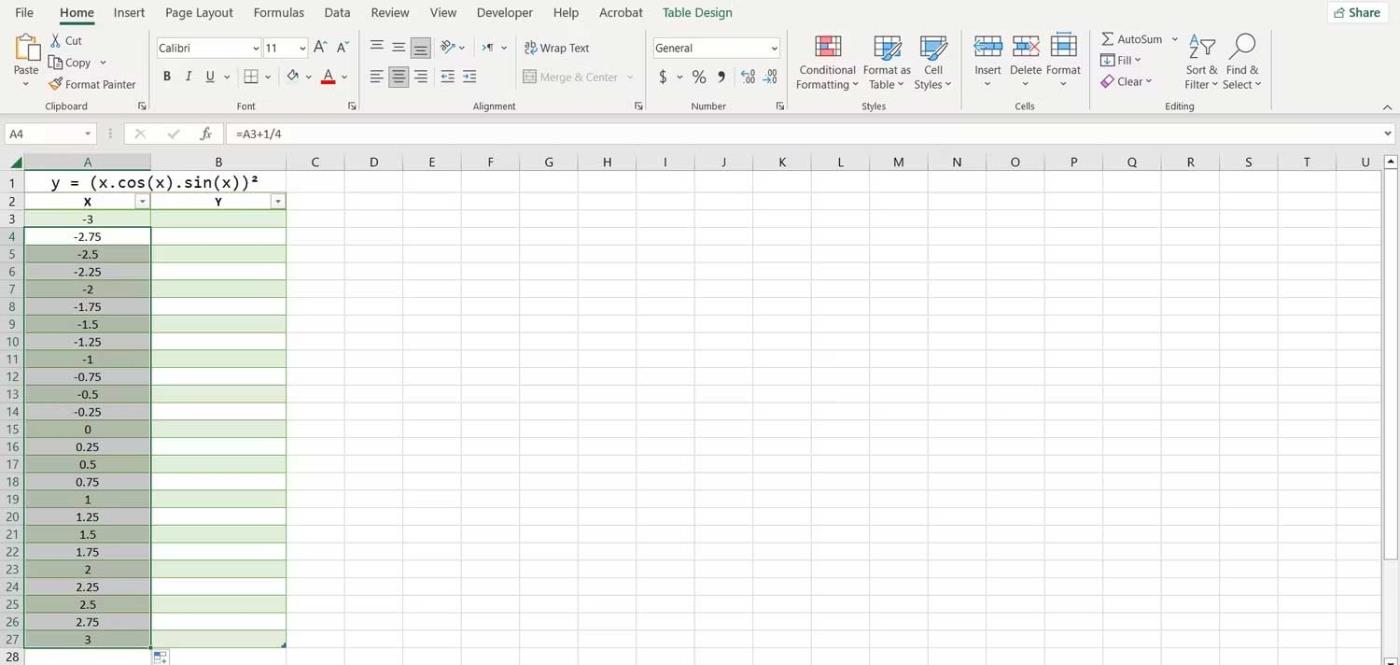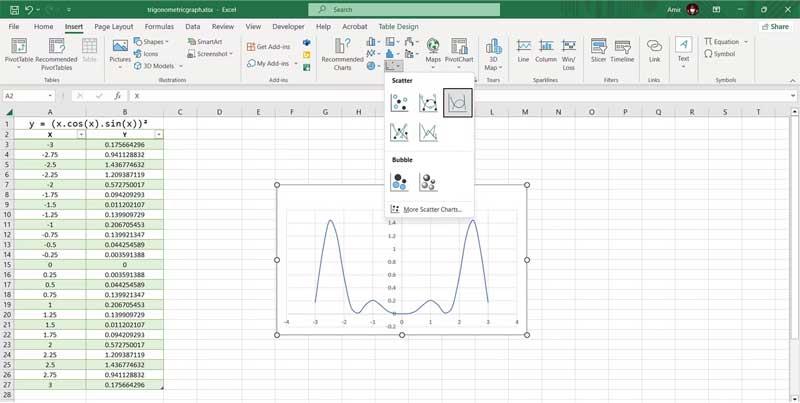¿Quieres graficar funciones trigonométricas pero no sabes por dónde empezar? Microsoft Excel puede ayudarle. A continuación se muestra cómo graficar funciones trigonométricas usando Excel.
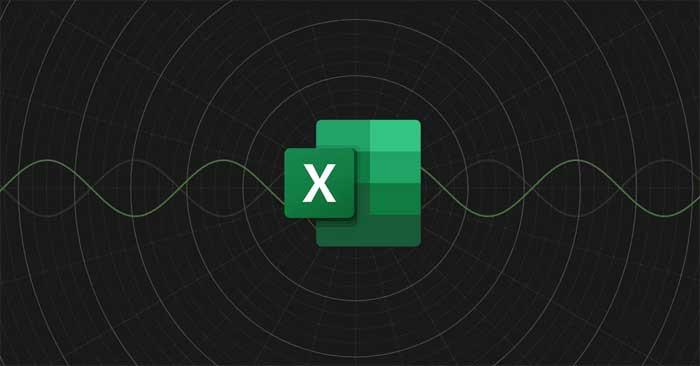
Para graficar una ecuación en Excel, necesita crear ejes para los valores X e Y. Lo mejor aquí es que Microsoft Excel admite funciones trigonométricas.
Todo lo que necesita hacer aquí es crear una tabla de datos con valores X, luego escribir una fórmula de Excel para calcular automáticamente los valores de la columna Y. Una vez que la tabla de datos esté lista, puede crear un gráfico de Excel para graficar ecuaciones.
Ahora considere el ejemplo de graficar la ecuación y = (x.cos(x).sin(x))² en Excel a continuación para visualizar fácilmente cómo hacerlo.
1. Ingrese el valor X
Un gráfico/cuadro siempre necesita valores X e Y. Puede ingresar el nombre de dominio que desea trazar en el valor X y luego calcular el valor Y usando la fórmula en el siguiente paso. Esta es una buena sugerencia para crear una tabla de datos porque permite ejecutar la función de autocompletar de Excel.
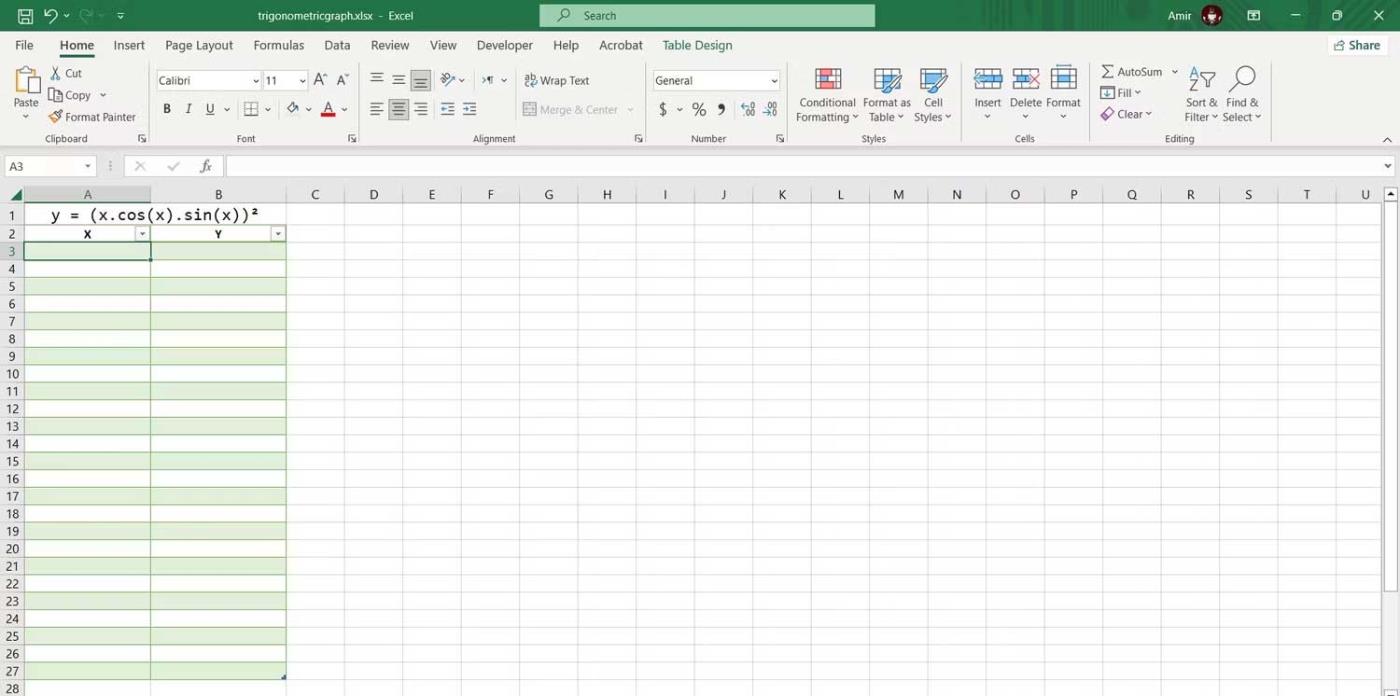
Cuanto menor sea el incremento entre los valores de X, más preciso será su gráfico. Aumentaremos cada valor de X en 1/4 en esta tabla. Así es como puedes importar automáticamente valores X:
1. Ingrese el primer valor en una celda. Aquí, ingrese -3 en la celda A3 .
2. Seleccione el cuadro a continuación. En el ejemplo, es A4 .
3. En la barra de fórmulas, ingrese:=A3+1/4
4. Presione Entrar .
5. Arrastre la barra de relleno y suéltela en las celdas siguientes.
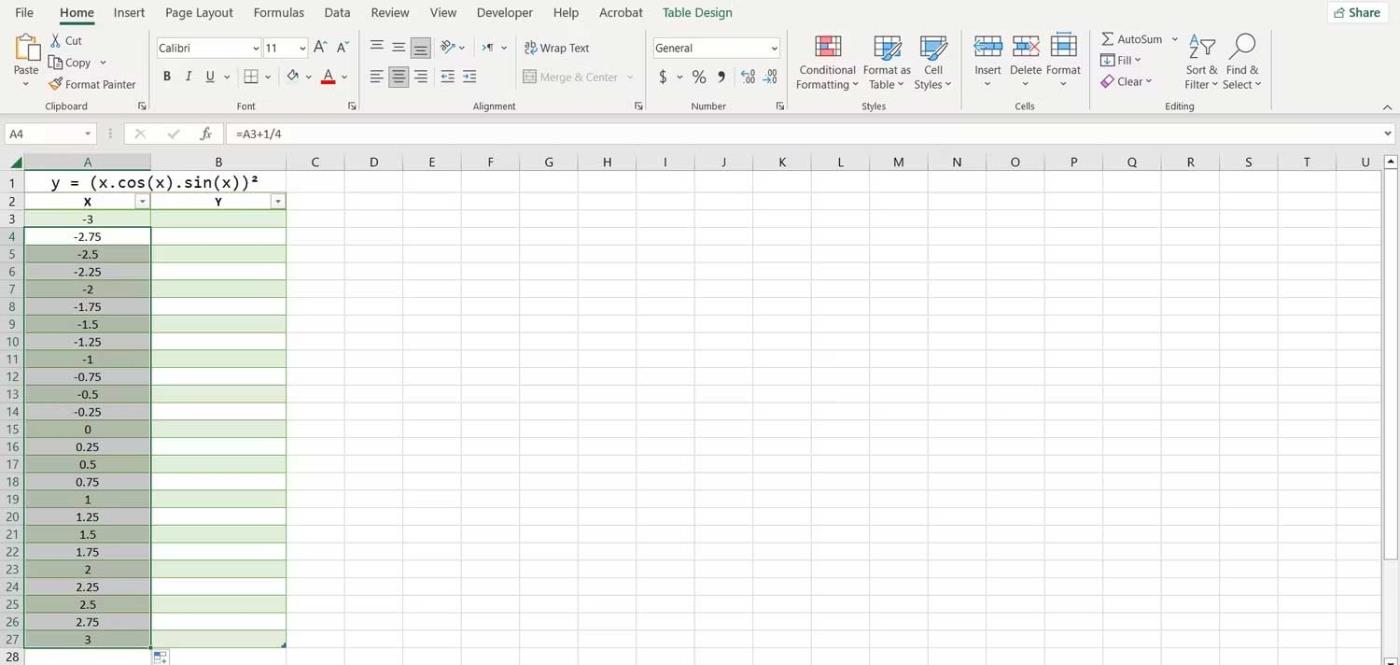
Excel ahora completará todos los demás valores de X. La ventaja de usar fórmulas para ingresar valores es que ahora puede cambiarlos rápidamente editando el primer valor o editando la fórmula.
2. Crea una fórmula para calcular el valor de Y.
Puede calcular el valor de Y traduciendo la ecuación trigonométrica al lenguaje Excel.
Al crear fórmulas, puede utilizar signos de intercalación para indicar potencias. Utilice paréntesis cuando sea necesario para indicar el orden de los operadores.
1. Seleccione la primera celda donde desea calcular el valor Y. Esa es B3 en este caso.
2. Vaya a la barra de fórmulas e ingrese:=(A3*COS(A3)*SIN(A3))^2
3. Presione Entrar .
Excel ahora calculará todos los valores de Y en la tabla. Las funciones trigonométricas de Excel usan unidades de ángulo, por lo que esta fórmula las usará como unidad para los valores X. Si desea que el eje X esté en pi - radianes, puede multiplicar la referencia de celda por pi usando la función PI en Excel.
=(A3*PI()*COS(A3*PI())*SIN(A3*PI()))^2
Esta fórmula generará el valor Y para la misma ecuación trigonométrica, pero los valores estarán en medidas pi-radianes.
3. Crea un diagrama de dispersión
Esta es la mejor manera de graficar funciones y ecuaciones matemáticas en Excel. Como ya tienes los valores de X e Y, puedes graficar la función con un solo clic:
1. Seleccione la tabla que contiene los valores X e Y.
2. Vaya a la pestaña Insertar .
3. En la sección Gráficos , haga clic en Dispersión y luego seleccione Dispersión con líneas suaves .
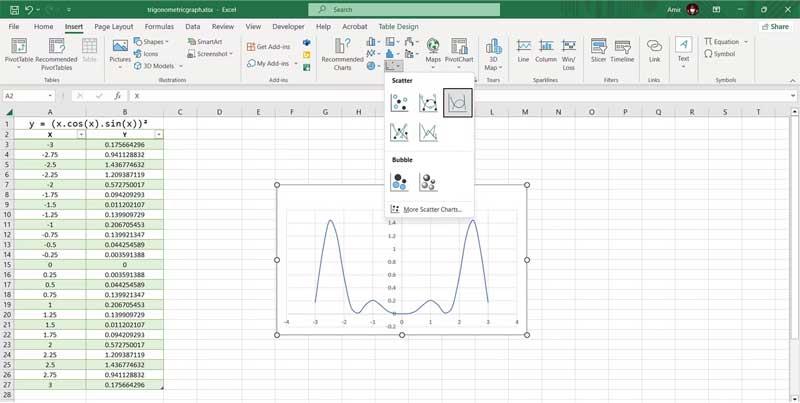
¡Está hecho! Ahora puedes examinar el gráfico para comprender mejor lo que significa la ecuación. Este es el último paso si desea visualizar rápidamente, pero si desea presentarlo en forma de gráfico, puede personalizar completamente el gráfico de Excel para dibujar el gráfico correcto de la ecuación trigonométrica.