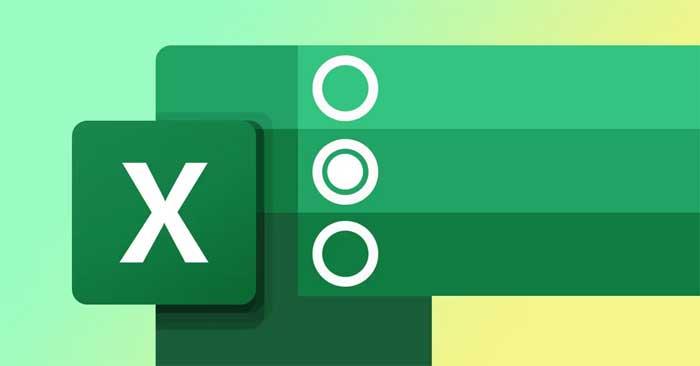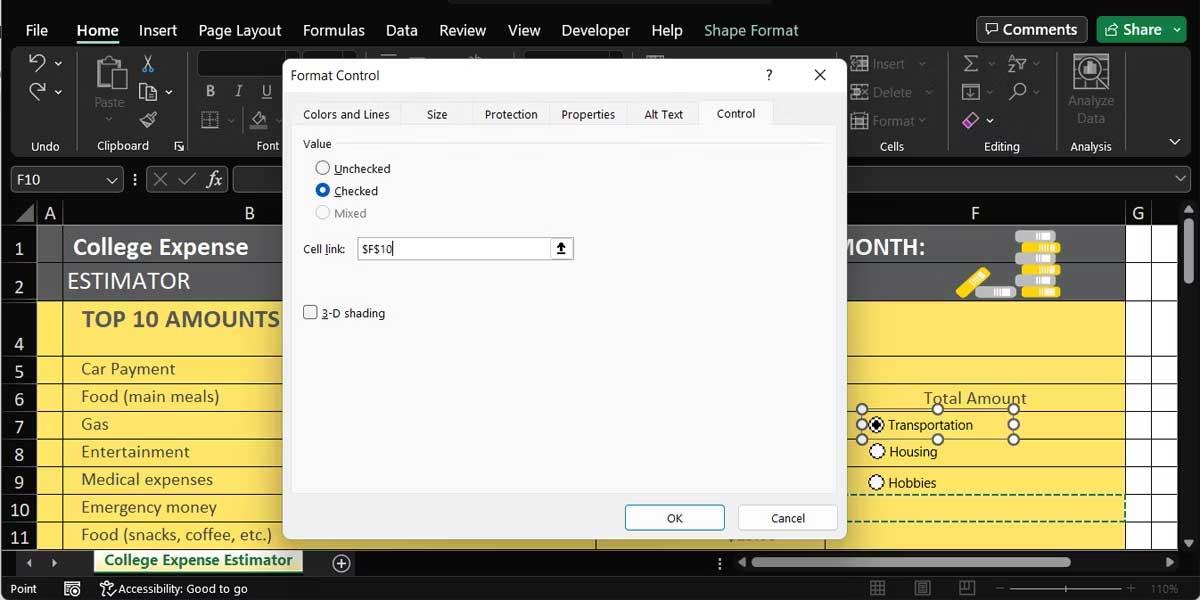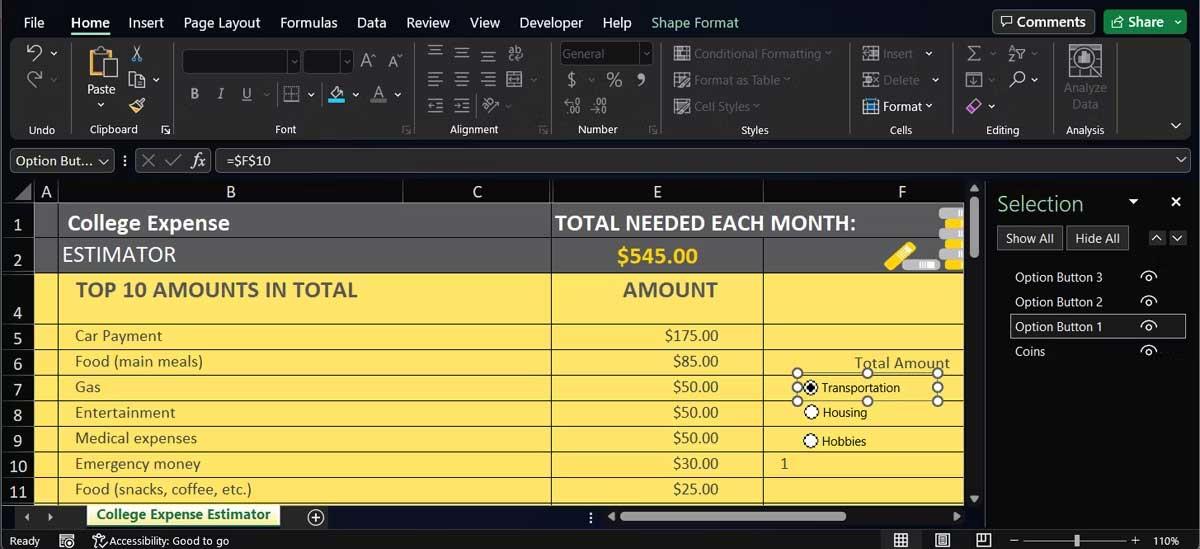Los botones de opción (botones de opción) ayudan a los usuarios de Excel a ver y moverse por la hoja de cálculo más fácilmente. A continuación se explica cómo crear un botón de opción en Excel .
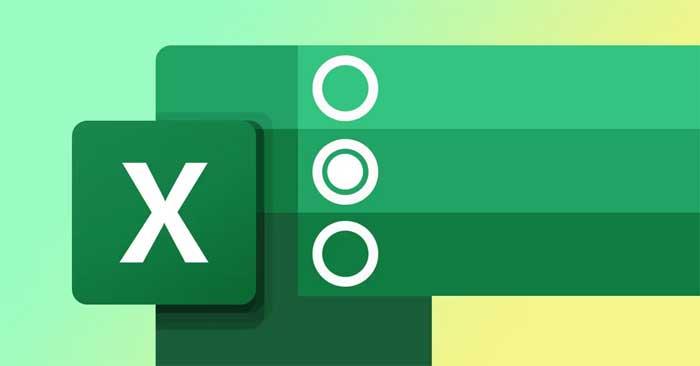
En Excel, puede usar botones de opción para filtrar o registrar diferentes entradas de usuario y más. Si bien esta función puede hacerle la vida más fácil, no está disponible de forma predeterminada. Este artículo le mostrará cómo agregar botones a hojas de cálculo de Excel y personalizarlas fácilmente.
Cómo habilitar la función del botón de opción en Excel
La opción para insertar botones de opción en hojas de cálculo de Excel es parte de la pestaña Desarrollador. Si esta pestaña no aparece en la cinta, siga las instrucciones a continuación para activarla:
- Abra el menú Archivo y seleccione Opciones . Esta acción abrirá la ventana Opciones de Excel .
- En el panel derecho, seleccione Personalizar cinta .
- Establezca Personalizar cinta en Pestañas principales .
- Habilitar opciones de desarrollador .
- Haga clic en Aceptar para guardar la nueva configuración.

Cómo insertar botones de radio
Una vez que haya habilitado la pestaña Desarrollador , ahora puede usar una serie de controles interactivos para crear hojas de cálculo de Excel de aspecto profesional. Para insertar un botón de opción, seleccione la pestaña Desarrollador > vaya a Controles > Insertar . Aquí, haga clic en Controles de formulario > seleccione Botón de opción .

El cursor ahora cambiará a un icono +. Haga clic en cualquier lugar de la hoja de cálculo para insertar un botón de opción. Actualmente este botón no tiene función porque hay que conectarlo a un celular.
Cómo vincular un botón de radio a una celda
Para vincular un botón de opción a una celda, haga clic derecho en él y vaya a Control de formato . Aquí, seleccione la pestaña Control y use el campo Enlace de celda para vincularlo a una celda.
En general, necesita dos o más botones de opción para controlar la hoja de cálculo. Después de agregar varios botones de opción, se vincularán a la misma celda. Cuando selecciona un botón de opción diferente, la celda asociada muestra un valor diferente.
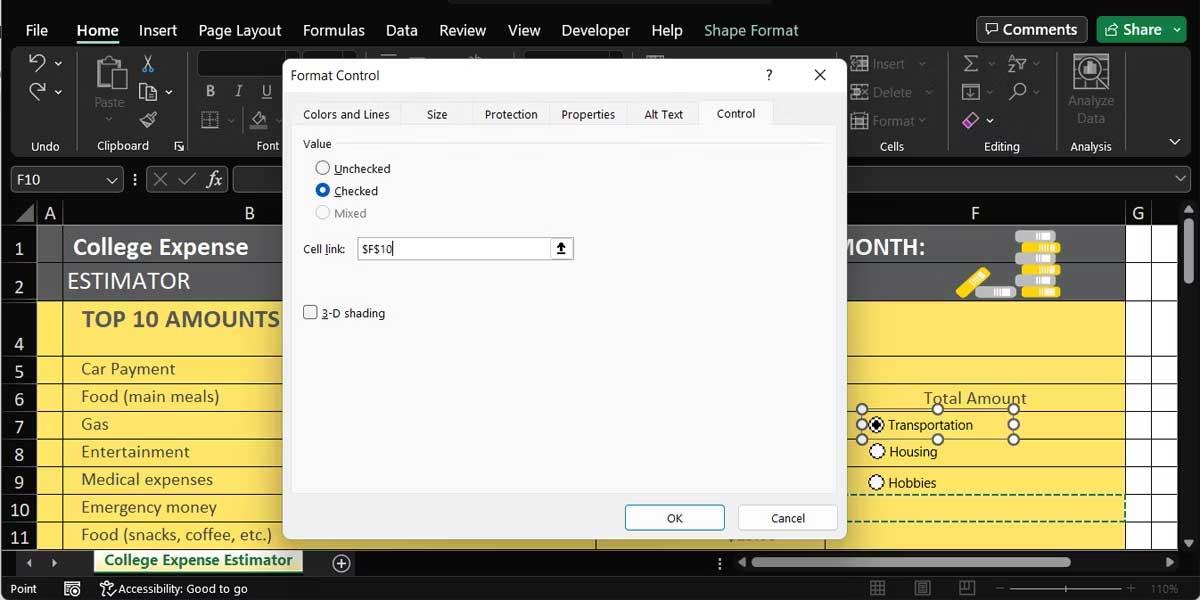
Sin embargo, los botones de opción y las celdas vinculadas no tienen ninguna funcionalidad real a menos que agregue una función de filtro a su hoja de cálculo.
Cómo personalizar los botones de radio
Después de agregar un botón de opción, debes personalizarlo para que sea más fácil de usar.
Cómo nombrar los botones de selección en Excel
Si inserta varios botones en la hoja de cálculo, debe cambiarles el nombre para una identificación más rápida. Para hacer esto, haga clic derecho en el botón de opción y seleccione Editar texto .
Si desea que su botón de opción realmente se destaque, puede aplicar colores y bordes. Haga clic derecho en uno de los botones, vaya a Control de formato y abra la pestaña Colores y líneas .
Cómo reposicionar un botón en Excel
A medida que continúa editando la hoja de cálculo, el botón de opción puede moverse y ubicarse entre dos filas o columnas. Para evitar que el botón se mueva por la hoja de trabajo, haga clic derecho en el botón de opción y luego vaya a Control de formato . Aquí, abra la pestaña Propiedades , marque Mover pero no ajuste el tamaño con las celdas > haga clic en Aceptar .

Si desea que el botón de opción tenga el mismo tamaño que su celda, mantenga presionada la tecla Alt mientras cambia su tamaño.
Cómo eliminar botones de opción en Excel
Si desea eliminar un botón de selección en la hoja de trabajo, haga clic en él y presione Eliminar . Esta característica funciona bien si estás trabajando en una hoja de cálculo más pequeña con varios objetos insertados.
Sin embargo, si se trata de una hoja de cálculo grande con muchos objetos, los botones de selección pueden estar cubiertos por otros objetos. Por lo tanto, es posible que tenga dificultades para encontrarlos. En este caso, seleccione la pestaña Inicio > vaya a Edición > Buscar y seleccionar > Panel de selección .
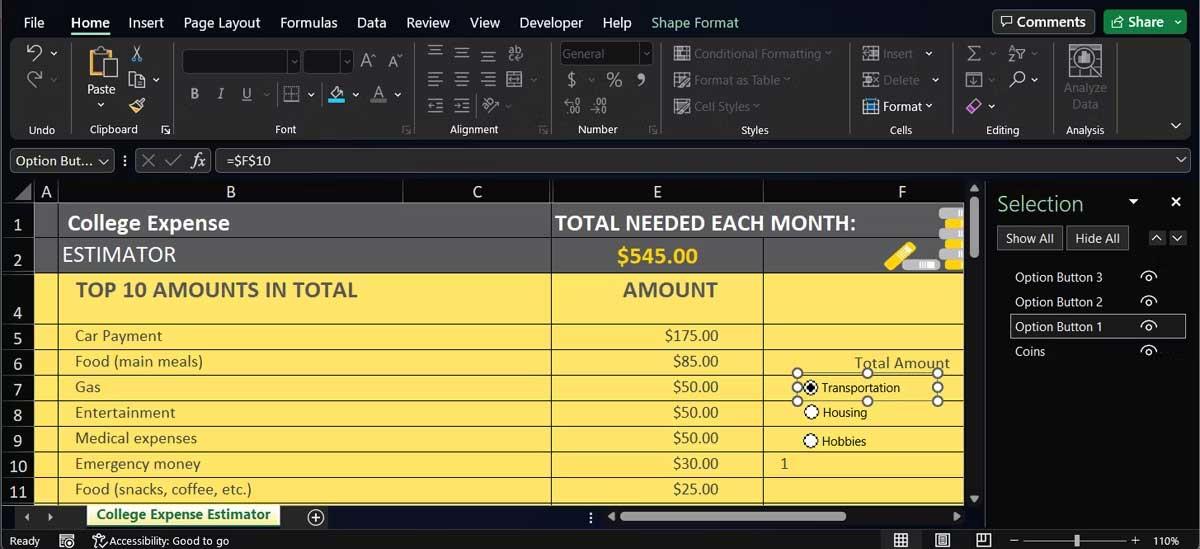
Esta acción mostrará todos los objetos insertados para que pueda buscar y eliminar rápidamente el botón de opción que desea eliminar.
Arriba se muestra la forma más sencilla de crear un botón de selección en Excel . Espero que el artículo te sea útil.