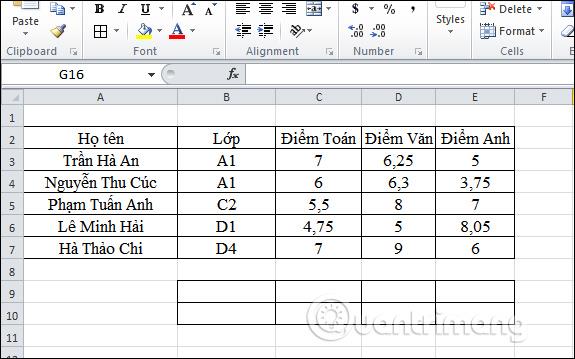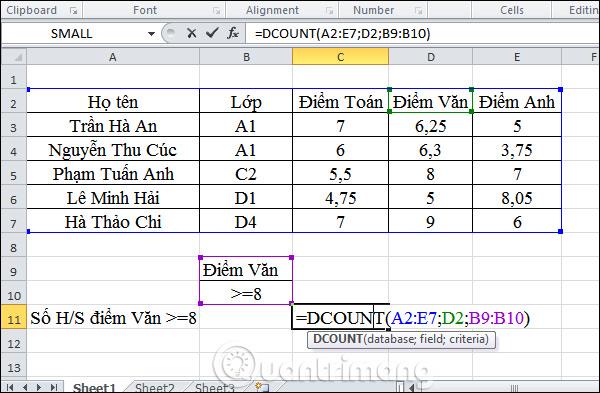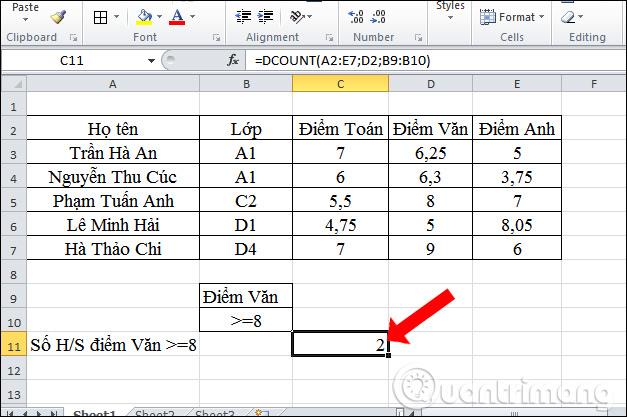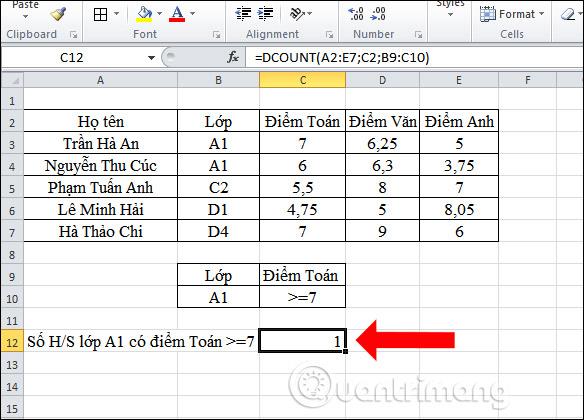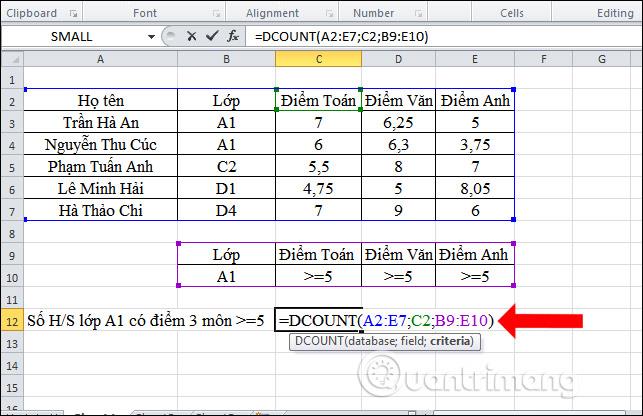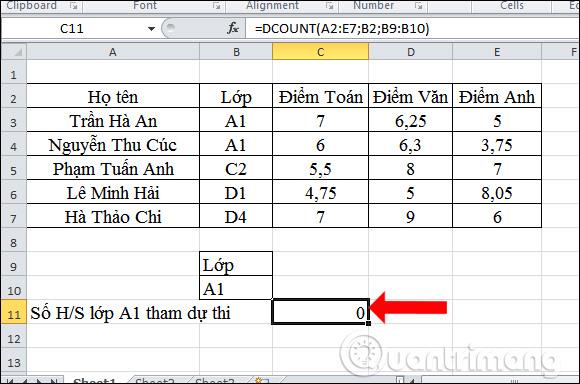La función Contar en Excel es la función básica que Excel utilizará para contar datos en Excel. Además, podemos utilizar la función Contar condicional con la función CONTAR.SI o DCONTAR.
La función CONTAR.SI buscará celdas con valores que cumplan la condición dada. El área de datos de búsqueda puede contener caracteres o letras normales. Con la función DCOUNT, la función contará la cantidad de celdas que contienen datos numéricos en una lista o base de datos con condiciones dadas. El siguiente artículo le guiará sobre cómo utilizar la función DCOUNT en Excel.
Instrucciones para usar la función DCOUNT en Excel
La función DCOUNT tiene la sintaxis de función DCOUNT(base de datos, campo, criterios) .
Ahí:
- Base de datos: el rango de celdas o contenedor de datos a contar, incluida la fila del encabezado en el área de datos, es un parámetro obligatorio.
- Campo: nombre del campo o columna utilizado para verificar las condiciones de conteo. Si ingresa el título de la columna directamente, póngalo entre comillas. Si ingresa un número, ingrese el número ordinal correspondiente de esa columna desde la izquierda.
- Criterios: área de datos que contiene celdas de condición. Se puede utilizar cualquier rango, pero debe tener al menos un encabezado de columna y una celda que contenga la condición debajo de la celda del encabezado de la columna.
Nota:
- El rango de condiciones no debe colocarse debajo de la lista porque se agregará nueva información al final de la lista.
- Asegúrese de que el rango de condiciones no sobrescriba la lista.
- Para manipular una columna completa en la lista, ingrese una línea en blanco debajo del encabezado de la columna en el rango de condiciones.
Procesaremos la tabla de datos a continuación, contando el número de estudiantes que cumplen diferentes condiciones.
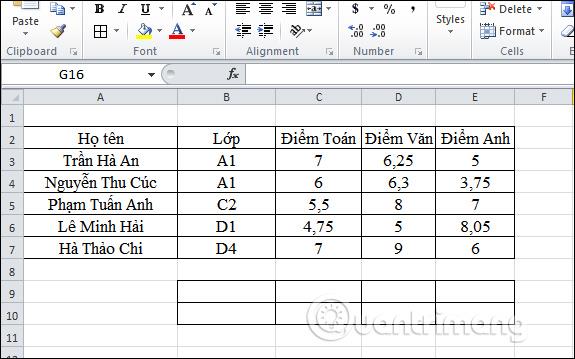
1. Calcular el número de estudiantes con puntuación de Literatura mayor o igual a 8
Según la tabla, los datos que se van a contar son del tipo numérico en la columna Puntuación de literatura. En el cuadro de entrada del resultado, ingrese la fórmula =DCOUNT(A2:E7,D2,B9:B10) y luego presione Enter.
Ahí:
- A2:E7: El área de datos contiene datos para contar.
- D2: Nombre de la columna de datos para verificar la condición.
- B9:B10: Área de datos que contiene condiciones.
Es necesario ingresar el nombre del campo del área de datos que contiene la condición que coincide con el nombre del campo en la tabla de datos.
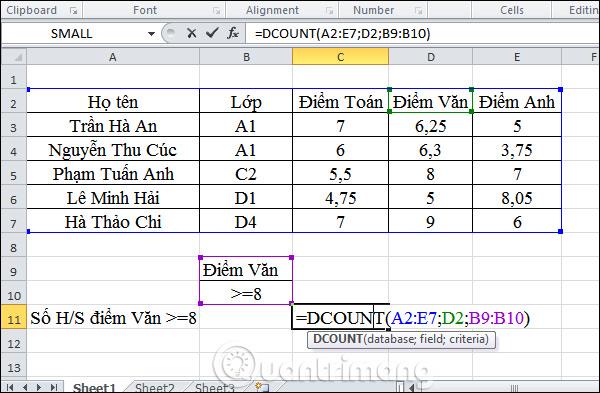
Paso 2:
Después de presionar Enter, el resultado es el que se muestra a continuación. Habrá 2 estudiantes con puntajes de Literatura mayores o iguales a 8.
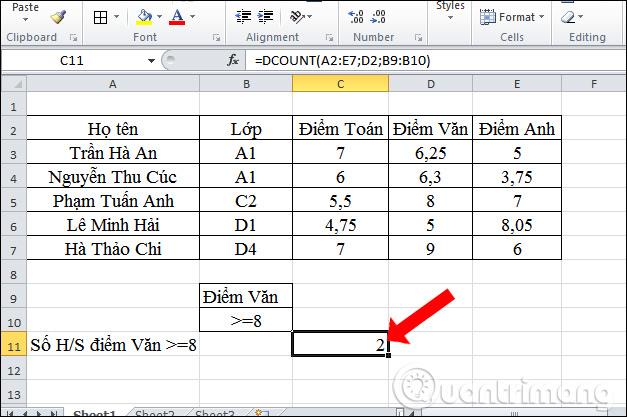
2. Calcule el número de estudiantes en la clase A1 con puntajes en Matemáticas mayores o iguales a 7
Según los requisitos, habrá 2 condiciones para encontrar el valor. Pero la función DCOUNT solo usa tipos de datos de conteo, por lo que podemos crear un área de condición que contenga puntajes de Clase y Matemáticas como se muestra. El área de condición contendrá 2 condiciones, pero el nombre de la columna que contiene la condición permitirá que la columna contenga datos numéricos.
Ingrese la fórmula =DCOUNT(A2:E7);C2;B9:B10) y presione Enter.

Paso 2:
Como resultado, solo habrá 1 estudiante en la clase A1 con una puntuación en Matemáticas mayor o igual a 7.
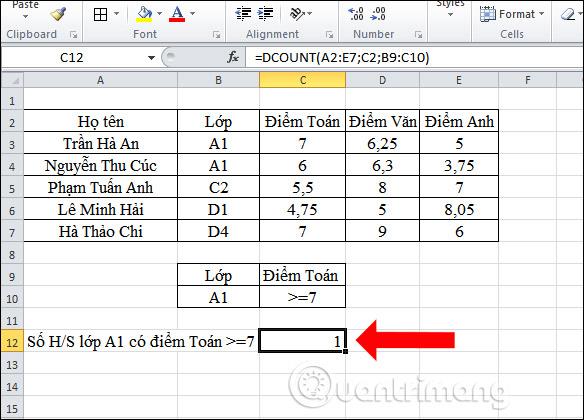
3. Cuente a los estudiantes de la clase A1 cuyas puntuaciones en 3 materias sean todas mayores o iguales a 5
Paso 1:
Contaremos datos numéricos con muchas condiciones y condiciones que no son datos numéricos. Configure el área de condición como se muestra. Luego ingresa la fórmula =DCOUNT(A2:E7;C2;B9:E10) y presiona Enter.
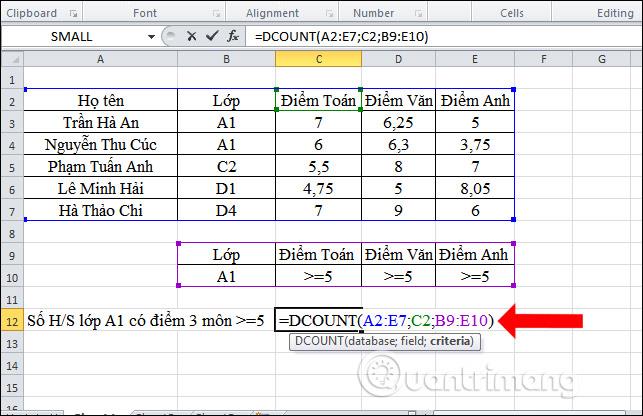
Paso 2:
El resultado será que sólo hay 1 alumno de la clase A1 cuyas puntuaciones en las 3 materias sean superiores a 5.

4. Calcule el número de estudiantes de la clase A1 que realizan el examen.
Aquí habrá un área de condición de clase A1. En el cuadro de entrada del resultado, ingrese la fórmula =DCOUNT(A2:E7;B2;B9:B10) y presione Enter como se muestra.

El resultado será 0 aunque haya 2 estudiantes en la clase A1 realizando el examen. Esto se debe a que la función DCOUNT solo cuenta datos numéricos , por lo que la condición de la clase A1 es de tipo carácter, por lo que el resultado que devuelve la función es 0.
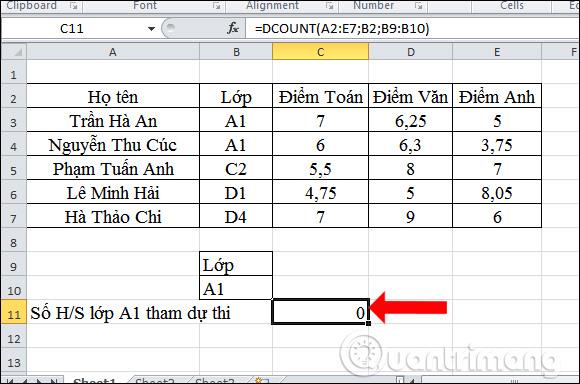
Arriba se explica cómo usar la función DCOUNT en Excel, la función para contar datos con condiciones dadas. Con los ejemplos anteriores de búsqueda de datos diferentes y el ejemplo de la función DCOUNT que devuelve 0, sabrá cómo elegir el rango correcto de condiciones.
Instrucciones para usar la función DCOUNT en Excel
Ver más:
¡Te deseo éxito!