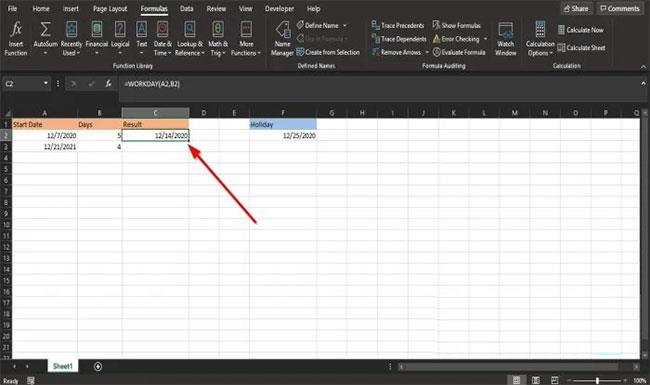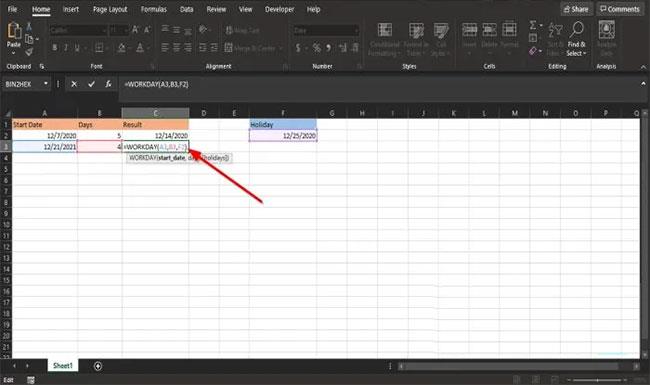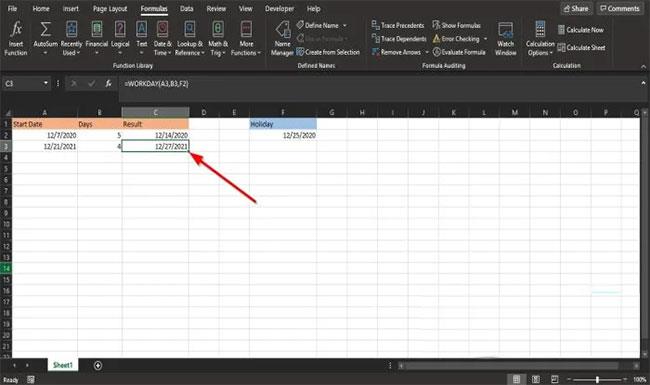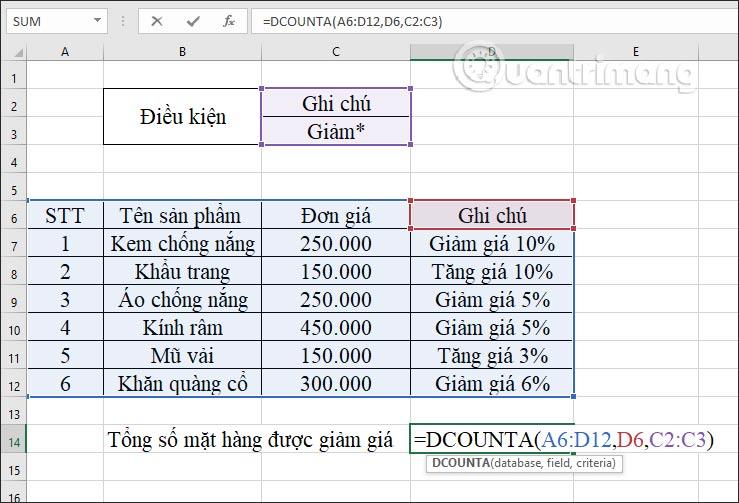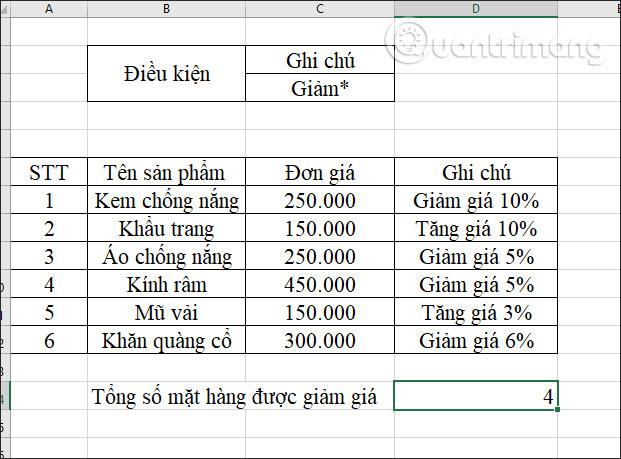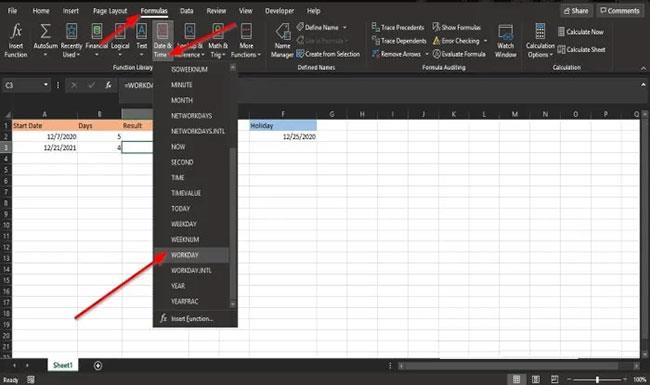En Microsoft Excel , la función DÍA LABORAL es una función relacionada con la fecha y la hora, y su propósito es devolver los días anteriores y posteriores al número de días hábiles especificado. Los días hábiles no incluyen los fines de semana ni los días designados como feriados. Las personas pueden usar la función WORKDAY para calcular las fechas de vencimiento de las facturas, los tiempos de entrega esperados o la cantidad de días que demora un trabajo.
¿Cuál es la fórmula y sintaxis de la función DÍA LABORAL en Excel?
La fórmula para la función DÍA LABORAL es:
WORKDAY(start_date, days, [holidays])
La sintaxis de la función DÍA LABORAL se explica a continuación:
- Fecha_inicial: Fecha de inicio. Este es un parámetro requerido.
- Días: Número de días no fines de semana o festivos antes o después de la fecha de inicio. Este también es un parámetro obligatorio.
- Días festivos: Días que deben excluirse del horario laboral, como los feriados nacionales.
Cómo utilizar la función DÍA LABORAL en Excel
Para utilizar la función DÍA LABORAL en Excel, siga los pasos a continuación:
Inicie Microsoft Excel.
Cree una tabla o utilice una tabla existente.

Crear una tabla o usar una tabla existente
Primero, calcularemos la primera fecha en la tabla usando la sintaxis de solo fecha_inicio y días.
Ingrese la fórmula =DÍA LABORAL(A2, B2) en la celda donde desea colocar los resultados.
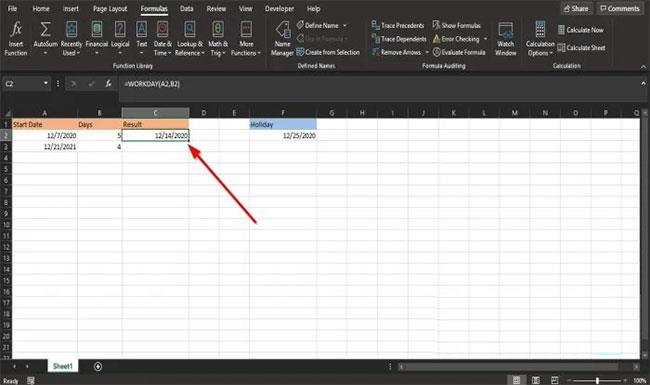
Ingrese la fórmula =DÍA LABORAL(A2, B2)
Luego presione la tecla Enter en el teclado para ver los resultados.
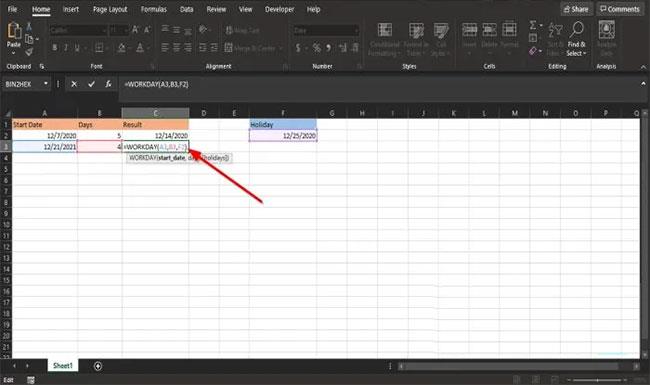
Presione la tecla Enter para ver los resultados.
Para el segundo día de la tabla, el ejemplo quiere excluir los días festivos de la semana siguiente de los días laborables.
Entonces escriba =WORKDAY(A3, B3, F2) en la celda.
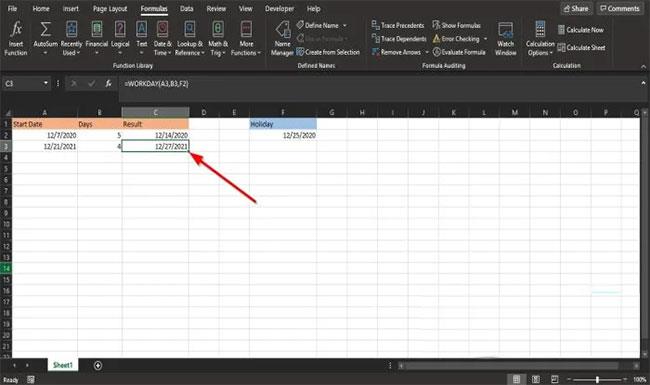
Introduzca =DÍA LABORAL(A3, B3, F2)
Luego presione Entrar.
Otras formas de utilizar la función DÍA LABORAL en Excel
Existen otros dos métodos para utilizar la función DÍA LABORAL en Excel.
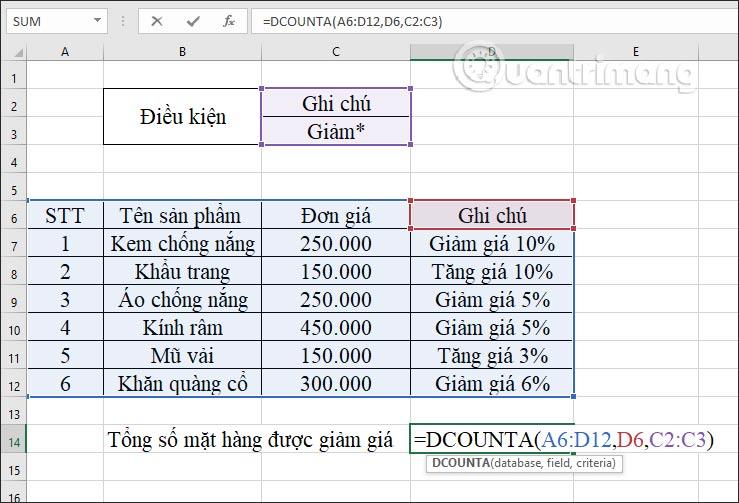
Haga clic en el botón FX
El primer método es hacer clic en el botón fx en la parte superior izquierda de la hoja de Excel.
Aparecerá el cuadro de diálogo Insertar función .
Dentro del cuadro de diálogo, seleccione una sección Categoría , seleccione Fecha y hora en el cuadro de lista.
En la sección Seleccionar una función , seleccione la función DÍA LABORAL de la lista.
Luego haga clic en Aceptar.
Se abre el cuadro de diálogo Argumentos de función .
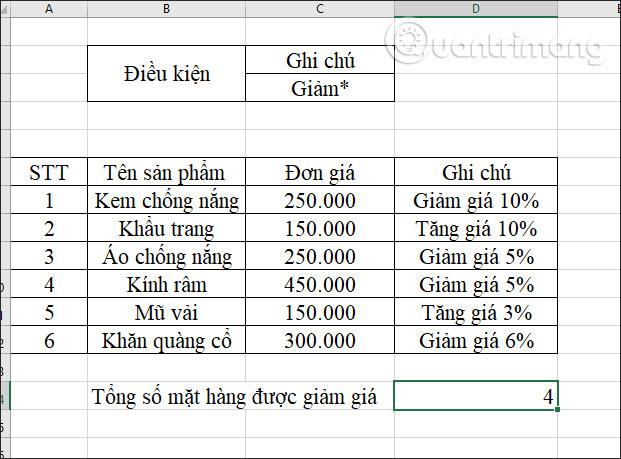
Se abre el cuadro de diálogo Argumentos de función.
En la sección Fecha_inicial , ingresa la celda A3.
En la sección Días , ingresa B3 en el cuadro.
En la sección Días festivos , ingrese F2 en el cuadro.
Luego haga clic en Aceptar para ver los resultados.
Otro método es hacer clic en la pestaña Fórmulas y hacer clic en el botón Fecha y hora en el grupo Biblioteca de funciones.
En la lista, seleccione DÍA LABORAL.
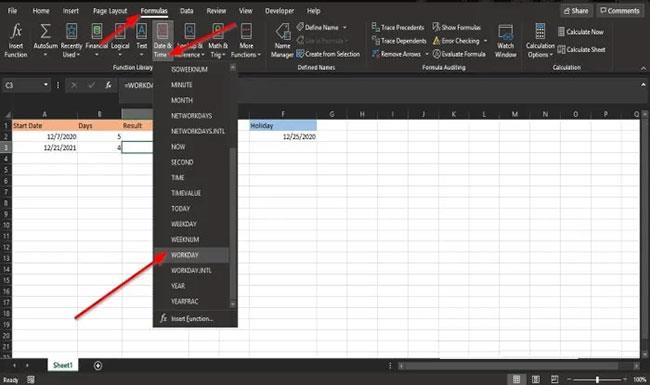
Seleccione DÍA LABORAL
Aparecerá el cuadro de diálogo Argumentos de función .
Siga los pasos del método uno para Argumentos de función.
Espero que tengas éxito.