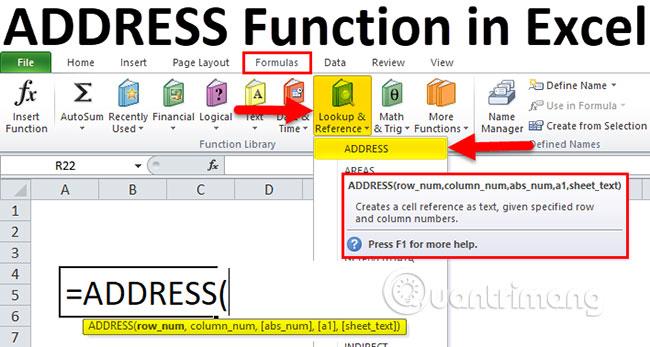La función DIRECCIÓN de Excel toma números de fila y columna como argumentos y devuelve una referencia de celda estándar (dirección de celda). Por ejemplo, si va a la fila número 4 y a la columna número 3, la función devolverá C4. La función DIRECCIÓN de Excel puede devolver una referencia absoluta o relativa en cualquiera de los dos formatos de referencia de Excel.
Aprenda a utilizar la función DIRECCIÓN en Excel
Tipos de referencia
- Las referencias relativas se expresan como números de columna y fila (por ejemplo, M290 ). Cuando copia una fórmula que contiene una referencia de celda relativa, la referencia (el número de fila y la letra de la columna) se ajusta para reflejar la ubicación en la que copió la fórmula.
- Las referencias absolutas tienen un signo $ delante de la letra de la columna y el número de fila (por ejemplo, $M$290 ). Cuando copia una fórmula que contiene una referencia de celda absoluta, la referencia no cambia.
- Las referencias mixtas tienen un símbolo $ delante de la letra de la columna o del número de fila (por ejemplo, $M290 o M$290 ). Cuando copia una fórmula que contiene referencias de celdas mixtas, la parte de la referencia con el símbolo $ no cambia, pero la otra parte sí.
La siguiente imagen muestra una hoja de cálculo en la que ingresar una fórmula con una referencia de celda relativa causa un problema. El total es el resultado de sumar impuestos al monto original. El tipo impositivo es del 7,5% (0,075). Esta relación se encuentra en la celda C1 y las fórmulas hacen referencia a ella. La primera fórmula se ingresa en la celda C7 y tiene el siguiente contenido: =B7*(1 + C1) .

La fórmula de la celda C7 es correcta. Hace referencia a la celda C1 para calcular el total. Pero si usa el controlador de relleno (el punto negro en la esquina inferior derecha de la celda seleccionada) para copiar la fórmula de la celda C7 a las celdas C8 y C9, habrá un problema. La referencia a la celda C1 ha cambiado a las celdas C2 y C3. Debido a que estas celdas están en blanco, los resultados de las celdas C8 y C9 son incorrectos (los resultados son los mismos que el monto de la izquierda y no se han agregado los impuestos).
Para comprender mejor, veamos la columna D que muestra las fórmulas ubicadas en la columna C. Cuando se arrastró hacia abajo la fórmula en la celda C7, la referencia C1 cambió a C2 en la celda C8 y C3 en la celda C9. Normalmente, los usuarios querrán que Excel cambie automáticamente las referencias de celda cuando se copian las fórmulas. Pero a veces (como en esta situación) no quieres hacer esto. Necesita una referencia de celda absoluta.
La fórmula de la celda C17 es casi idéntica a la fórmula de la celda C7, excepto que la referencia a la celda C1 se ha hecho absoluta, colocando el símbolo $ antes del número de fila. La fórmula en la celda C17 se ve así: =B17*(1 + C$1) . Cuando esta fórmula se arrastra hacia C18 y C19, la referencia no se ajusta pero aún apunta a la celda C1. Tenga en cuenta que en este ejemplo, sólo la parte de la fila de la referencia es absoluta. Podrías haber creado una referencia completamente absoluta ingresando la siguiente sintaxis: =B17*(1 + $C$1) . El resultado será el mismo, pero eso no es necesario en este ejemplo.
2 tipos de referencias de celda
Nota : Coloque el símbolo $ antes de la letra de la columna de la referencia de celda para crear una referencia de columna absoluta. Coloque el símbolo $ antes del número de fila para crear una referencia de fila absoluta.
Excel admite dos tipos de referencias de celda: el estilo antiguo A1 y el estilo R1C1. El estilo R1C1 utiliza un sistema de numeración tanto para filas como para columnas, como por ejemplo: R4C10. En este ejemplo, R4C10 significa fila 4 columna 10.
Para cambiar el estilo de referencia de celda, elija Archivo > Opciones y verifique el estilo de referencia R1C1 en el área Trabajar con fórmulas en la pestaña Fórmulas. El uso del formato R1C1 también obliga a que las columnas de la hoja de cálculo se muestren como números en lugar de letras. Esto es útil cuando trabaja con una gran cantidad de columnas. Por ejemplo, la columna CV posicional es la columna número 100. Recordar el número 100 es más fácil que recordar la palabra CV.
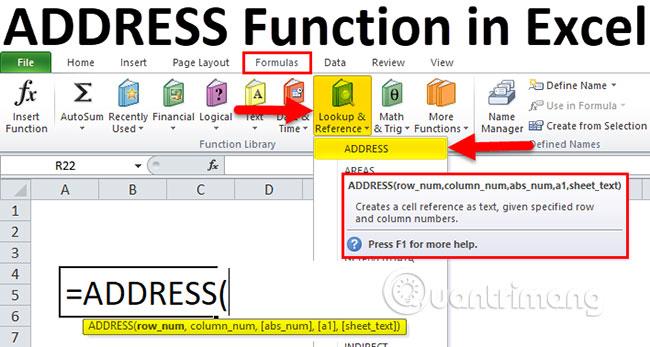
Para volver a la función DIRECCIÓN de Excel, se necesitan hasta 5 argumentos:
- Número de fila de referencia
- Número de columna de la referencia.
- Un número que le dice a la función cómo devolver la referencia. Este número por defecto es 1 , pero también puede ser:
- 1 : Tanto las filas como las columnas son absolutas
- 2 : filas absolutas y columnas relativas
- 3 : filas relativas y columnas absolutas
- 4 : Tanto las filas como las columnas son relativas
- Un valor de 0 o 1 le dice a la función qué tipo de referencia usar:
- 0 usa el estilo R1C1.
- 1 (valor predeterminado y se omite si se usa) usa el estilo A1.
- Una hoja de cálculo o libro de trabajo externo y la referencia de la hoja de cálculo.
Sólo se requieren los dos primeros argumentos. La función devuelve la referencia especificada como texto.
| Sintaxis |
Resultado |
Explicar |
=ADDRESS(5,2) |
$B$5 |
Sólo se proporcionan columnas y filas como argumentos. La función devuelve una dirección absoluta completa. |
=ADDRESS(5,2,1) |
$B$5 |
Cuando se utiliza 1 como tercer argumento, se devuelve una dirección absoluta completa. El resultado es el mismo si se omite el tercer argumento. |
=ADDRESS(5,2,2) |
B$5 |
Cuando se utiliza 2 como tercer argumento, se devuelve una referencia compuesta, con valores relativos de columna y fila absoluta. |
=ADDRESS(5,2,3) |
$B5 |
Cuando se utiliza 3 como tercer argumento, se devuelve una referencia compuesta, con valores absolutos de columna y fila relativa. |
=ADDRESS(5,2,4) |
B5 |
Cuando se utiliza 4 como tercer argumento, se devuelve una referencia relativa completa. |
=ADDRESS(5,2,1,0) |
R5C2 |
Cuando el cuarto argumento es falso, se devuelve una referencia de tipo R1C1. |
=ADDRESS(5,2,3,0) |
R[5]C2 |
Este ejemplo muestra la función que devuelve una referencia mixta en el estilo R1C1. |
=ADDRESS(5,2,1,,"Sheet4") |
Sheet4!$B$5 |
El quinto argumento devuelve una referencia a una hoja de trabajo o libro de trabajo externo. Esta sintaxis devuelve una referencia de estilo A1 a la celda B5 en la Hoja 4. |
=ADDRESS(5,2,1,0,"Sheet4") |
Sheet4!R5C2 |
Esta sintaxis devuelve una referencia de estilo R1C1 a la celda B5 en la Hoja 4. |
Cómo utilizar la función DIRECCIÓN en Excel

Utilice la función DIRECCIÓN en Excel de la siguiente manera:
1. Haga clic en la celda donde desea que aparezcan los resultados.
2. Ingrese =DIRECCIÓN( para iniciar la función.
3. Ingrese el número de fila, la coma (,) y el número de columna. También puedes ingresar referencias a las celdas donde se encuentran esos valores.
4. Si desea que el resultado se devuelva en una referencia mixta o completa, ingrese una coma (,) y un número apropiado: 2, 3 o 4 .
5. Si desea que el resultado se devuelva en estilo R1C1, ingrese una coma (,) y el número 0 .
6. Si desea que los resultados hagan referencia a otra hoja de trabajo, ingrese una coma y escriba el nombre de la hoja de trabajo entre comillas.
Si desea que los resultados hagan referencia a un libro de trabajo externo, ingrese una coma (,), el nombre del libro de trabajo y la hoja juntos. El nombre del libro está entre corchetes y toda la referencia tiene comillas, como por ejemplo: "[Libro1] Hoja2".
7. Ingrese ) y presione Entrar.
En lugar de ingresar números de fila y columna directamente en DIRECCIÓN, puede ingresar referencias de celda. Sin embargo, los valores que encuentre en esas celdas deben evaluarse como números que pueden usarse como números de fila y columna.