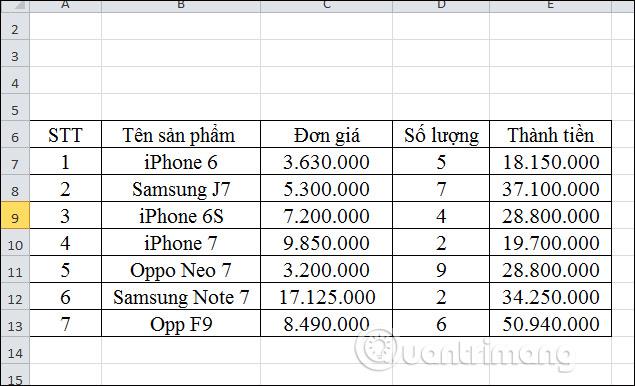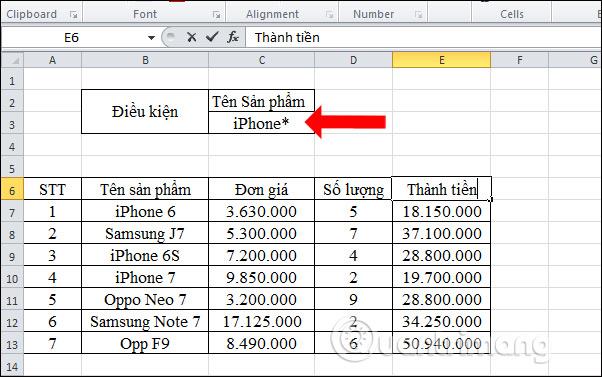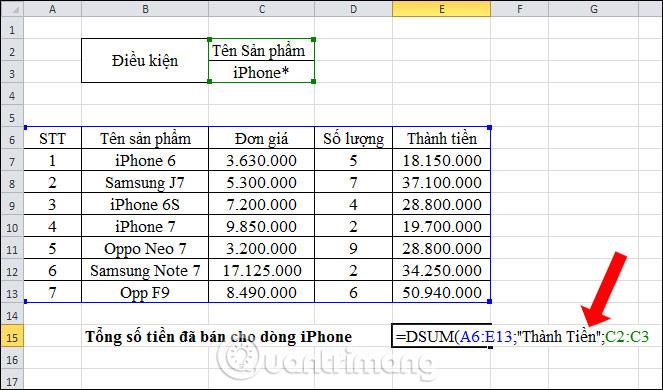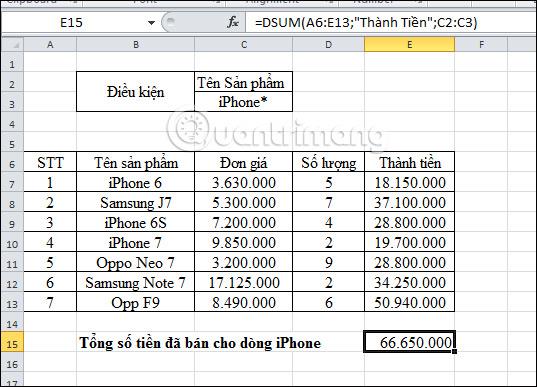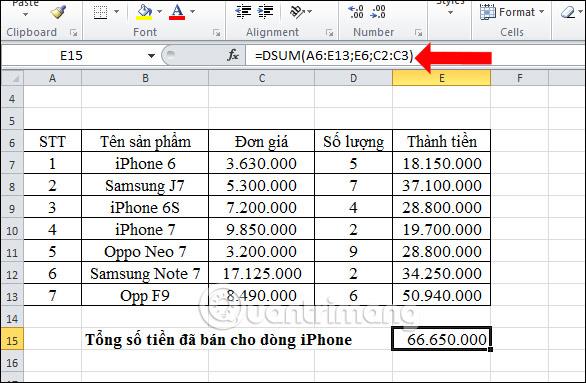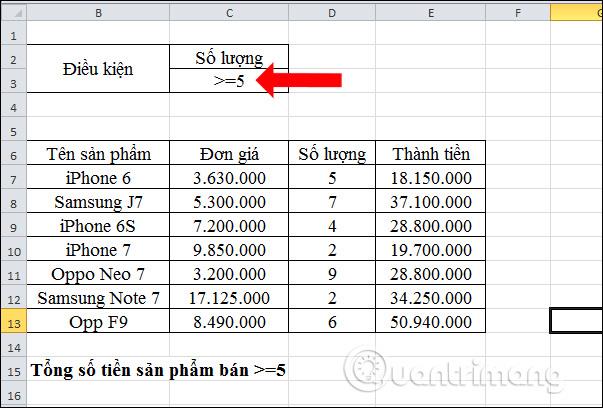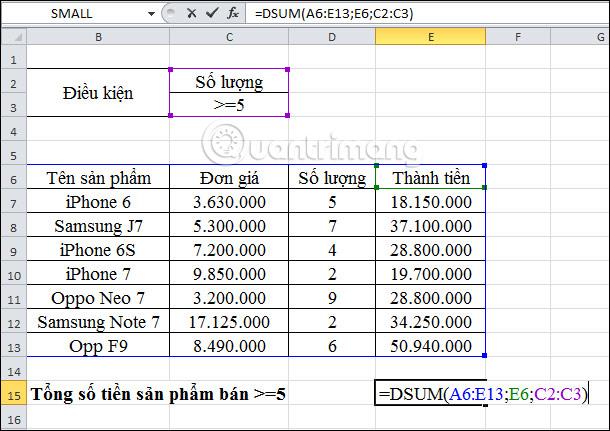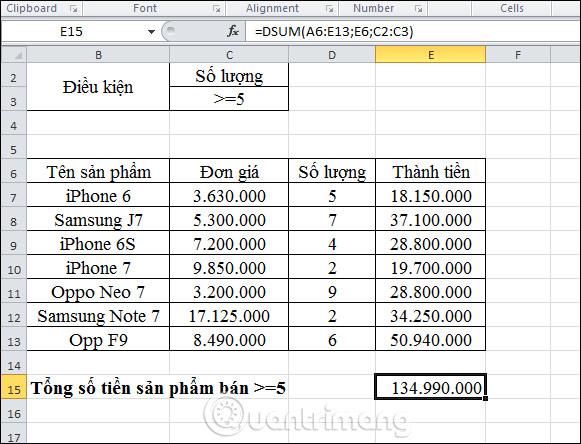Entre las funciones básicas de Excel , la función DSUM es una de las funciones más comunes. Esta función calculará la suma de un campo, o 1 columna, para satisfacer las condiciones que establezca en la tabla de datos. La fórmula que utiliza la función SUMA así como el cálculo de la suma condicional de la función es relativamente más simple y rápida que la función SUMAR.SI en Excel . El siguiente artículo le guiará sobre cómo utilizar la función DSUM en Excel para calcular la columna total con las condiciones dadas.
Instrucciones para calcular sumas condicionales usando DSUM
La función DSUM es una función que agrega números en un campo o columna en una lista de datos que satisfacen condiciones específicas. La sintaxis de la función es DSUM =DSUM(base de datos; campo; criterios) .
Ahí:
- La base de datos es un argumento obligatorio, una base de datos creada a partir de un rango de celdas. Esta lista de datos contendrá datos como campos, incluidos campos para verificar las condiciones y campos para calcular los totales. La lista contiene la primera fila como encabezados de columna.
- El campo es un argumento obligatorio que especifica el nombre de la columna utilizada para resumir los datos. Puede ingresar el nombre del encabezado de la columna entre comillas, o usar un número que represente la posición de la columna en la lista sin comillas, o hacer referencia al encabezado de la columna que desea sumar.
- Criterio es un argumento obligatorio, el rango de celdas que contiene las condiciones que desea que verifique la función DSUM.
Nota para los usuarios
- Se puede utilizar cualquier rango para los criterios si ese rango contiene al menos una etiqueta de columna y al menos una celda debajo del encabezado de la columna que define la condición para esa columna.
- No coloque el rango de condiciones debajo de la lista porque no habrá lugar para agregar otra información a la lista.
Procesaremos la tabla de datos como se muestra a continuación.
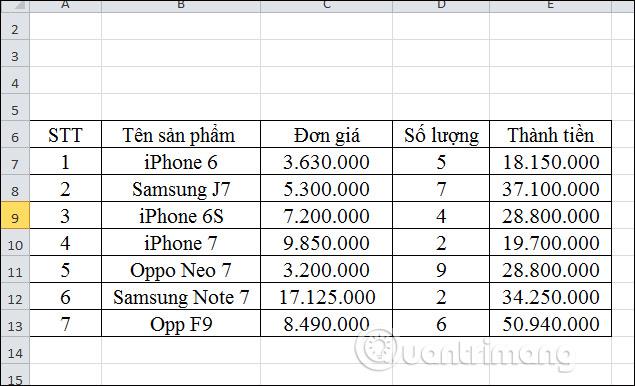
1. Calcule la cantidad total vendida de productos iPhone.
Paso 1:
Primero, creamos un rango de condiciones para que la función DSUM calcule la cantidad total vendida de productos iPhone. La condición para la función DSUM es iPhone*.
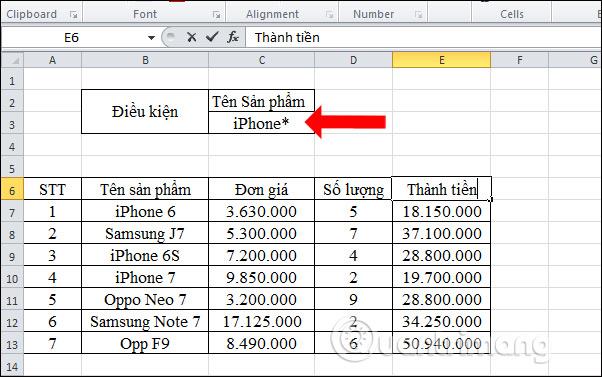
Paso 2:
A continuación, el usuario ingresa la fórmula de la función DSUM como =DSUM(A6:E13;"Thanh Tien";C2:C3) .
Ahí:
- A6:E13 es el rango de la base de datos que contiene la columna que se va a sumar y la columna que contiene la condición que se va a probar.
- “Monto en efectivo” es el título de la columna que utilizará el valor de esa columna para calcular el total.
- C2:C3 es el rango de condiciones que contiene el encabezado de la columna y 1 valor de condición.
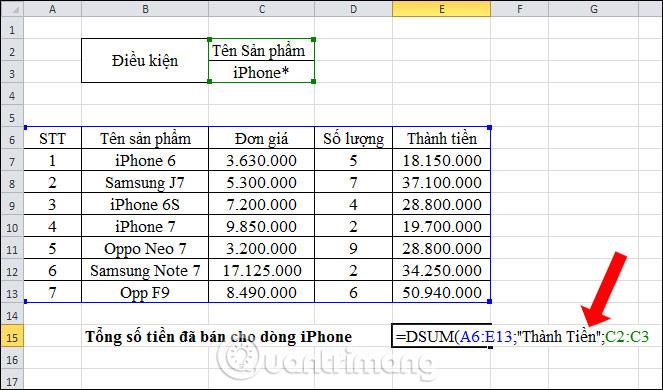
Presione Enter y obtendremos el resultado exacto como se muestra.
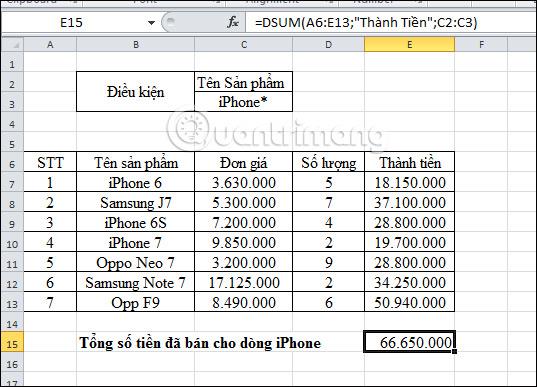
O los usuarios pueden cambiar el valor en Campo a una referencia a la columna Importe. La fórmula de entrada es =DSUM(A6:E13;E6;C2:C3) . El resultado es el mismo que cuando ingresa la columna Monto en la fórmula.
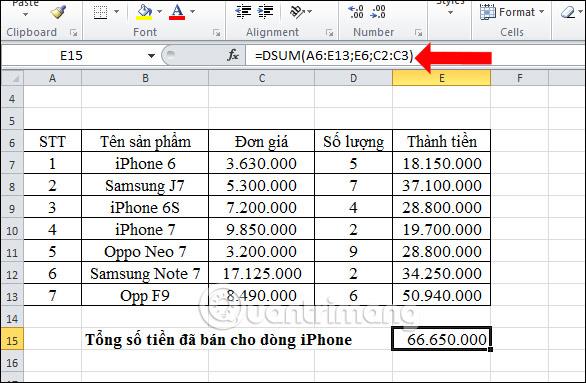
2. Calcular la cantidad total de productos vendidos en cantidades mayores o iguales a 5.
Paso 1:
Primero, el usuario también deberá crear un rango de condiciones con el título de la columna Cantidad de ventas y el valor de la condición es >=5 como se muestra a continuación.
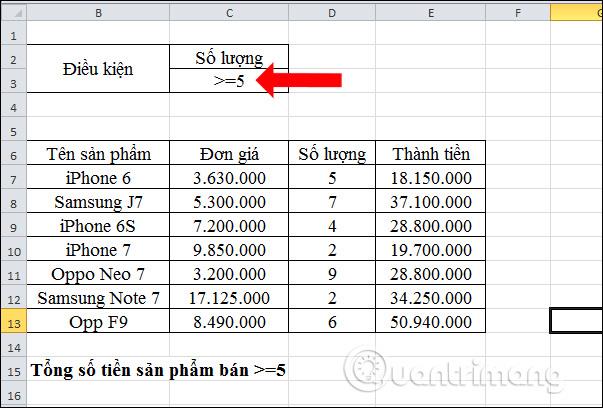
Paso 2:
Ingresamos la fórmula de la función =DSUM(A6:E13;E6;C2:C3) y presionamos Enter.
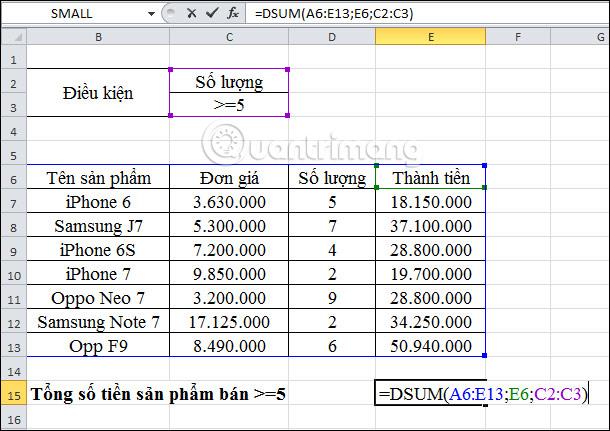
El importe total será el que se muestra en la imagen.
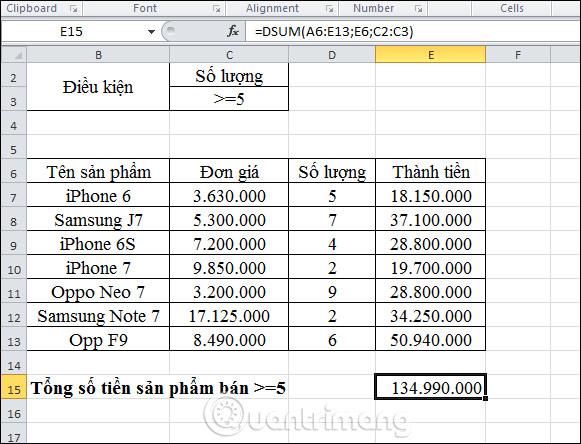
En general, utilizar la función DSUM en Excel es sumamente sencillo. Puede utilizar la función para sumar valores por columna con condiciones simples. Para condiciones más complejas podemos usar la función SUMAR.SI.
Ver más:
¡Te deseo éxito!