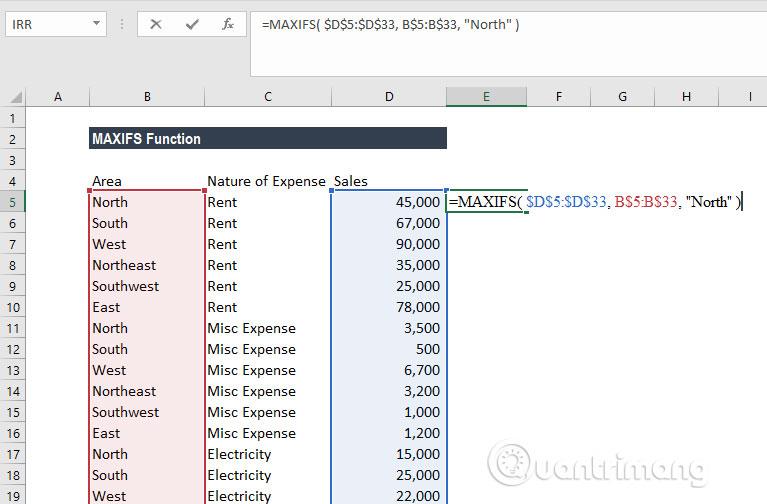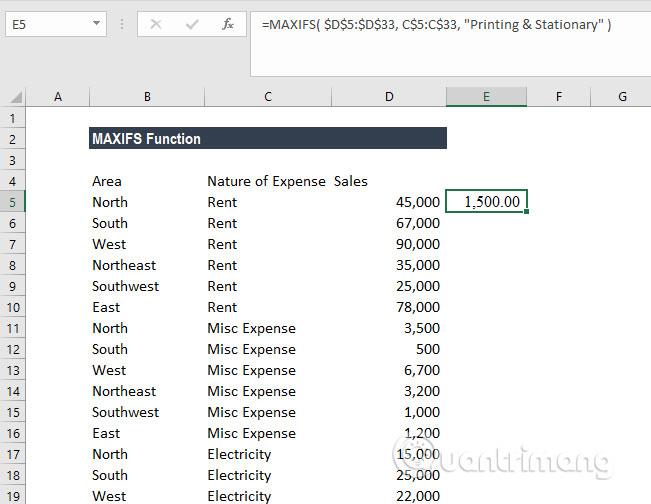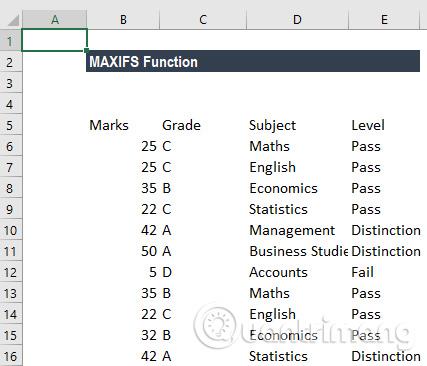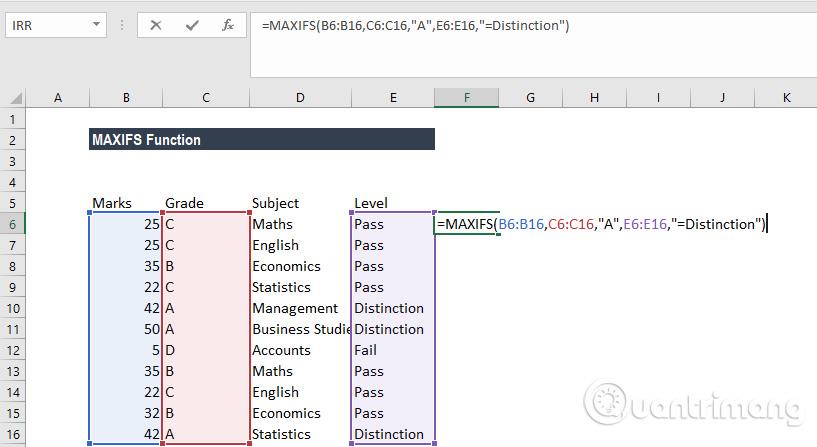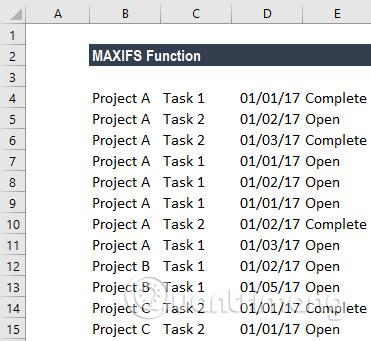¿Qué hace la función Maxifs en Excel? ¿Cómo utilizar la función Maxifs en Excel? ¡Descubrámoslo con LuckyTemplates.com!
Microsoft Excel es parte del famoso paquete de software ofimático Office. Aunque ahora existen muchas alternativas gratuitas, Excel sigue siendo popular debido a su interfaz fácil de usar, facilidad de uso, versatilidad e integración de muchas funciones que pueden manejar grandes cantidades de datos. La función de cálculo es el punto más valioso de Excel.
Microsoft Office "fascina" continuamente a los usuarios con fórmulas extrañas pero valiosas. De hecho, hay muchas funciones útiles en Microsoft Excel que no se utilizan con frecuencia. Maxifs es uno de ellos.
Si desea conocer el significado, usos y aplicaciones prácticas de la función Maxifs en Excel 2016, lea las instrucciones a continuación.
¿Qué es la función MAXIFS en Microsoft Excel?
MAXIFS en Excel es una de las funciones de Excel más útiles, solo superada por CONTAR.SI, CONTAR.SI, SUMAR.SI y SUMAR.SI. Como sugiere el nombre, calculará el valor máximo en el rango por usted.
Receta
=MAXIFS(rango_máximo, rango_criterio1, criterio1, [rango_criterio2, criterio2],…)
Argumento:
1. Max_range (argumento obligatorio): el rango real de celdas para el cual se determinará el valor máximo.
2. Criteria_range (argumento obligatorio): el conjunto de celdas evaluadas según los criterios.
3. Criterio1 (argumento obligatorio) puede ser un valor numérico, expresión o texto que determina qué celdas se evaluarán como máximas.
4. Criteria_range2 : argumento opcional donde se pueden especificar rangos adicionales y sus criterios asociados.
Puede utilizar hasta 126 criterios.
Cómo utilizar la función MAXIFS en Excel
Esta es una función incorporada que se utiliza como función de hoja de cálculo en Excel. Considere algunos de estos ejemplos:
Ejemplo 1:
Supongamos que a continuación se muestra una tabla de datos de ingresos trimestrales para tres áreas comerciales. Encontraremos el ingreso máximo de la región Norte con la siguiente fórmula:
=MAXIFS( $D$5:$D$33, B$5:B$33, "Norte")
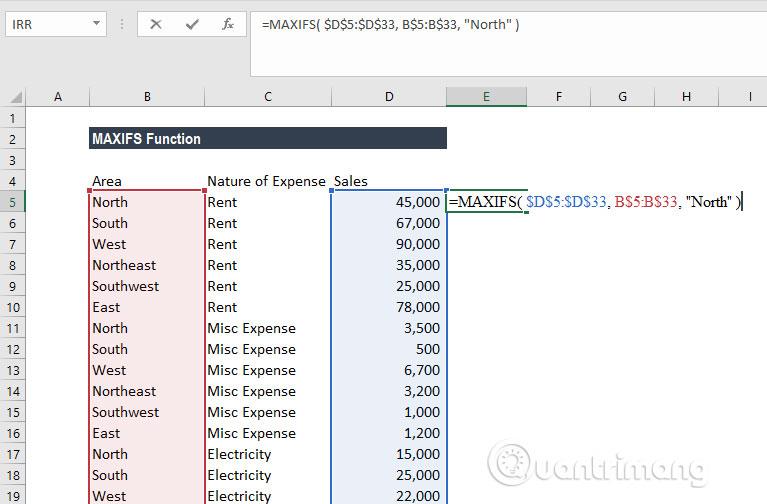
En el ejemplo anterior, la función MAXIFS identifica filas con valores en la columna B iguales a Norte y devuelve el valor máximo de los valores correspondientes en la columna D.
Ejemplo 2:
En este ejemplo, encontraremos qué región tiene los mayores ingresos por impresión y papelería con la siguiente fórmula:
=MAXIFS( $D$5:$D$33, C$5:C$33, "Impresión y papelería")
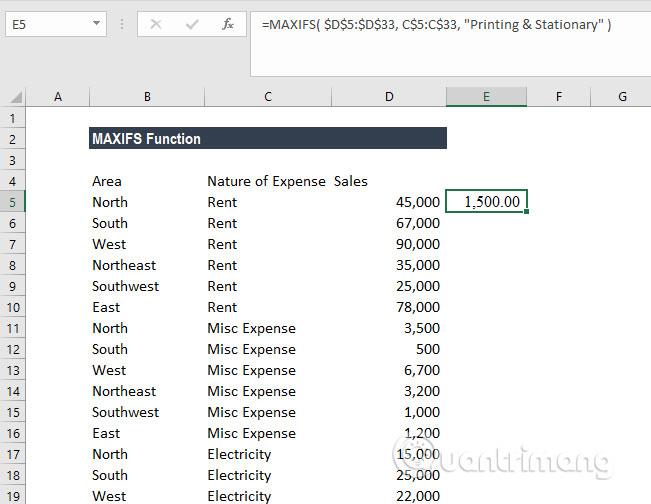
La fórmula devolverá el importe con mayores ingresos por impresión y papelería.
Ejemplo 3:
En este ejemplo, encontraremos la puntuación más alta del estudiante que obtuvo Distinción para todas las materias.
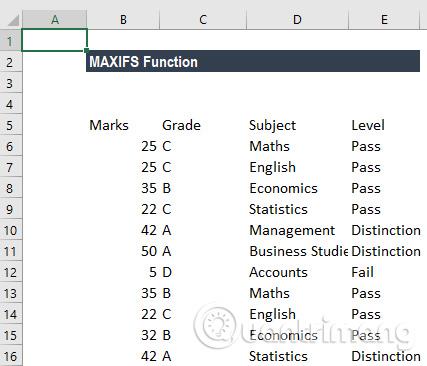
La fórmula será:
=MAXIFS(B6:B16,C6:C16,"A",E6:E16,"=Distinción")
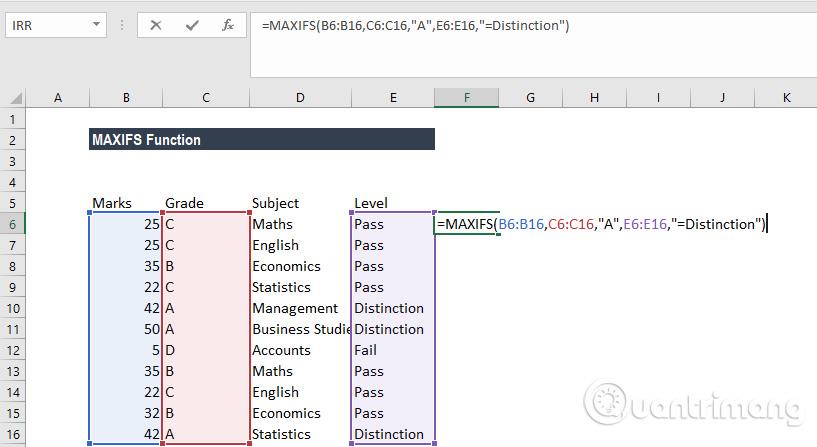
En rango_criterios1, C10, C11 y C16 coinciden con el criterio "A" de las celdas correspondientes en rango_criterios2; E10, E11 y E16 satisfacen el criterio de distinción. Finalmente, de las celdas correspondientes en max_range, B11 da el valor máximo. El resultado es 50.

Ejemplo 4:
Con la tabla de datos a continuación, usaremos MAXIFS con la función de matriz para devolver la última fecha de tarea abierta para cada proyecto en la columna E.
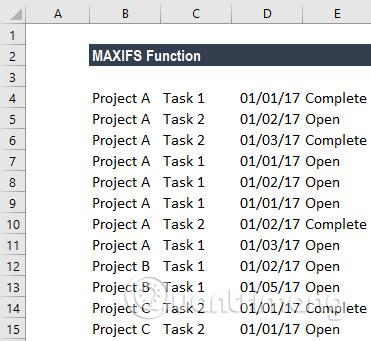
La fórmula utilizada es la siguiente:

Para los paréntesis, debemos presionar Ctrl + Shift + Enter la primera vez que ingresamos porque solo funciona como una fórmula matricial. Luego podemos arrastrarlo sobre el rango que necesitamos.
Entonces, para los datos anteriores, veremos la fecha 01/03/2017 en la Columna F en todas las filas del Proyecto A; 1 de mayo de 2017 para todas las filas del Proyecto B; y el 1 de enero de 2017 para todas las filas del Proyecto C.
Cosas a tener en cuenta sobre la función MAXIFS
1. Error #¡VALOR! Se devuelve cuando el tamaño y la forma de los argumentos max_range y criterio_rangeN no son los mismos.
2. Si usa una versión anterior de Excel, puede usar una función de matriz basada en MAX e IF para encontrar el valor mínimo que satisfaga los criterios.
3. ¿Error #NOMBRE? ocurre cuando se utiliza una versión antigua de Excel (anterior a Excel 2016).
4. MAXIFS incluirá filas ocultas.
¡Te deseo éxito!
Ver más: