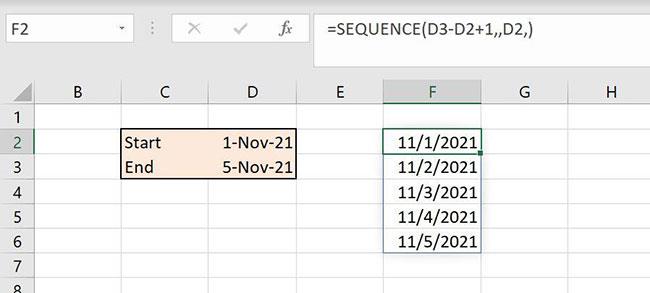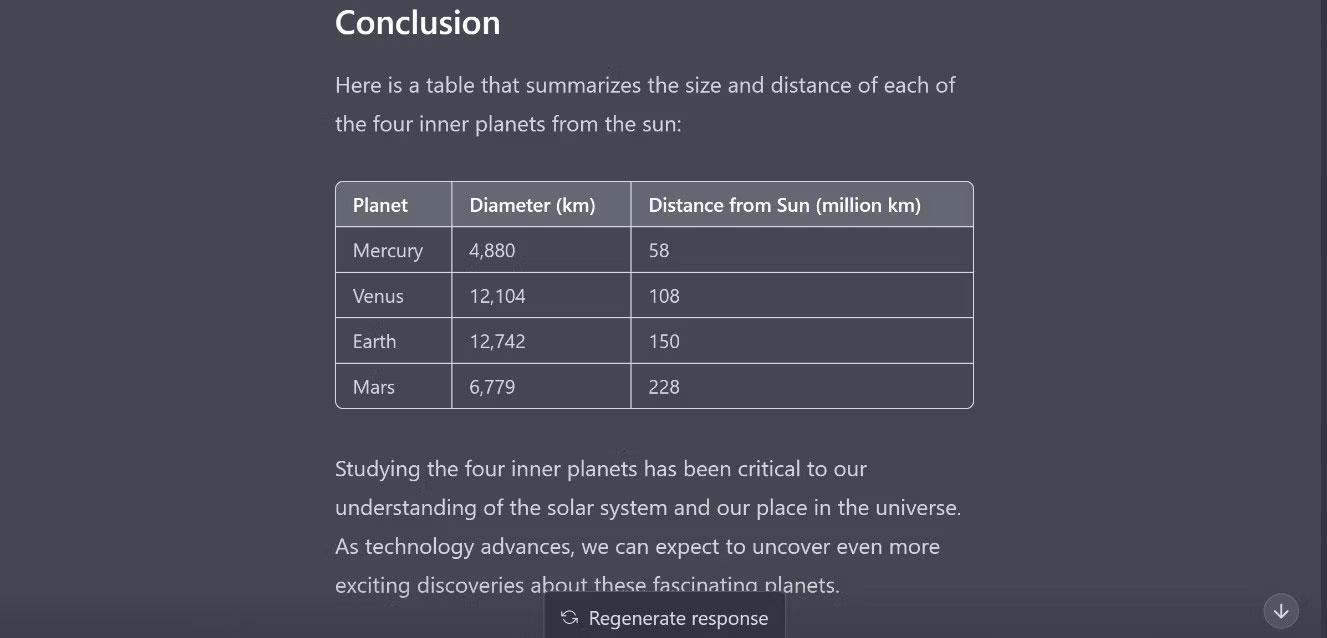Microsoft 365 actualiza la forma en que Excel maneja funciones dinámicas. Si alguna vez ingresó una expresión usando Ctrl + Shift + Enter , entonces está familiarizado con la forma en que Excel trabaja con matrices dinámicas. Gracias a las nuevas funciones de matriz dinámica, crear y mantener este tipo de expresiones es mucho más sencillo. Ingresa a la función como de costumbre: con una simple tecla Enter y los resultados se colocarán en las celdas siguientes, cantidad suficiente para completar los cálculos de la función. En este artículo, LuckyTemplates.com le mostrará cómo crear fácilmente una serie de fechas y actualizarla usando la función SECUENCIA().
Nota : el autor del artículo utiliza Microsoft 365 en un sistema Windows 10 de 64 bits. Actualmente, esta función solo está disponible en 365 y Excel Online. Para mayor comodidad, puede descargar el archivo .xlsx, por ejemplo:
https://www.techrepublic.com/resource-library/downloads/sample-file-how-to-use-microsoft-365-s-dynamic-array-function-sequence-to-create-a-list-of-dates-in-excel/
Introducción a la función SECUENCIA()
Una de las nuevas funciones de matriz dinámica de 365 es SEQUENCE(), que devuelve una secuencia de valores utilizando la siguiente sintaxis:
=SEQUENCE(rows,[columns],[start],[step])
Donde se requiere filas y especifica la cantidad de filas a llenar (la cantidad de valores a calcular). A continuación se presentan argumentos opcionales:
- columna: número de columnas devueltas
- inicio: el primer número de la secuencia
- paso: aumento gradual
En su forma más simple, puede usar esta función para devolver una serie fija de valores, como se muestra en la Figura A. El resultado se denomina rango de desbordamiento. Cuando utilice una de las nuevas funciones de matriz dinámica, recuerde dejar suficiente espacio debajo de la función para estos valores.

Imagen A
El argumento único, 5, devuelve 5 valores que comienzan con 1 y aumentan en 1. Agreguemos un valor de entrada para hacerlo más flexible. Al hacer referencia a la celda de entrada (B1), puede cambiar dinámicamente la cantidad de valores que devuelve SEQUENCE(), como se muestra en la Figura B. Simplemente cambie el valor de entrada en B1 para actualizar el resultado. Si desea que la lista descienda, comience con 10 e incremente en -1 así:
=SEQUENCE(B1,,10,-1)

Figura B
Cómo devolver una cadena de fecha en Excel
El controlador de relleno de Excel puede crear rápidamente una lista de fechas, pero la lista es estática; debe crear una nueva lista si las necesidades cambian. La función SEQUENCE(), que se muestra en la Figura C, le permite crear rápidamente una lista de fechas verdaderamente dinámica.
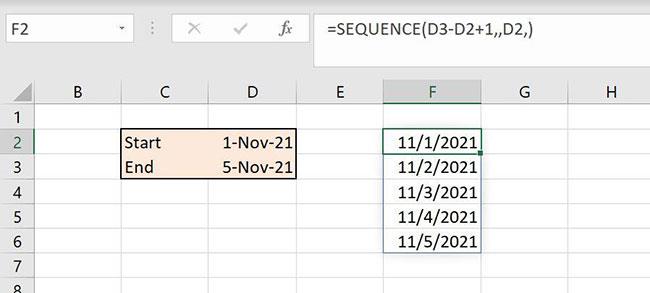
Figura C
Veamos los argumentos de la función:
=SEQUENCE(D3-D2+1,,D2,)
La expresión D3-D2+1 nos da el número de filas (o valores). Del 1 de noviembre al 5 de noviembre son 4 días; Agregue 1 para obtener 5 días: 1 de noviembre, 2 de noviembre, 3 de noviembre, 4 de noviembre y 5 de noviembre. El tercer argumento hace referencia a D2 y especifica el primer valor de la cadena. Por lo tanto, el primer valor de la serie es la fecha en D2 y habrá un total de 5 fechas en la serie. Para actualizar la serie de fechas, cambie una o ambas fechas en D2:D3.
La Figura D muestra una función similar que se refiere a dos valores de entrada en lugar de uno. Hacerlo le brinda más flexibilidad. En realidad se hace lo mismo, pero en el segundo ejemplo no es necesario saber la fecha de finalización. Ambos son útiles, pero los usarás en diferentes situaciones.
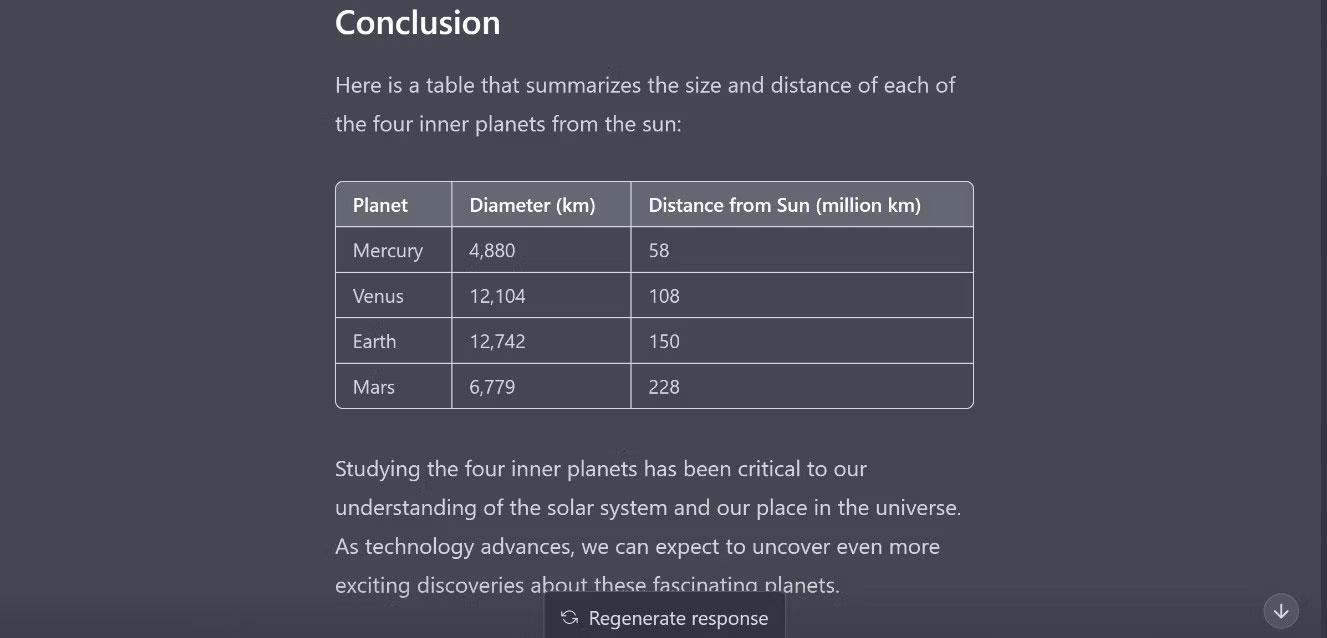
Figura D