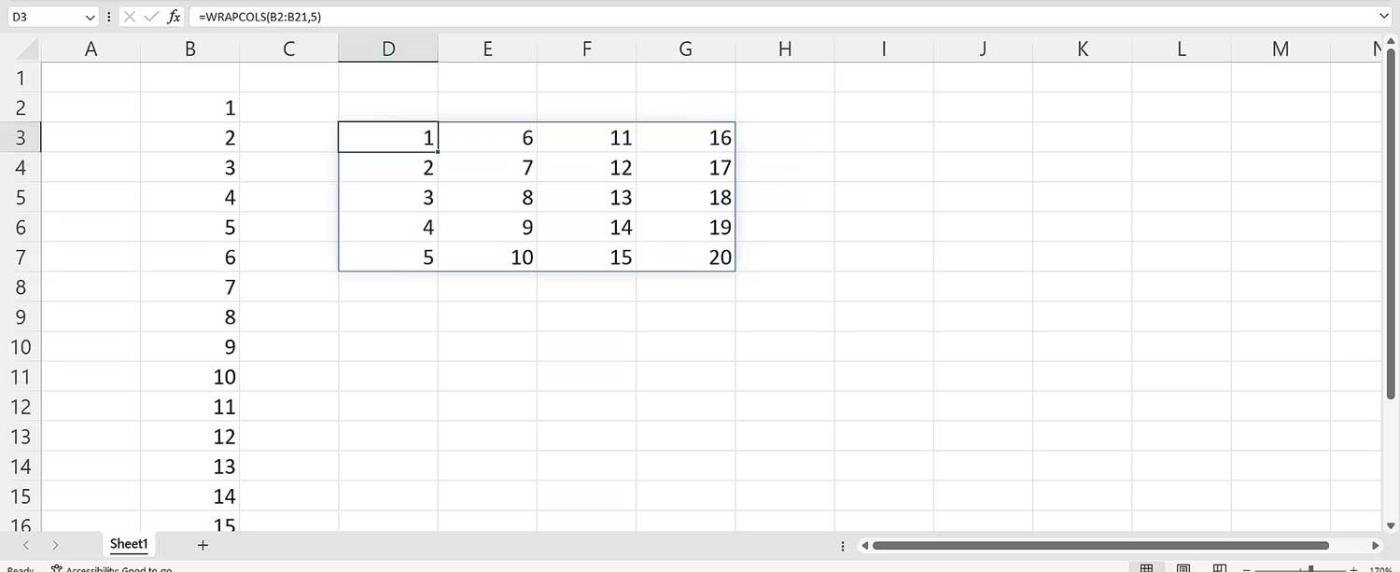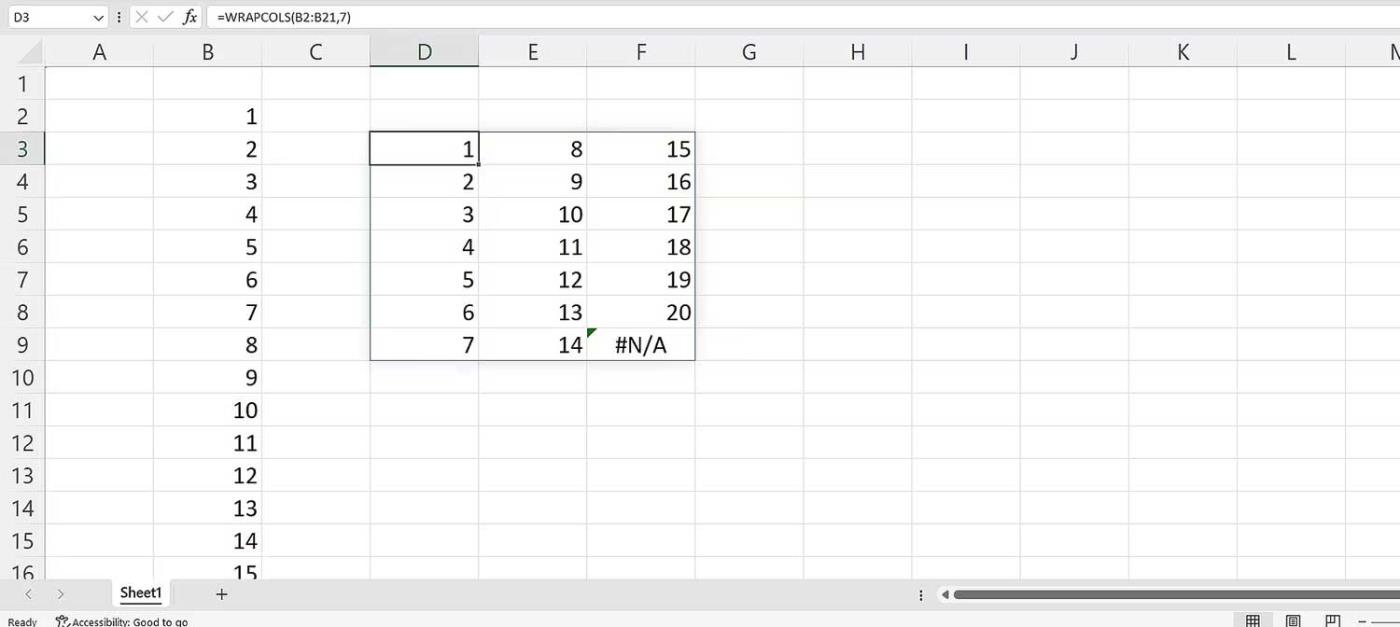¿Quiere dividir una lista larga en varias columnas? Entonces, aprendamos a usar la función WRAPCOLS en Microsoft Excel .

Hay muchas funciones en Microsoft Excel que pueden ayudar a organizar números y datos. Una de estas funciones es WRAPCOLS. Esta función proporciona a los usuarios de Excel una nueva e interesante forma de convertir rápidamente su columna en una matriz 2D, mejorando así la legibilidad y la visualización de datos.
¿Qué es la función WRAPCOLS en Excel?
La función WRAPCOLS funciona combinando valores de filas y columnas en una matriz de columnas bidimensional. Especificará la longitud de cada columna en la fórmula.
Esta es una nueva función de matriz dinámica en Excel. Está disponible para todos los usuarios de suscripción de Microsoft 365 , incluido el plan básico.
Sintaxis de la función WRAPCOLS en Excel
La sintaxis de la función WRAPCOLS tiene los siguientes argumentos:
=WRAPCOLS(vector, wrap_count, [pad_with])
Específicamente:
- El vector representa la referencia de celda o el rango que desea incluir.
- Wrap_count es el número máximo de valores para cada columna.
- Pad_with es el valor que desea agregar a la fila. En Excel, el valor predeterminado es #N/A si no se especifica ningún dato.
Cómo utilizar la función WRAPCOLS en Excel
Para comenzar, necesita datos de muestra. Puede utilizar una de varias formas de numerar filas en Excel cuando desee obtener una lista de números del 1 al 20. Para incluir estos números en una matriz 2D, puede utilizar la función WRAPCOLS.
1. Escribe la fórmula en una celda o mediante la barra de fórmulas =WRAPCOLS( .

2. Seleccione la matriz de números y escriba una coma.
3. Para el argumento wrap_count , escriba 5. Esto separará el número en columnas, donde cada columna contiene 5 valores.
4. Cerrar los soportes.
5. Presione Entrar en el teclado.
La sintaxis final es:
=WRAPCOLS(B2:B21,5)
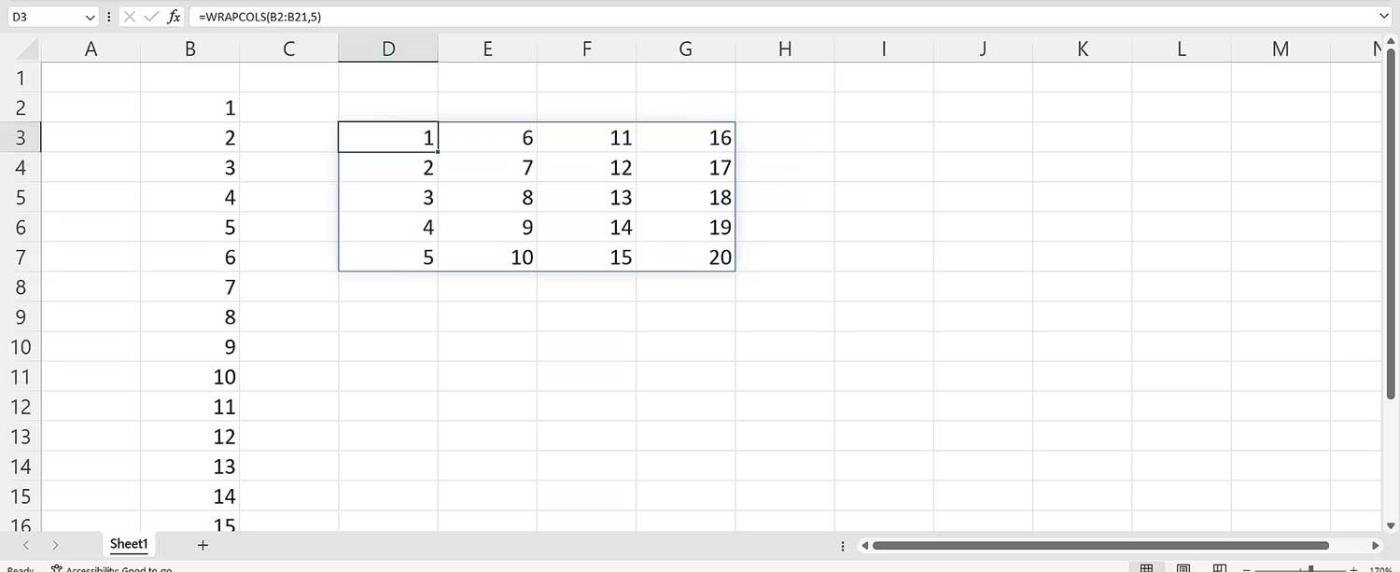
Cómo utilizar el argumento pad_with en la función WRAPCOLS
De forma predeterminada, Excel muestra un error #N/A si la cantidad de valores está agotada y no es igual al número que especificó en wrap_count.
¿Qué significa eso? Reemplace 4 con 7 en la fórmula original. La sintaxis será la siguiente:
=WRAPCOLS(B2:B21,7)
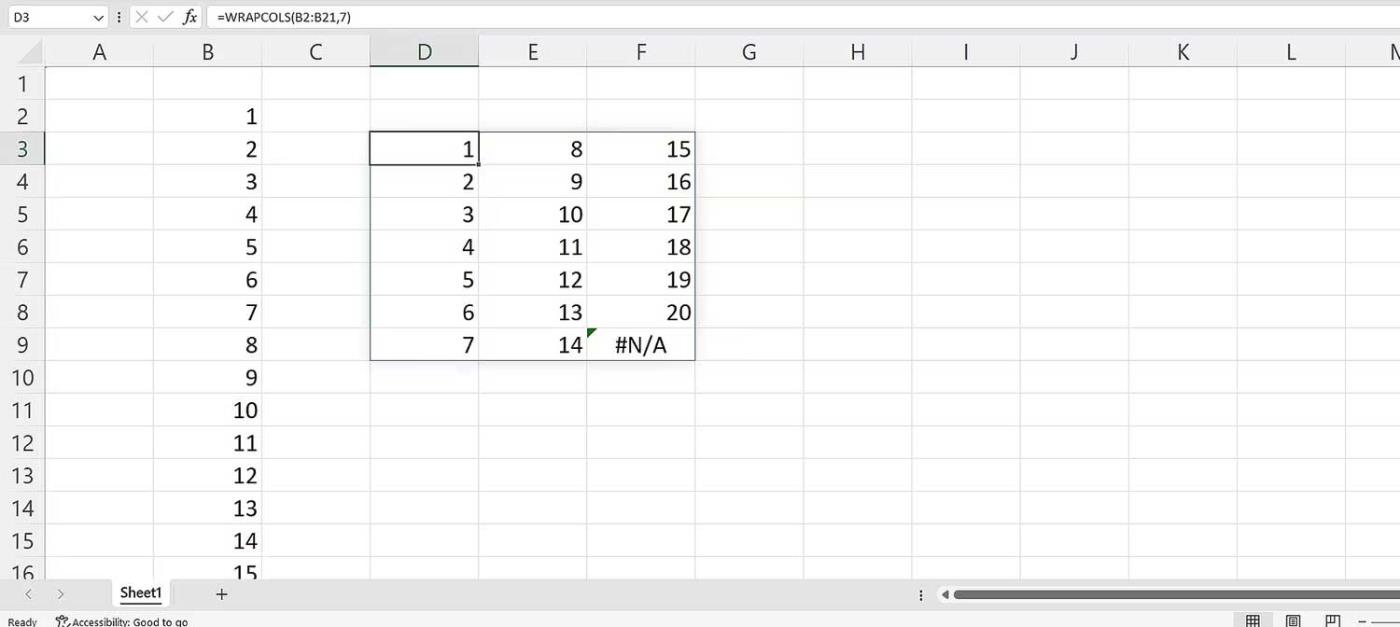
Aparece el error #N/A, lo que significa que se ha tenido en cuenta todo el valor de la fuente. Para asegurarse de que el error no vuelva a aparecer, especifique un valor para el argumento pad_with. Para hacer esto:
- Escribe WRAPPROWS( .
- Seleccione el rango de números y luego agregue una coma.
- Escriba 7 en el argumento wrap_count .
- Añade una coma.
- Para el argumento pad_with , escriba un " " , que representa el espacio.
- Presione Enter en el teclado.
La sintaxis final sería:
=WRAPCOLS(B2:B21,7," ")

Ejemplo de uso de la función WRAPCOLS
Ahora consideremos una situación en la que tienes una lista de fechas que deseas dividir en 4 partes. Puede utilizar la función WRAPCOLS. Proceder de la siguiente:
- Escribe esta función.
- Seleccione rango. Serán fechas.
- Seleccione 3 como argumento wrap_count .
- Puede agregar espacios, incluso guiones, como argumento pad_with .
- Finalmente, presione Enter en el teclado.
La sintaxis final sería:
=WRAPCOLS(C2:N2,3)
Incluso si sus datos son inconsistentes en Excel, aún puede incluirlos y organizarlos en columnas. Simplemente seleccione la cantidad deseada de valores en cada columna y luego presione Enter.
Además de la función WRAPCOLS de Excel, también puede utilizar WRAPROWS para dividir los datos en filas.
¡Espero que este artículo te sea útil!