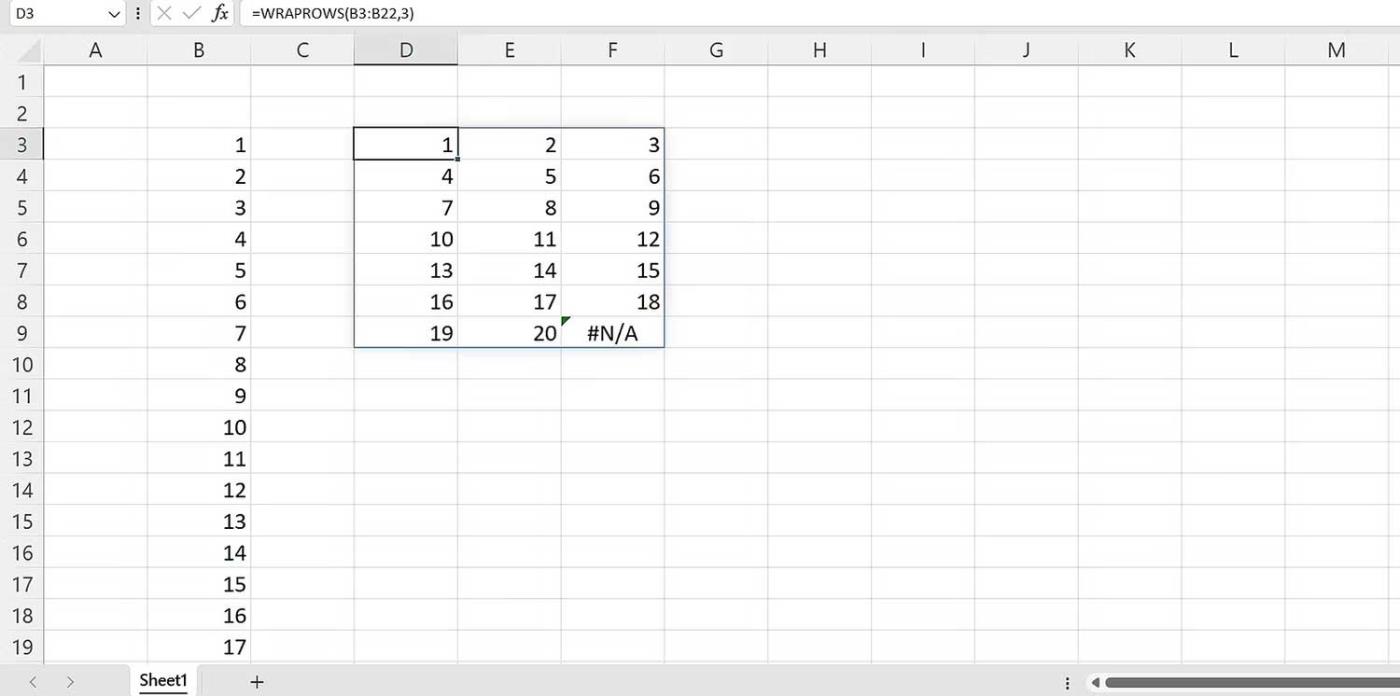¿Tiene problemas para manejar grandes conjuntos de datos en Excel? Luego, aprenda a utilizar la función WRAPROWS de Excel para dividirlos en filas más manejables.

La función WRAPROWS en Microsoft Excel proporciona una manera conveniente de administrar y organizar datos. Con esta función, los usuarios pueden organizar fácilmente los datos en varias filas, dividirlos en grandes conjuntos de datos, mejorar la legibilidad y mejorar la forma en que aparece la información en la hoja de cálculo.
Este artículo le presentará cómo utilizar la función WRAPROWS en Excel con ejemplos ilustrativos específicos.
¿Qué es la función WRAPPROWS en Excel?
La función WRAPROWS funciona convirtiendo una matriz unidimensional en una matriz bidimensional. En pocas palabras, la función WRAPROWS convierte valores en una fila o columna en una matriz de valores en filas individuales. El número de filas depende de lo que haya especificado.
Esta es una función de Excel recientemente lanzada y ahora está disponible para todos los usuarios de Microsoft 365, incluso el nivel básico puede acceder a ella.
Sintaxis de la función WRAPROWS en Excel
=WRAPROWS(vector, wrap_count, [pad_with])
Esta función tiene 3 argumentos. Ahora dividamos cada argumento de esta función:
- Vector representa la referencia de celda o rango que desea incluir. Estos datos se pueden mostrar en columnas y filas.
- Wrap_count es el número máximo de valores para cada fila.
- Pad_with es el valor que desea agregar a la fila. Excel usará #N/A como resultado predeterminado si no se especifica este argumento. Esto es opcional.
Cómo utilizar la función WRAPPROS en Excel
Empecemos por un ejemplo básico. Suponga que tiene una lista de números del 1 al 20. Para usar la función WRAPPROWS:
1. En la barra de fórmulas, escriba WRAPPROWS( .

2. Seleccione el rango de números y luego agregue una coma (,).
3. Para wrap_count , escriba 4 . Eso significa que debes dividir este número en 4 valores por fila.
4. Cerrar los soportes.
5. Presione Entrar en el teclado.
La sintaxis final se verá así:
=WRAPROWS(B3:B22,4)

Digamos que quieres dividirlo en 3 valores por fila. En esta situación, la sintaxis sería:
=WRAPROWS(B3:B22,3)
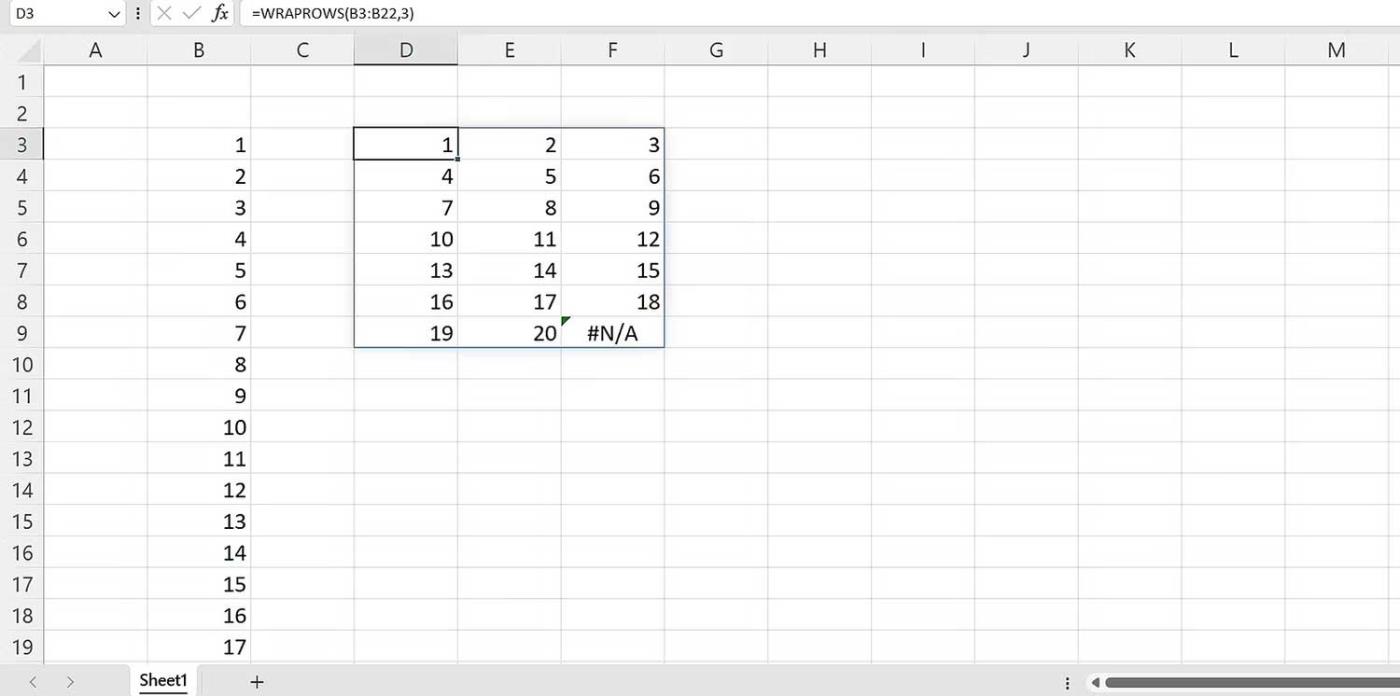
Sin embargo, como observará, el error #N/A aparece después de que se hayan contabilizado todos los valores en su matriz fuente. Para evitar esto, puede utilizar el argumento de relleno en lugar del valor predeterminado. Para rellenar aún más la fórmula:
- Escribe WRARPROWS( .
- Seleccione el rango de números y luego agregue una coma ( , ).
- Para wrap_count , escriba 3 y luego agregue una coma.
- Para pad_with , ingrese la distancia. Está representado por “” .
- Presione Enter en el teclado.
La sintaxis final sería:
=WRAPROWS(B3:B22,3," ")

Tenga en cuenta que el espacio o el valor en blanco se ha reemplazado con el error #N/A. Eso es relleno. Puede rellenar cualquier valor.
Ejemplo de uso de la función WRAPPROS en Excel
Supongamos que tiene dos columnas en una tabla. La tabla de datos tiene una columna que contiene el nombre del estudiante. Otra columna tiene números de serie. Como profesor, querrás dividirlos en equipos. Puedes usar WRAPROWS para hacer esto.
- Comience escribiendo los Equipos A, B, C y D.
- En el cuadro debajo del Equipo A, escriba WRAPPROWS( .
- Luego seleccione el rango de datos. Aquí está la lista de estudiantes.
- Añade una coma.
- Escribe 4 para wrap_count porque el ejemplo quiere dividirlos en 4 equipos.
- Cerrar paréntesis.
- Presione Enter en el teclado.

Si bien WRAPROWS es una excelente opción para organizar datos, a veces esta fórmula no es precisa. Eso sucede cuando el rango de datos no es una matriz o un rango unidimensional. En ese caso, WRAPROWS devolverá el error #¡VALOR!.
La función WRAPPROWS es simple pero poderosa en Excel. Al comprender su sintaxis, podrá organizar y editar mejor los datos de una manera flexible y eficiente en el trabajo.