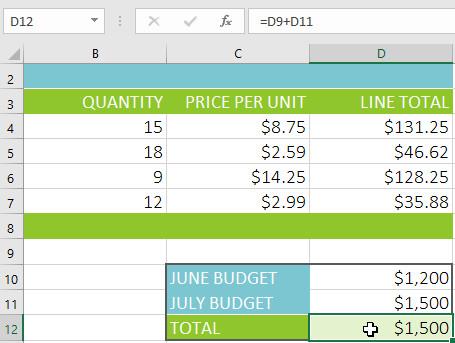Una de las características más poderosas de Excel es su capacidad para calcular información numérica mediante fórmulas. Al igual que una calculadora, Excel puede sumar, restar, multiplicar y dividir. En este artículo, LuckyTemplates le mostrará cómo utilizar referencias de celda para crear fórmulas simples en Excel 2016 . ¡Consulte!
Fórmulas en Excel 2016
Mire el video a continuación para obtener más información sobre cómo crear fórmulas en Excel 2016:
Operador de cálculo
Excel 2016 utiliza operadores estándar para fórmulas, como un signo más para la suma (+) , un signo menos para la resta (-) , un asterisco para la multiplicación (*) y una barra diagonal. Permite la división (/) y el símbolo de intercalación para el exponente. (^) .

Todas las fórmulas en Excel deben comenzar con un signo igual (=) . Esto puede ser por la celda que contiene o por la fórmula y el valor que calcula.
Aprender referencias de celdas
Aunque puedes crear fórmulas simples en Excel 2016 usando números (por ejemplo =2+2 o =5*5 ), la mayoría de las veces usarás direcciones de celda para crear una fórmula. Esto se llama crear una referencia de celda . El uso de referencias de celda garantizará que sus fórmulas sean siempre precisas porque puede cambiar los valores de las celdas a las que se hace referencia sin tener que volver a escribir la fórmula.
En la siguiente fórmula, la celda A3 suma los valores de la celda A1 y la celda A2 haciendo referencias de celda:

Cuando presionas Enter , la fórmula calcula y muestra la respuesta en la celda A3 :

Si los valores en las celdas referenciadas cambian, la fórmula se recalculará automáticamente:

Al combinar un operador con referencias de celda, puede crear una serie de fórmulas simples en Excel. Las fórmulas también pueden incluir una combinación de referencias de celdas y números, como en los ejemplos siguientes:

crear una receta
En el siguiente ejemplo, usaremos una fórmula simple y referencias de celdas para calcular el presupuesto.
1. Seleccione la celda que contiene la fórmula. En el ejemplo, seleccionaremos la celda D12 .

2. Ingrese el signo igual (=) . Observe cómo aparece tanto en la celda como en la barra de fórmulas.

3. Ingrese la dirección de la celda a la que desea hacer referencia primero en la fórmula: celda D10 en el ejemplo. Aparecerá un borde azul alrededor de la celda a la que se hace referencia.

4. Escriba el operador matemático que desea utilizar. En el ejemplo, ingresaremos un signo más (+) .
5. Ingrese la dirección de celda de la segunda celda a la que desea hacer referencia en la fórmula: celda D11 en el ejemplo. Aparecerá un borde rojo alrededor de la celda a la que se hace referencia.

6. Presione Entrar en el teclado. La fórmula se calculará y el valor se mostrará en la celda. Si selecciona esa celda nuevamente, tenga en cuenta que la celda muestra el resultado, mientras que la barra de fórmulas muestra la fórmula.

Si el resultado de una fórmula es demasiado grande para mostrarlo en una celda, puede aparecer como marcadores de tabla (#######) en lugar de un valor. Esto significa que la columna no es lo suficientemente ancha para mostrar el contenido de la celda. Simplemente aumente el ancho de la columna para mostrar el contenido de la celda.
Modificar valores con referencias de celda
La verdadera ventaja de las referencias de celda es que le permiten actualizar datos en una hoja de cálculo sin tener que reescribir fórmulas. En el siguiente ejemplo, modificamos el valor de la celda D1 de $1200 a $1800. La fórmula en la celda D3 se recalculará automáticamente y mostrará el nuevo valor en la celda D3.

Excel no siempre te dice si tu fórmula tiene un error, por lo que debes verificar todas las fórmulas.
Cree una fórmula utilizando el método de apuntar y hacer clic
En lugar de ingresar direcciones de celda manualmente, puede señalar y hacer clic en la celda que desea incluir en su fórmula. Este método puede ahorrar mucho tiempo y esfuerzo al crear recetas. En el siguiente ejemplo, crearemos una fórmula para calcular el costo de pedir varios contenedores de plástico.
1. Seleccione la celda que contiene la fórmula. En el ejemplo, seleccionaremos la celda D4 .

2. Ingrese el signo igual (=) .
3. Seleccione la celda a la que desea hacer referencia primero en la fórmula: celda B4 en el ejemplo. La dirección de la celda aparecerá en la fórmula.

4. Escriba el operador de cálculo que desea utilizar. En el ejemplo, ingresaremos el signo de multiplicación (*) .
5. Seleccione la celda a la que desea hacer referencia en segundo lugar en la fórmula: celda C4 en el ejemplo. La dirección de la celda aparecerá en la fórmula.
6. Presione Entrar en el teclado. La fórmula se calculará y el valor se mostrará en la celda.

Copie la fórmula usando el controlador de relleno
Las fórmulas también se pueden copiar en celdas adyacentes con el controlador de relleno , lo que puede ahorrar mucho tiempo y esfuerzo si necesita realizar el mismo cálculo varias veces en una hoja de cálculo. El controlador de relleno es el pequeño cuadrado en la esquina inferior derecha de las celdas seleccionadas.
1. Seleccione la celda que contiene la fórmula que desea copiar. Haga clic y arrastre el controlador de relleno a las celdas que desea rellenar.

2. Después de soltar el mouse, la fórmula se copiará en las celdas seleccionadas.

Editar una fórmula
A veces es posible que desees modificar una receta existente. En el siguiente ejemplo, ingresamos una dirección de celda incorrecta en la fórmula, por lo que debemos corregirla.
1. Seleccione la celda que contiene la fórmula que desea editar. En el ejemplo, seleccionaremos la celda D12 .
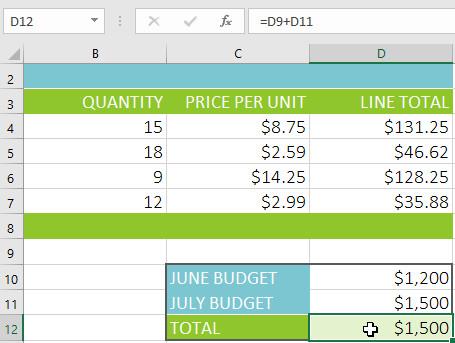
2. Haga clic en la barra de fórmulas para editar la fórmula. También puede hacer doble clic en una celda para ver y editar fórmulas directamente en la celda.

3. Aparecerá un borde alrededor de las celdas a las que se hace referencia. En el ejemplo, cambiaremos la primera parte de la fórmula para hacer referencia a la celda D10 en lugar de a la celda D9 .

4. Cuando termine, presione Entrar en el teclado o seleccione el comando Entrar en la barra de fórmulas.

5. La fórmula se actualizará y el nuevo valor se mostrará en la celda.

- Si cambia de opinión, puede presionar la tecla Esc en su teclado o hacer clic en el comando Cancelar en la barra de fórmulas para evitar cambiar su fórmula.

Para mostrar todas las fórmulas en una hoja de trabajo, puede mantener presionada la tecla Ctrl y presionar ` (acento). La tecla de apóstrofe suele estar situada en la esquina superior izquierda del teclado. Puede presionar Ctrl+` nuevamente para volver a la vista normal.
Consulte algunos artículos más:
¡Divirtiéndose!