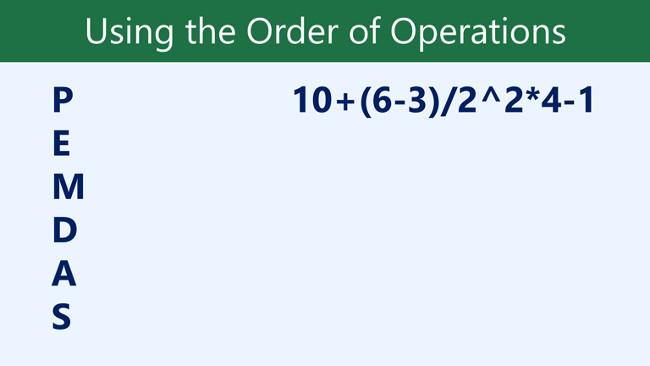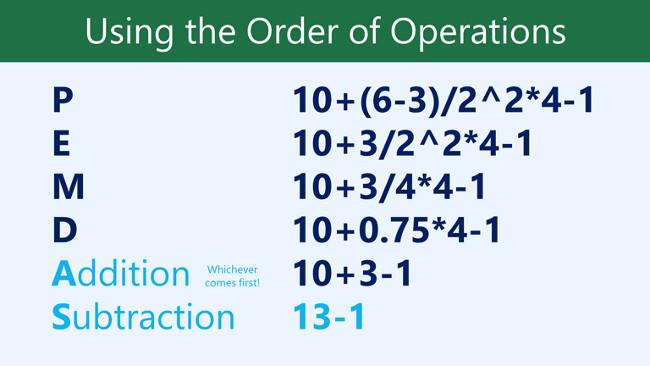Quizás tenga experiencia trabajando con fórmulas que contienen solo un operador, como 7+9 . Las fórmulas más complejas pueden contener varios operadores matemáticos, como 5+2*8 . Cuando hay más de un operador en una fórmula, el orden de cálculo le indica a Excel qué operación realizar primero.
Para escribir fórmulas que le den la respuesta correcta, debe comprender el orden en que se realizan los cálculos. Aprendamos con LuckyTemplates cómo crear fórmulas más complejas en Excel 2016 . ¡Todos son bienvenidos a recomendar!
Las fórmulas son más complejas en Excel 2016
Mire el vídeo a continuación para obtener más información sobre fórmulas complejas en Excel 2016:
Orden de operadores
Excel calcula fórmulas según el orden de los operadores de la siguiente manera:
1. Los operadores están entre paréntesis.
2. Cálculo exponencial (Ejemplo: 3^2)
3. Multiplica y divide, según la posición para realizar el cálculo primero.
4. Sumar y restar, dependiendo de la posición a realizar el cálculo previo
El mnemotécnico puede ayudarle a recordar que el orden es PEMDAS o Por favor, disculpe , mi querida tía S ally , lo que significa hacer el cálculo entre paréntesis primero, luego el exponente , luego sumar, restar, multiplicar y dividir.
Así es como se usa el orden de las operaciones para calcular fórmulas en Excel:
Utilice PEMDAS en el cálculo 10+(6-3)/2^2*4-1 . Aunque esta fórmula parece complicada, podemos utilizar el orden paso a paso para encontrar la respuesta correcta.
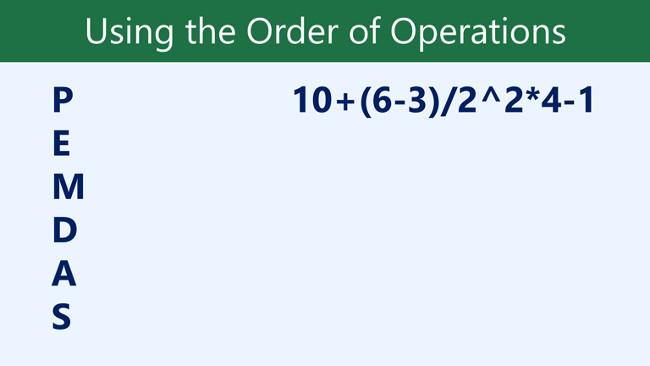
- Primero, comenzaremos a calcular en los paréntesis frontales además de en los paréntesis posteriores. En este caso, sólo hay una cosa que necesitamos calcular: 6-3=3 .
- Como puedes ver, la receta se ha vuelto más sencilla. A continuación, veremos si hay exponentes. Hay un exponente: 2^2=4 .

- A continuación, abordaremos la multiplicación y la división, trabajando de izquierda a derecha. Como la división viene antes que la multiplicación, se calcula primero: 3/4=0,75 .

- Ahora continuaremos resolviendo el problema de multiplicación restante: 0.75*4=3 .

- Luego, considere la suma o la resta, nuevamente trabajando de izquierda a derecha. Primero haz la suma: 10+3=13 .

- Finalmente, realizamos la resta restante: 13-1=12 .
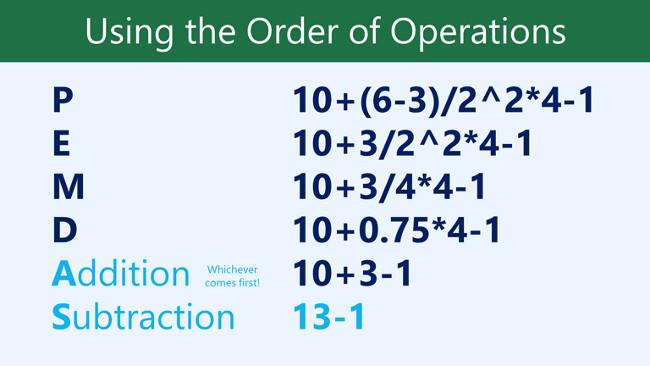
- Ahora nuestra respuesta es: 12 . Y este es exactamente el resultado que obtendrás si ingresas la fórmula en Excel.

Crea fórmulas complejas
En el siguiente ejemplo, demostraremos cómo Excel usa el orden de los operadores para resolver una fórmula más compleja. Aquí queremos calcular el costo del impuesto sobre las ventas de una factura.
Para hacer esto, escribiremos una fórmula como =(D3+D4+D5)*0.075 en la celda D6 . Esta fórmula suma el precio del artículo y luego multiplica ese valor por la tasa impositiva del 7,5% (escrita como 0,075) para calcular el resultado.

Excel sigue el orden de los operadores y primero suma los valores entre paréntesis: (45,80+68,70+159,60) = 274,10 . Luego multiplique ese valor por la tasa impositiva: 274,10*0,075 . El resultado mostrará un impuesto sobre las ventas de $20,56 .

Es especialmente importante seguir el orden de los cálculos al crear fórmulas. De lo contrario, Excel dará resultados de cálculo incorrectos. En el ejemplo, si no hubiera paréntesis, la multiplicación se calcularía primero y el resultado sería incorrecto. Los paréntesis suelen ser la mejor manera de determinar qué cálculo se realizará primero en Excel.

Crea una fórmula compleja usando el orden de las operaciones.
En el siguiente ejemplo, usaremos referencias de celda junto con valores numéricos para crear una fórmula compleja que suma una función de subtotal. La fórmula calcula el costo de cada elemento del menú y luego suma estos valores.
1. Seleccione la celda que contiene la fórmula. En el ejemplo, seleccionaremos la celda C5 .

2. Ingrese su fórmula. En el ejemplo, escribiremos =B3*C3+B4*C4 . Esta fórmula seguirá el orden de cálculo, primero realiza la multiplicación: 2,79*35 = 97,65 y 2,29*20 = 45,80 . Luego suma estos valores para calcular el total: 97,65+45,80 .

3. Verifique la precisión de la fórmula y luego presione Entrar en el teclado. La fórmula calculará y mostrará los resultados. En el ejemplo, el resultado muestra que la función subtotal es $143,45 .

Puedes agregar paréntesis a cualquier ecuación para que sea más fácil de leer. Aunque no cambiará el resultado de la fórmula en este ejemplo, podemos incluir las multiplicaciones entre paréntesis para dejar claro que se calcularán antes de la suma.

Nota: Excel no siempre le notifica si su fórmula tiene un error, así que verifique todas sus fórmulas.
Consulte algunos artículos más:
¡Divirtiéndose!