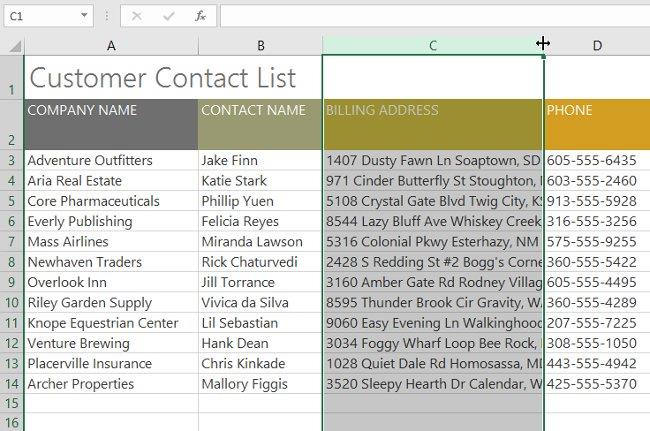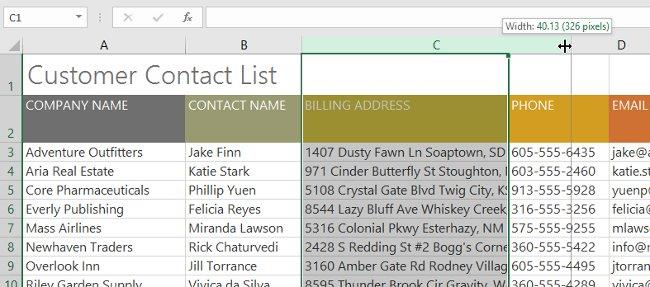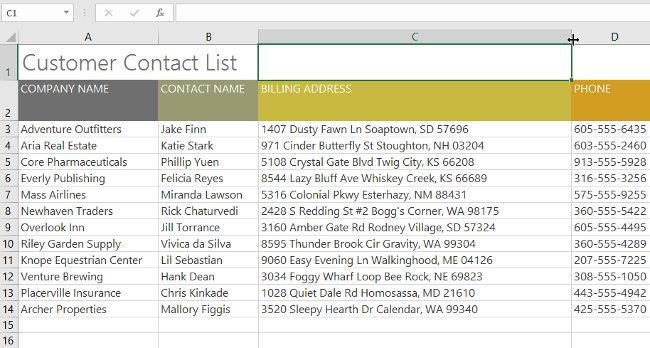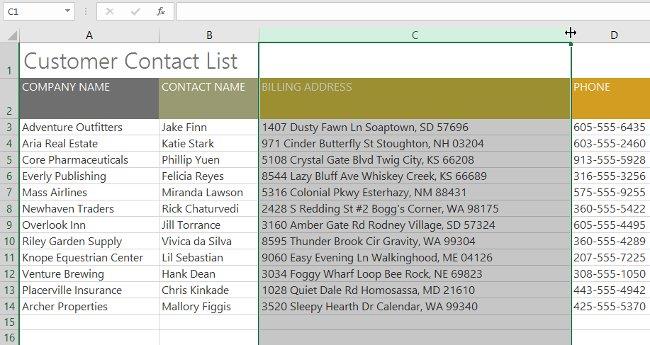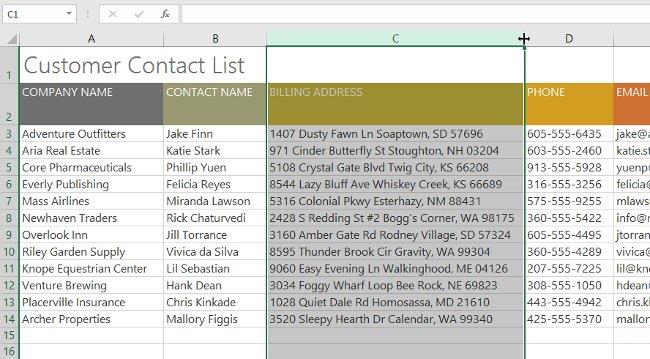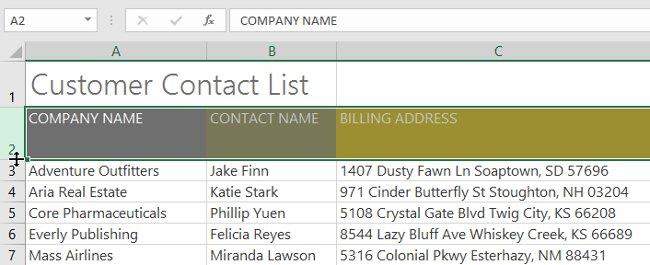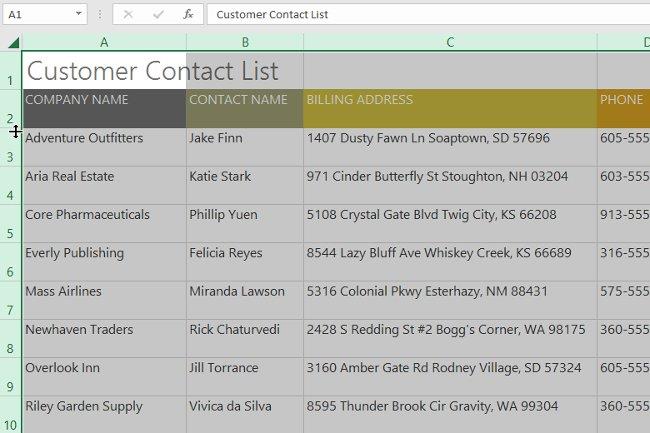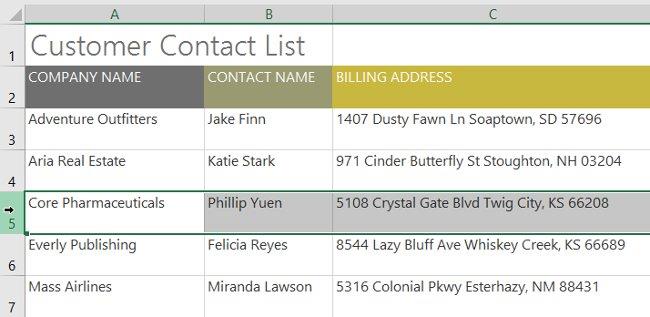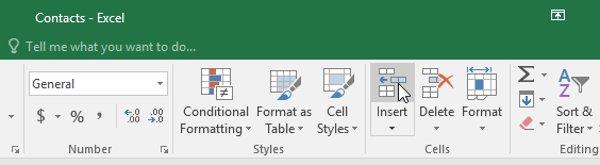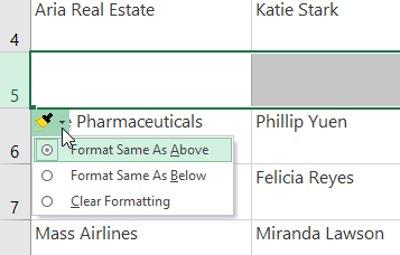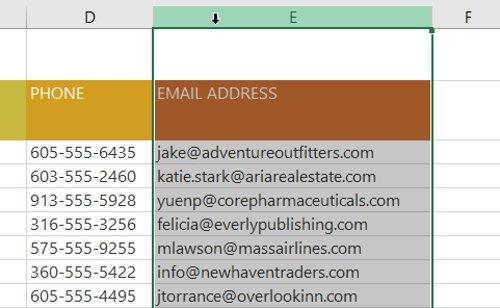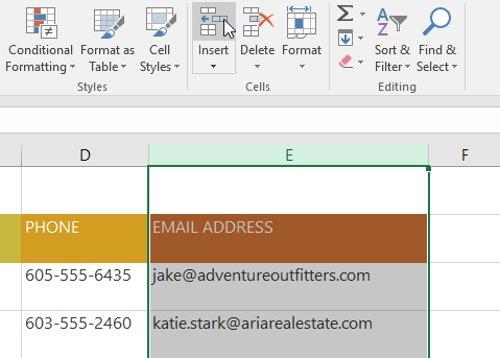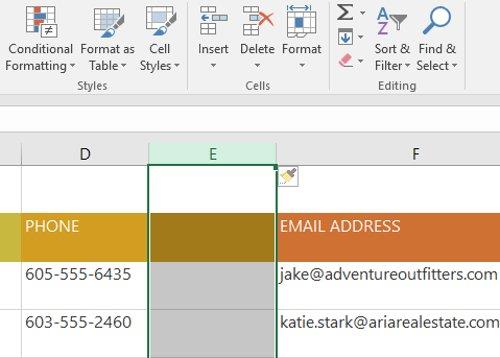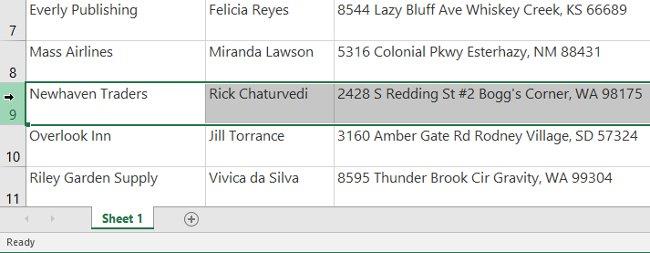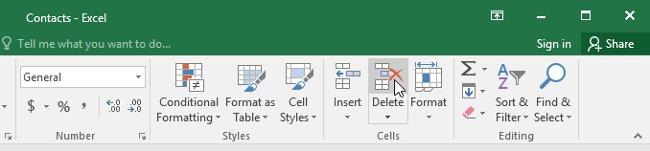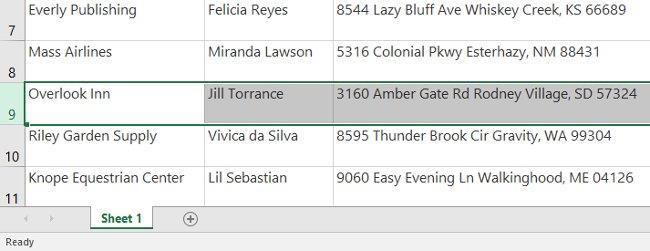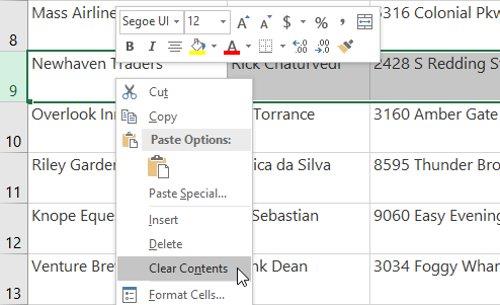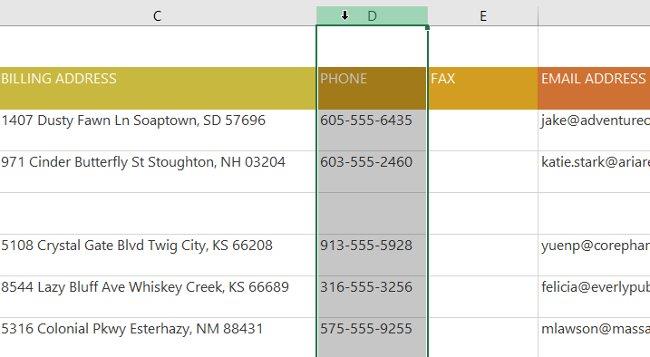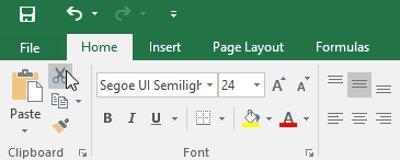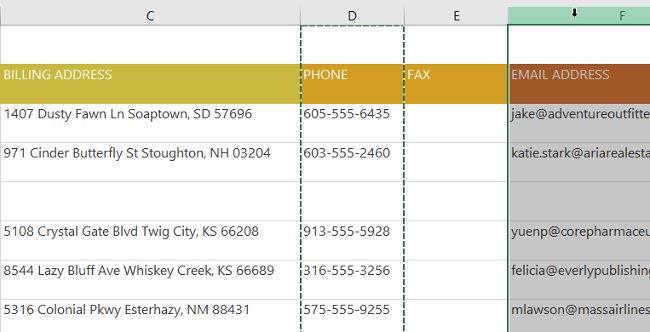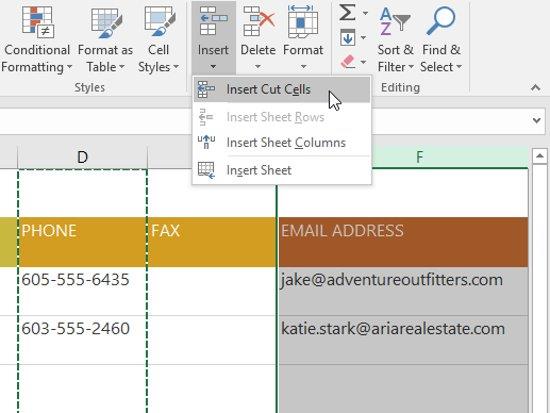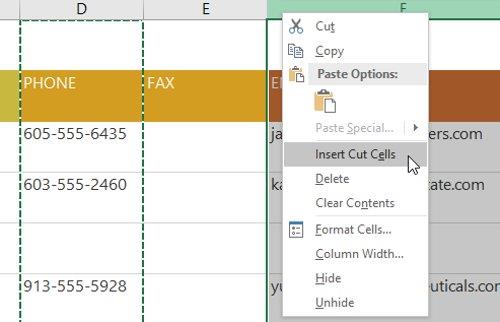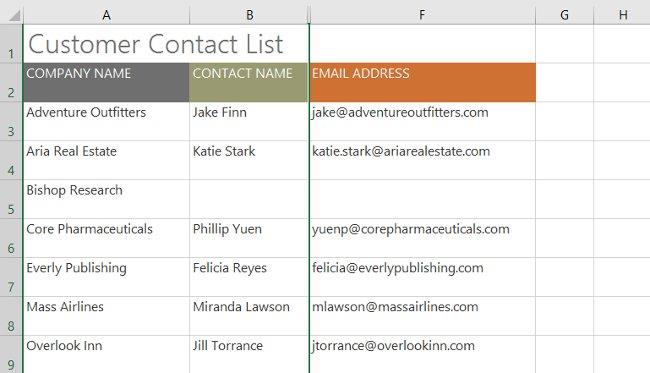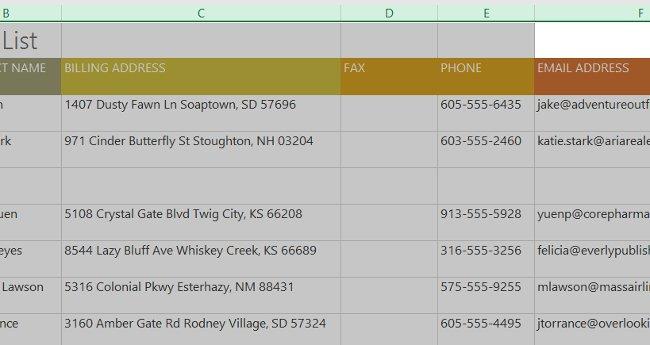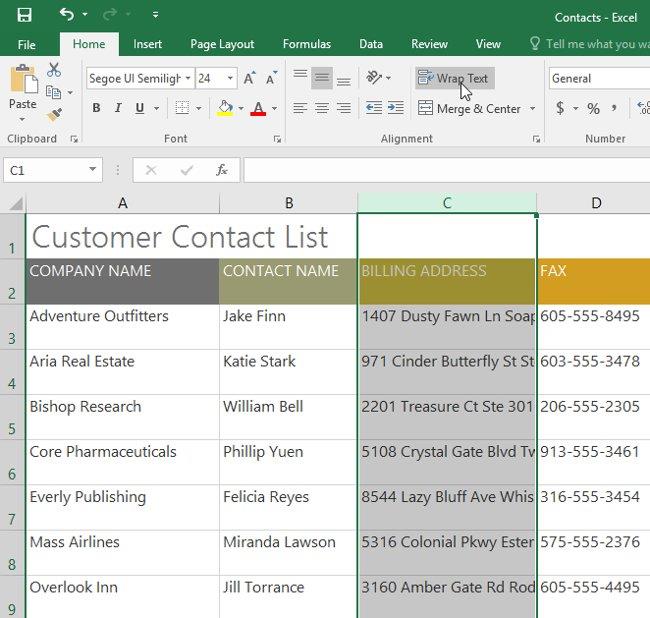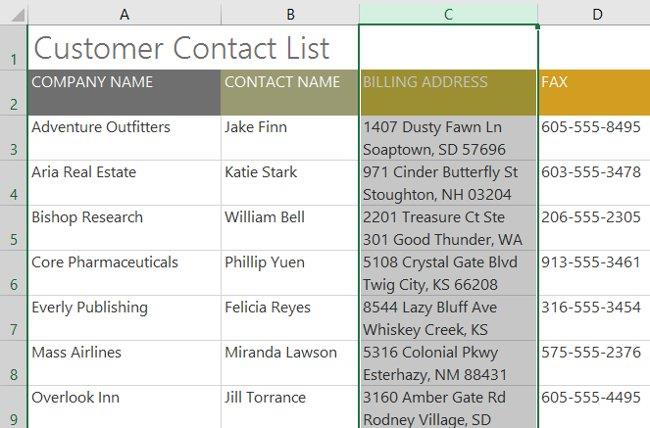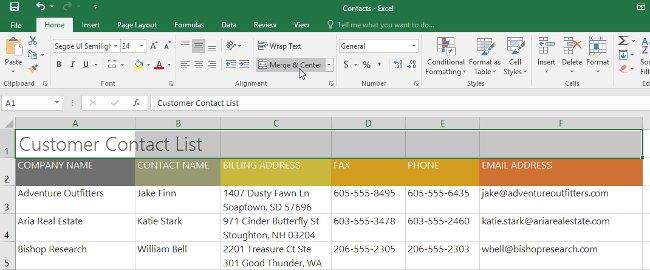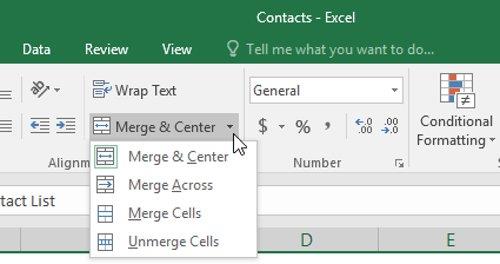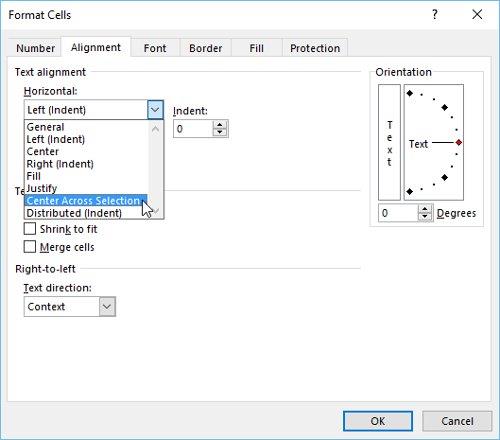Es posible que el ancho de columna y el alto de fila predeterminados en Excel no coincidan con los datos que ingresa. Por lo tanto, desea cambiar el ancho y el alto de las filas y columnas para que los datos se muestren completamente en las celdas de Excel.
El siguiente artículo le muestra algunas formas de cambiar el tamaño de columnas, filas y celdas en Excel 2016. ¡ Consúltelo!
Índice del artículo.
Introducir
De forma predeterminada, cada fila y cada columna de una nueva hoja de cálculo tendrán la misma altura y ancho. Excel 2016 le permite ajustar el ancho de las columnas y la altura de las filas de diferentes maneras, incluido ajustar texto y fusionar celdas .
Mire el vídeo a continuación para obtener más información sobre cómo cambiar el tamaño de columnas, filas y celdas en Excel 2016 :
Ajustar el ancho de columna de Excel 2016
En el siguiente ejemplo, la columna C es demasiado estrecha para mostrar todo el contenido de las celdas. Podemos hacer visible todo este contenido ajustando el ancho de la columna C.
1. Mueva el mouse sobre la fila de la columna en el encabezado de la columna para que el cursor se convierta en una flecha doble.
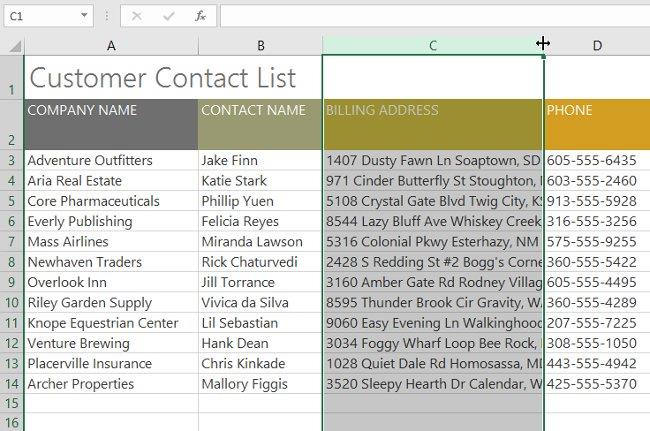
2. Haga clic y arrastre el mouse para aumentar o disminuir el ancho de la columna.
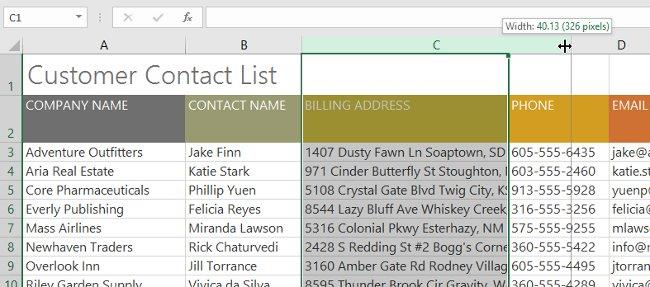
3. Suelte el ratón. Se cambiará el ancho de la columna.
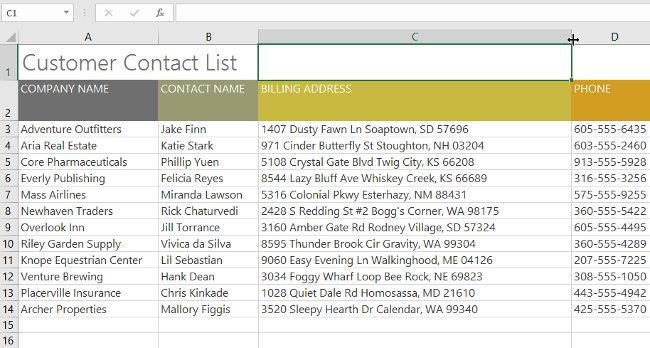
- Con datos numéricos, la celda mostrará signos de libra (#######) si la columna es demasiado estrecha. Simplemente aumente el ancho de la columna para que los datos sean visibles.
Ajuste el ancho de la columna de Excel automáticamente con AutoFit
La función AutoFit le permitirá establecer el ancho de la columna para que se ajuste a su contenido.
1. Mueva el mouse a la parte superior de la fila de la columna en el encabezado de la columna para que el puntero del mouse se convierta en una flecha doble.
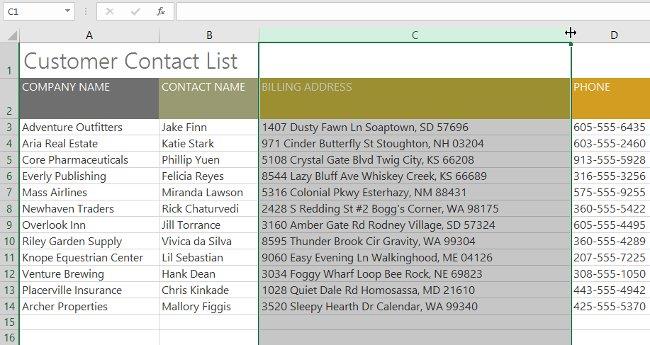
2. Haga doble clic. El ancho de la columna se cambiará automáticamente para ajustarse al contenido.
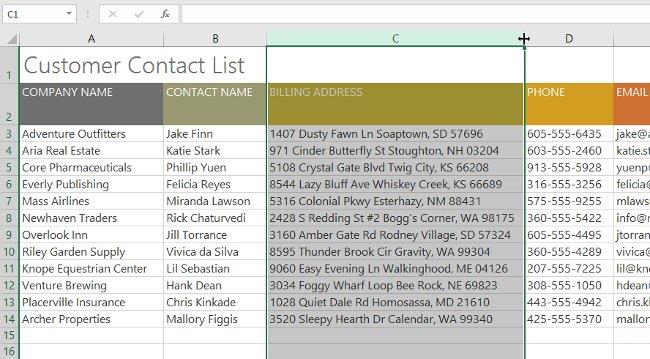
- También puede utilizar AutoFit para ajustar automáticamente el ancho de varias columnas a la vez. Simplemente seleccione las columnas que desea AutoAjustar, luego elija el comando AutoAjustar Ancho de Columna en el menú desplegable Formato en la pestaña Inicio . Este método también se puede utilizar para la altura de las filas.

Ajustar la altura de la fila
1. Mueva el mouse a la línea para que el cursor se convierta en una flecha doble.
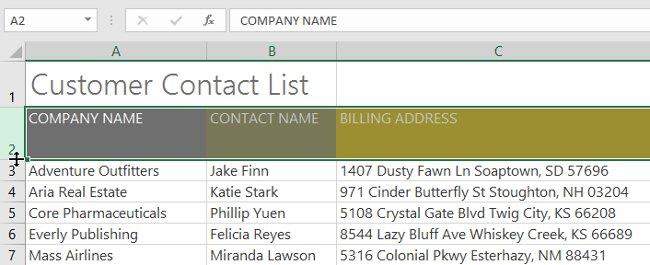
2. Haga clic y arrastre el mouse para aumentar o disminuir la altura de la fila.

3. Suelte el ratón. Se cambiará la altura de la fila seleccionada.

Ajustar todas las filas/columnas en Excel 2016
En lugar de cambiar el tamaño de cada fila y columna individualmente, puede cambiar el alto y el ancho de cada fila y cada columna al mismo tiempo. Este método le permite establecer un tamaño uniforme para cada fila y columna de la hoja de cálculo. En el ejemplo, estableceremos la altura de la fila.
1. Ubique y haga clic en el botón Seleccionar todo justo debajo del cuadro de nombre para seleccionar cada celda de la hoja de trabajo.

2. Mueva el mouse sobre la línea para que el cursor se convierta en una flecha doble.
3. Haga clic y arrastre el mouse para aumentar o disminuir la altura de la fila, luego suelte el mouse cuando esté satisfecho. La altura de la fila se cambiará para toda la hoja de cálculo.
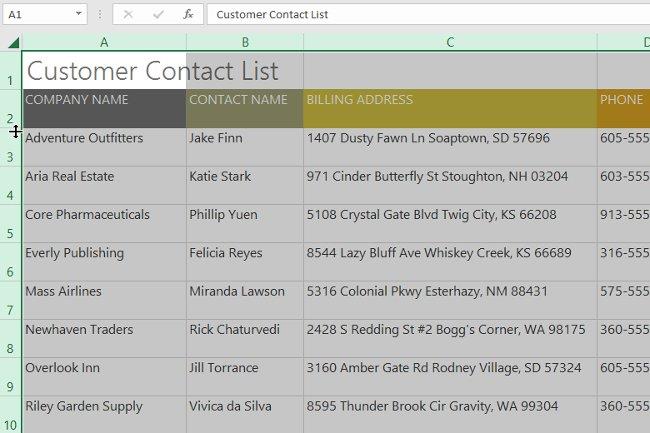
Insertar, eliminar, mover y ocultar filas y columnas de Excel
Después de trabajar con una hoja de cálculo durante un período de tiempo, es posible que desee insertar nuevas columnas o filas, eliminar ciertas filas o columnas, moverlas a otra ubicación en la hoja de cálculo o incluso ocultarlas.
Insertar filas
1. Seleccione el encabezado de la fila debajo de donde desea que aparezca la nueva fila. En este ejemplo, queremos insertar una fila entre las filas 4 y 5 , por lo que seleccionaremos la fila 5 .
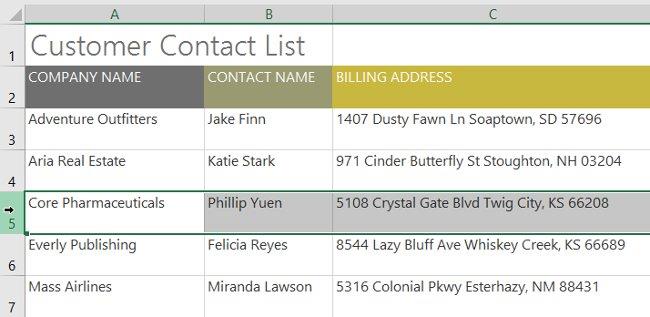
2. Haga clic en el comando Insertar en la pestaña Inicio.
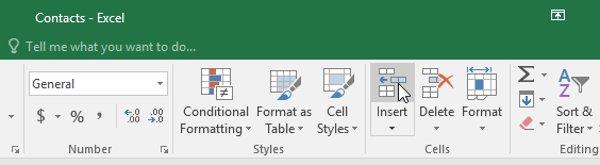
3. La nueva fila aparecerá encima de la fila seleccionada.

Cuando insertes nuevas filas, columnas o celdas, verás un icono de pincel junto a las celdas insertadas. Este icono le permite elegir cómo Excel da formato a estas celdas. De forma predeterminada, el formato de Excel inserta filas con el mismo formato que las celdas de la fila anterior. Para acceder a más opciones, coloque el cursor sobre el ícono y luego haga clic en la flecha desplegable.
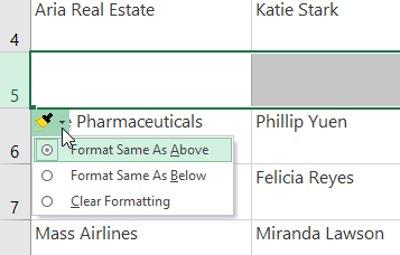
Insertar columnas
1. Seleccione el encabezado de la columna a la derecha de donde desea que aparezca la nueva columna. Por ejemplo, si desea insertar una columna entre las columnas D y E, seleccione la columna E.
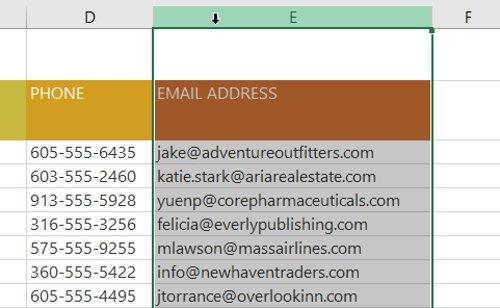
2. Haga clic en el comando Insertar en la pestaña Inicio.
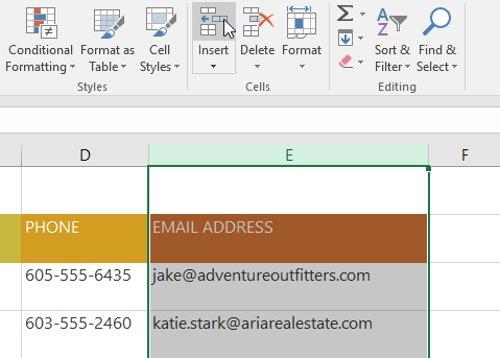
3. La nueva columna aparecerá a la izquierda de la columna seleccionada.
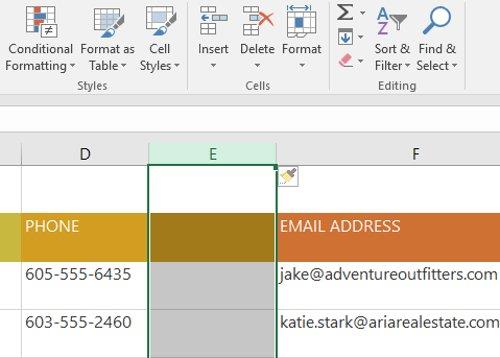
Al insertar filas y columnas, asegúrese de seleccionar la fila o columna completa haciendo clic en el encabezado. Si selecciona solo una celda en una fila o columna, el comando Insertar solo inserta una celda nueva.
Eliminar filas o columnas
Es fácil eliminar filas o columnas que ya no necesitas. En el ejemplo, eliminaremos una fila, pero también puedes eliminar una columna de esta manera.
1. Seleccione la fila que desea eliminar. En el ejemplo, seleccionaremos la fila 9 .
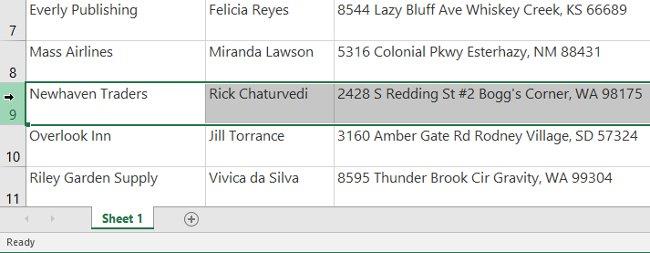
2. Haga clic en el comando Eliminar en la pestaña Inicio.
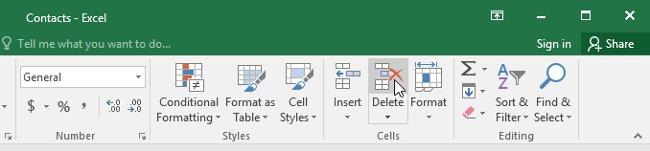
3. La fila seleccionada se eliminará y las filas a su alrededor cambiarán. En el ejemplo, la fila 10 ha subido para convertirse en la fila 9.
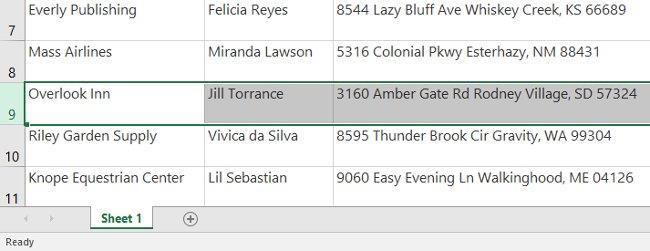
Es importante comprender la diferencia entre eliminar una fila o columna y simplemente eliminar su contenido. Si desea borrar el contenido de una fila o columna sin que cambie otra fila o columna, haga clic derecho en un encabezado y luego elija Borrar contenido en el menú desplegable.
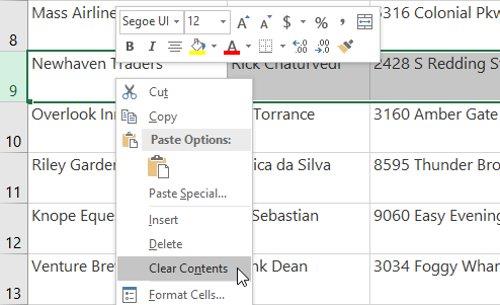
Mover filas/columnas
A veces es posible que desees mover una columna o fila para reorganizar el contenido de la hoja de cálculo. En el ejemplo, moveremos una columna, pero tú puedes mover una fila de la misma manera.
1. Seleccione el encabezado de columna deseado para la columna que desea mover.
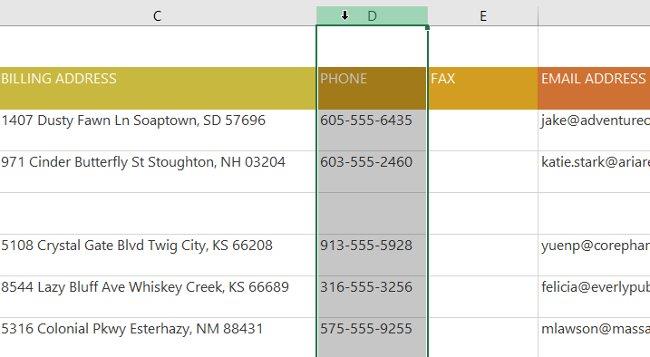
2. Haga clic en el comando Cortar en la pestaña Inicio o presione Ctrl + X en el teclado.
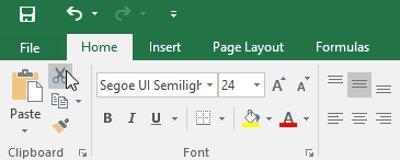
3. Seleccione el encabezado de la columna a la derecha de donde desea mover la columna. Por ejemplo, si desea mover una columna entre las columnas E y F, seleccione la columna F.
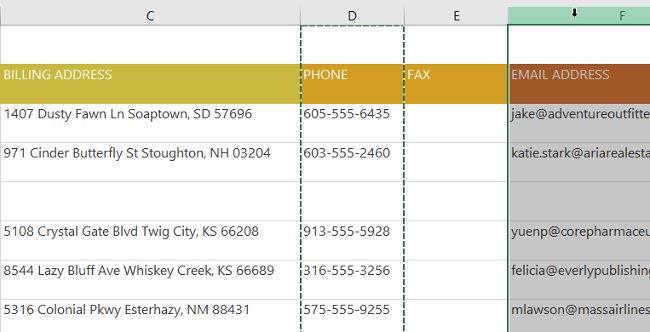
4. Haga clic en el comando Insertar en la pestaña Inicio, luego elija Insertar celdas cortadas en el menú desplegable.
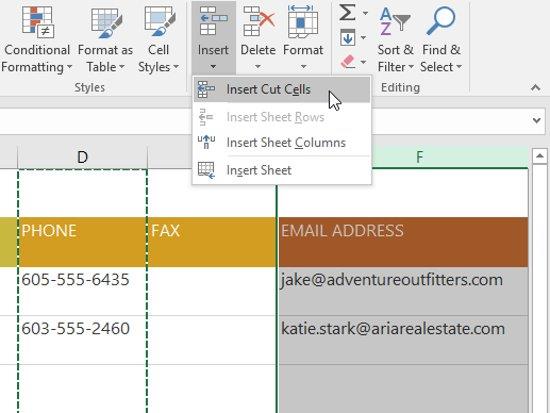
5. La columna se moverá a la posición seleccionada y las columnas a su alrededor cambiarán.

También puede acceder a los comandos Cortar e Insertar haciendo clic derecho y seleccionando los comandos deseados en el menú desplegable.
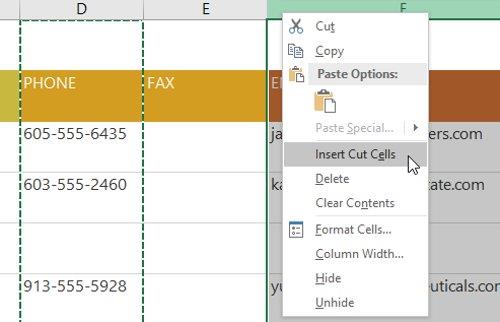
Ocultar y mostrar filas/columnas
A veces, es posible que quieras comparar ciertas filas o columnas sin cambiar la forma en que está organizada tu hoja de cálculo. Para hacer esto, Excel le permite ocultar filas y columnas si es necesario. En nuestro ejemplo, ocultaremos algunas columnas, pero usted puede ocultar filas de la misma manera.
1. Seleccione la columna que desea ocultar, haga clic derecho y luego elija Ocultar en el menú de formato. En el ejemplo, ocultaremos las columnas C, D y E.

2. Las columnas quedarán ocultas. La línea de columna verde muestra la ubicación de las columnas ocultas.
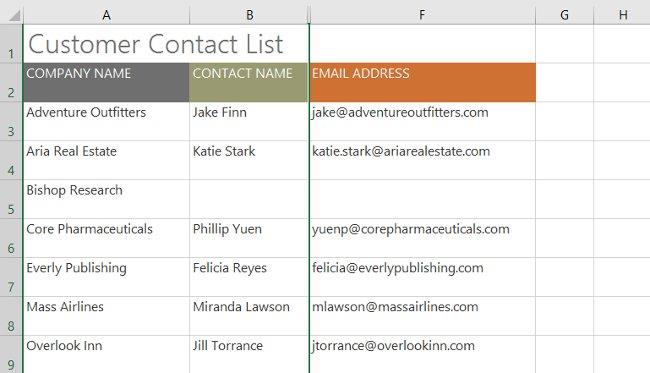
3. Para mostrar columnas, seleccione las columnas a ambos lados de la columna oculta. En nuestro ejemplo, seleccionaremos las columnas B y F. Luego haga clic derecho y seleccione Mostrar en el menú de formato.

4. Las columnas ocultas se mostrarán nuevamente.
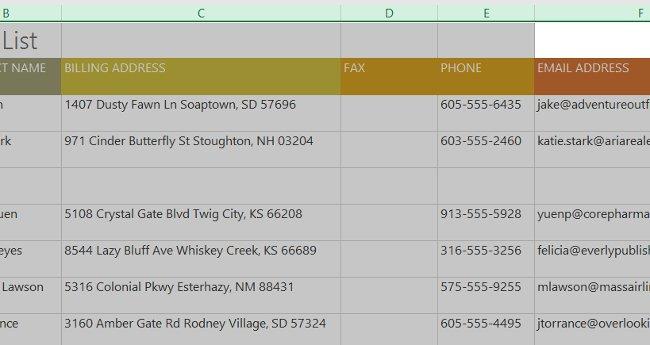
Ajustar y fusionar celdas de Excel 2016
Siempre que se muestre demasiado contenido de celda en una celda, puede decidir ajustar o fusionar las celdas en lugar de cambiar el tamaño de una columna. Ajustar una línea modifica automáticamente la altura de la fila de la celda, lo que permite que el contenido de la celda se muestre en varias líneas. Fusionar celdas le permite combinar una celda con celdas vacías para crear una celda grande.
Saltos de línea en celdas de Excel
1. Seleccione las celdas que desea dividir. En este ejemplo, seleccionaremos celdas en la columna C.
2. Haga clic en el comando Ajustar texto en la pestaña Inicio.
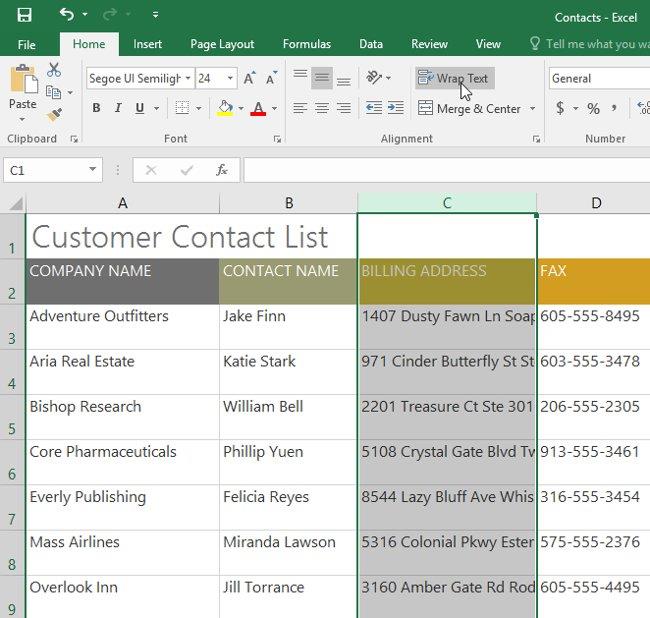
3. Se ajustará el texto de las celdas seleccionadas.
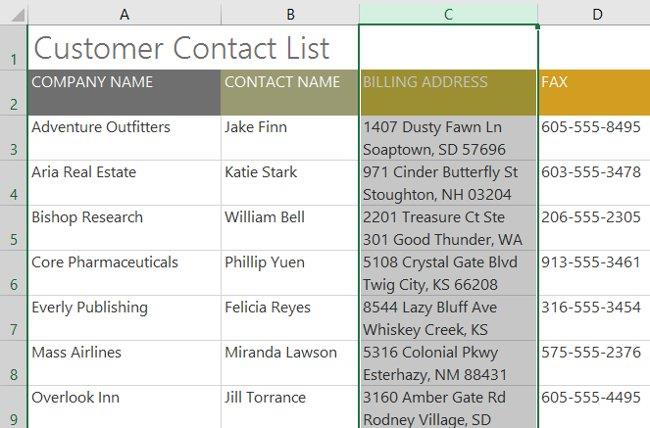
- Haga clic en el comando Ajustar texto nuevamente para extraer el texto.
Fusionar celdas usando Fusionar y centrar
1. Seleccione el rango de celdas que desea fusionar. En el ejemplo, seleccionaremos el rango de celdas A1:F1 .
2. Haga clic en el comando Fusionar y centrar en la pestaña Inicio.
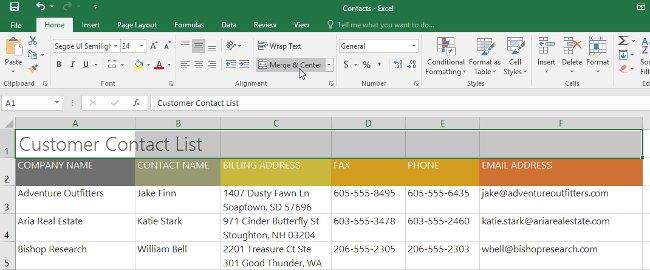
3. Las celdas seleccionadas se fusionarán y el texto quedará centrado.
Acceda a múltiples opciones de consolidación
Si hace clic en la flecha desplegable junto al comando Fusionar y centrar en la pestaña Inicio, aparece el menú desplegable Fusionar .
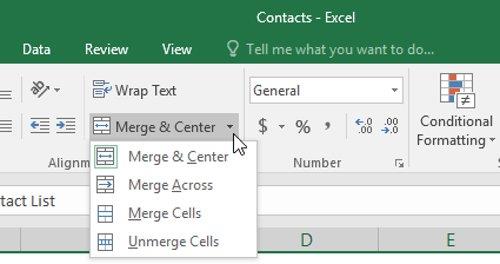
Desde aquí, puedes elegir:
- Fusionar y centrar: fusiona las celdas seleccionadas en una sola celda y centra el texto;
- Fusionar entre sí : fusiona las celdas seleccionadas en celdas más grandes manteniendo cada fila separada;
- Fusionar celdas : fusiona las celdas seleccionadas en una sola celda pero no centra el texto;
- Separar celdas : separar las celdas seleccionadas.
Tendrás que tener cuidado al utilizar esta función. Si combina varias celdas que contienen datos, Excel solo conservará el contenido de la celda superior izquierda y descartará el resto.
Elija la alineación central
La fusión puede resultar útil para organizar los datos, pero también puede crear problemas más adelante. Por ejemplo, puede resultar difícil mover, copiar y pegar contenido de celdas combinadas. Una buena alternativa a la fusión es Centrar en la selección , que crea un efecto similar sin fusionar las celdas.
1. Seleccione el rango de celdas deseado. En el ejemplo, seleccionamos el rango de celdas A1:F1.
- Nota: Si ya ha combinado estas celdas, debe separarlas antes de continuar con el paso 2 .
2. Haga clic en la flecha pequeña en la esquina inferior derecha del grupo Alineación en la pestaña Inicio.
3. Aparecerá un cuadro de diálogo. Ubique y seleccione el menú desplegable Horizontal , seleccione Centrar en la selección y luego presione OK .
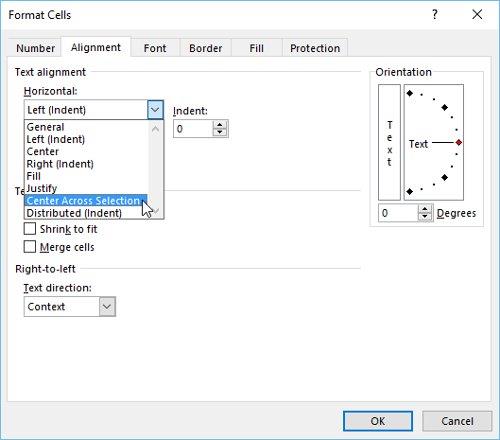
4. El contenido se centrará en el rango de celdas seleccionado. Como puede ver, esto crea el mismo resultado visual que fusionar y centrar, pero conserva cada celda dentro del rango A1:F1 .

¡Divirtiéndose!
Próxima lección: Excel 2016 - Lección 7: Formatear datos de hoja de cálculo