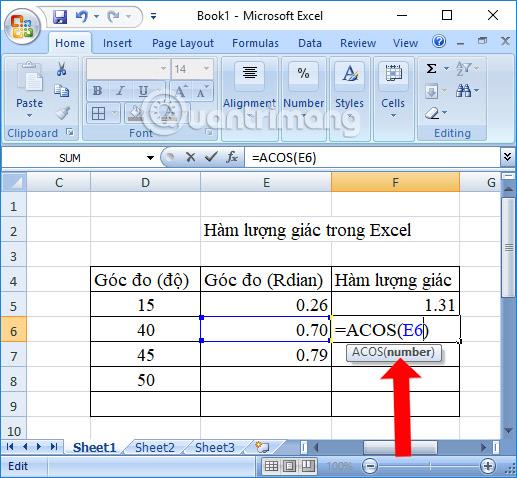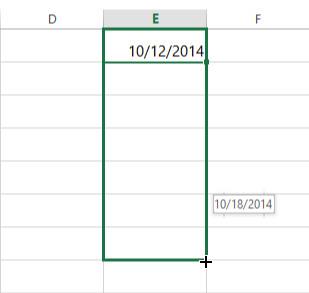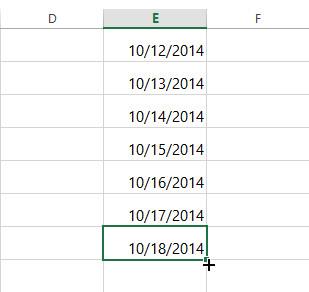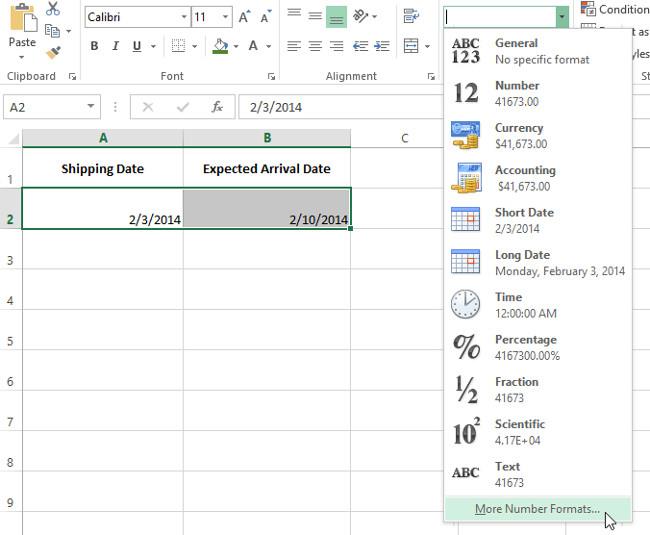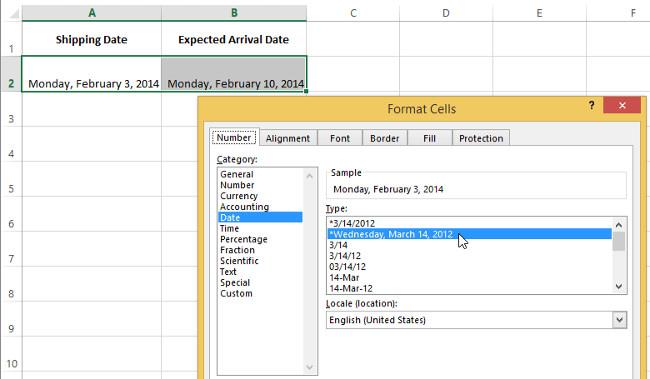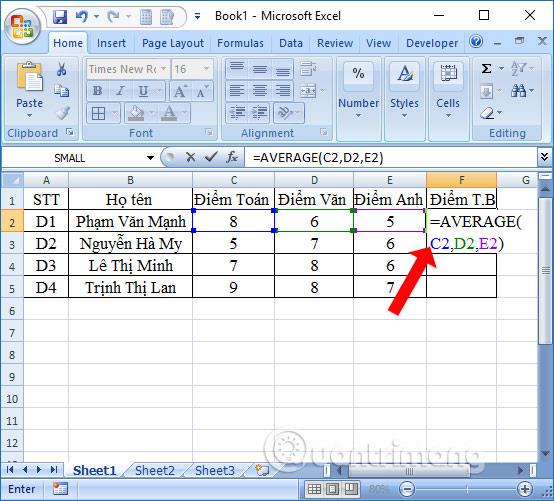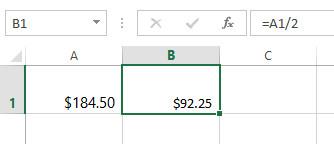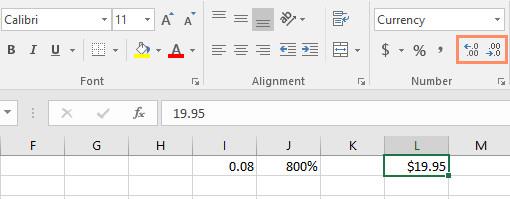Cuando importa los datos en una hoja de cálculo de Excel, siempre el formato predeterminado es General para que los formatos de Excel puedan mostrar y calcular el formato correcto de los datos reales. Debe configurar el formato para ello. ¡Aprendamos sobre los formatos numéricos con LuckyTemplates en Excel 2016!
Índice del artículo.
Formatear números en Excel
Siempre que trabaje con hojas de cálculo, es mejor utilizar formatos numéricos que sean apropiados para sus datos. Los formatos numéricos indican el tipo de datos exacto que está utilizando en la hoja de cálculo, como porcentaje (%), moneda ($), marcas de tiempo, fechas, etc.
Mire el vídeo a continuación para obtener más información sobre los formatos numéricos en Excel:
¿Por qué utilizar el formato numérico?
Formatear números en Excel no solo hace que su hoja de cálculo sea más fácil de leer, sino que también la hace más fácil de usar. Cuando aplica un formato numérico, le está indicando a la hoja de cálculo exactamente qué tipo de valor se almacena en una celda. (Por ejemplo, el formato de fecha le indica a la hoja de cálculo que está ingresando una fecha del calendario específica .) Esto permite que la hoja de cálculo comprenda mejor los datos, lo que ayuda a garantizar que se mantenga la coherencia de los datos y las fórmulas. La suya se calcula correctamente.
Si no necesita utilizar un formato de número específico, la hoja de cálculo normalmente aplicará el formato de número general de forma predeterminada. Sin embargo, el formato global puede aplicar algunos cambios de formato menores a sus datos.
Aplicar formato de número
Al igual que otros tipos de formato, como cambiar el color de fuente, se aplican formatos numéricos seleccionando celdas y seleccionando las opciones de formato deseadas. Hay dos formas principales de elegir un formato de número:
- Vaya a la pestaña Inicio , haga clic en el menú desplegable Formato de número en el grupo Número y seleccione el formato deseado.

- Puede hacer clic en uno de los comandos de formato de número rápido debajo del menú desplegable.

Alternativamente, también puede seleccionar las celdas deseadas y presionar Ctrl + 1 en el teclado para acceder a otras opciones de formato de números.
En este ejemplo, hemos aplicado el formato de número de moneda para agregar un símbolo de moneda ($) y mostrar dos decimales para cualquier valor numérico.

Si selecciona cualquier celda con formato numérico, podrá ver el valor real de la celda en la barra de fórmulas. La hoja de cálculo utilizará este valor para fórmulas y otros cálculos.

Utilice el formato de número correcto
Hay más formas de formatear números que seleccionar celdas y aplicar un formato. Las hojas de cálculo pueden aplicar una variedad de formatos numéricos automáticamente según cómo se ingresan los datos. Esto significa que deberá ingresar los datos de una manera que el programa pueda entender y luego asegurarse de que las celdas utilicen el formato numérico apropiado.
Por ejemplo, la siguiente imagen muestra cómo usar formatos numéricos para fechas , porcentajes y horas :

Ahora que sabes más sobre cómo funcionan los formatos de números, veremos algunos formatos de números diferentes.
Formatos de porcentaje
Uno de los formatos numéricos más útiles es el formato de porcentaje (%). Muestra valores como porcentajes, como 20% o 55%. Esto es especialmente útil al realizar cálculos como el impuesto sobre las ventas o los intereses. Cuando ingresa un signo de porcentaje (%) después de un número, el formato de número de porcentaje se aplica automáticamente a esa celda.

En teoría matemática, un porcentaje también se puede escribir como decimal. Entonces el 15% equivale a 0,15; 7,5% es 0,075; 20% es 0,20; 55% es 0,55 y más.
Hay muchas ocasiones en las que el formato porcentual resulta útil. Por ejemplo, en las imágenes siguientes, observe cómo la tasa del impuesto sobre las ventas tiene un formato diferente para cada hoja de cálculo (5, 5 % y 0,05):
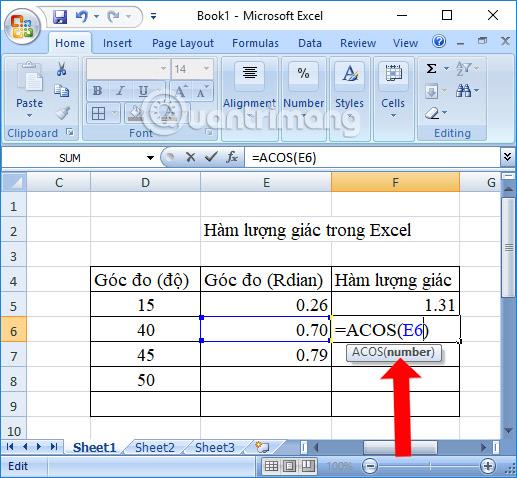
Como puede ver, el cálculo en la hoja de cálculo de la izquierda no funciona correctamente. Sin el formato de porcentaje, la hoja de cálculo cree que queremos multiplicar $22,50 por 5, no por 5%. Y aunque la hoja de cálculo de la derecha todavía funciona sin formato de porcentaje, la hoja de cálculo del medio es más fácil de leer.
Formatos de fecha
Siempre que trabaje con fechas, querrá usar formatos de fecha para indicarle a la hoja de cálculo que se refiere a fechas específicas del calendario, como el 15 de julio de 2014. Los formatos de fecha también le permiten trabajar con un conjunto de funciones de fecha que usan hora y información de fecha para calcular una respuesta.
Las hojas de cálculo no comprenden la información de la misma manera que los humanos. Por ejemplo, si ingresa octubre en una celda, la hoja de cálculo no sabrá que está ingresando una fecha, por lo que lo tratará como cualquier otro texto. En su lugar, al ingresar una fecha, necesitarás usar un formato específico que tu hoja de cálculo comprenda, como mes/día/año (o día/mes/año dependiendo del país en el que te encuentres). En el siguiente ejemplo, ingresaremos 10/12/2014 como 12 de octubre de 2014. La hoja de cálculo aplicará automáticamente el formato de número de fecha a esa celda.

Ahora que tenemos una fecha con el formato adecuado, podemos hacer muchas otras cosas con estos datos. Por ejemplo, podríamos usar un identificador para continuar las fechas a lo largo de la columna, de modo que aparezca una fecha diferente en cada celda:
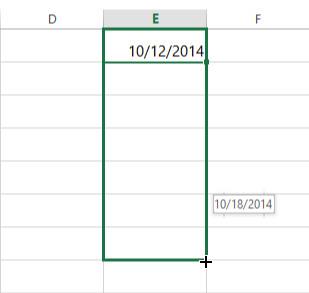
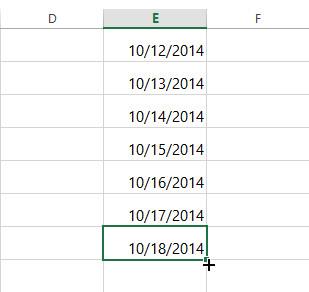
Si el formato de fecha no se aplica automáticamente, significa que la hoja de cálculo no comprende los datos que ingresó. En el siguiente ejemplo, ingresamos el 15 de marzo. La hoja de cálculo no entiende que nos estamos refiriendo a una fecha, por lo que la celda todavía usa el formato numérico general.

En cambio, si ingresamos el 15 de marzo (sin el "th"), la hoja de cálculo lo reconocerá como una fecha. Debido a que no incluye el año, la hoja de cálculo agregará automáticamente el año actual, por lo que la fecha tendrá toda la información necesaria. También podemos ingresar la fecha de otras formas, como 15/3; 15/03/2014 o 15 de julio de 2014 y la hoja de cálculo aún lo reconocerá como esa fecha.
Intente ingresar las fechas a continuación en la hoja de cálculo y vea si el formato de fecha se aplica automáticamente:
- 12/10
- Octubre
- octubre 12
- octubre 2016
- 10 de diciembre de 2016
- 12 de octubre de 2016
- 2016
- octubre 12
Si desea agregar la fecha actual a una celda, puede usar el método abreviado de teclado Ctrl +; como en el vídeo a continuación:
Más opciones de formato de fecha
Para acceder a otras opciones de formato de fecha, seleccione el menú desplegable Formato de número y seleccione Más formatos de número . Estas son diferentes opciones de visualización de fecha, como incluir el día de la semana u omitir el año.
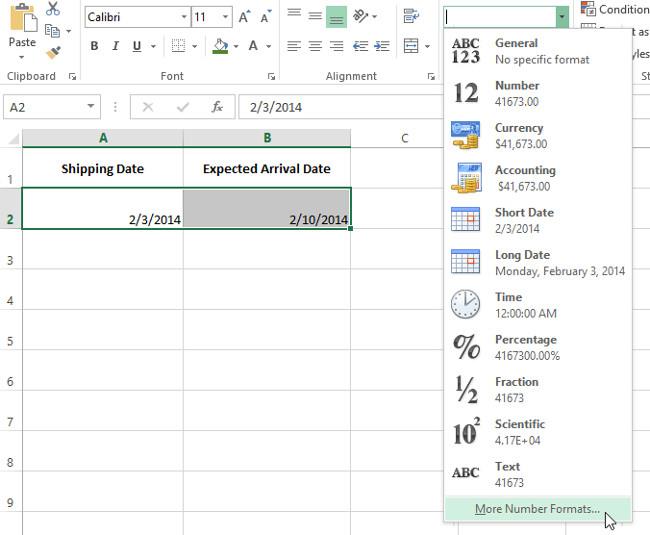
Aparecerá el cuadro de diálogo Formato de celdas . Desde aquí, puede seleccionar la opción de formato de fecha que desee.
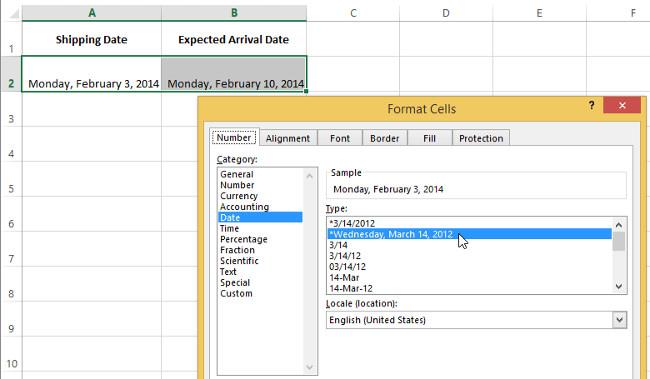
Como puede ver en la barra de fórmulas, el formato de fecha personalizado no cambia la fecha real en la celda, solo cambia la forma en que se muestra.

Consejos sobre el formato de números
A continuación se ofrecen algunos consejos para obtener los mejores resultados con el formato de números:
Aplique formato de número a columnas completas : si planea usar cada columna para un determinado tipo de datos, como fechas o porcentajes, puede que le resulte más sencillo seleccionar la columna completa haciendo clic en las letras de la columna y aplicando el formato de número que desee. De esta manera, cualquier dato que agregue a esa columna en el futuro tendrá el formato numérico correcto. Tenga en cuenta que las filas de encabezado normalmente no se verán afectadas por el formato de los números.

Vuelva a verificar los valores después de aplicar el formato numérico : si aplica el formato numérico a los datos existentes, es posible que obtenga resultados inesperados. Por ejemplo, aplicar formato de porcentaje (%) a una celda con un valor de 5 le dará 500%, no 5%. En este caso, deberá volver a ingresar el valor correctamente en cada celda.
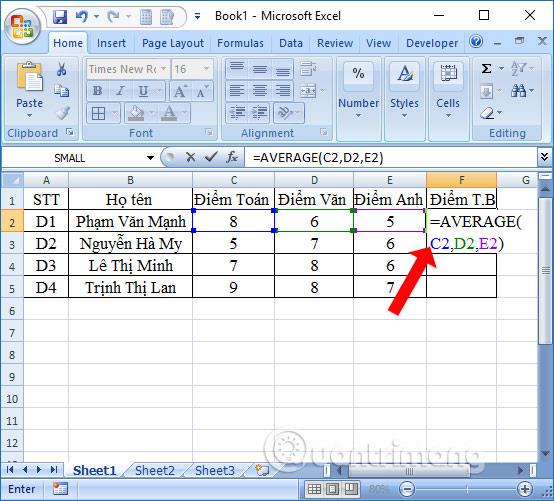
Si hace referencia a una celda con un formato numérico en una fórmula, la hoja de cálculo puede aplicar automáticamente el mismo formato numérico a la nueva celda. Por ejemplo, si usa un valor con formato de moneda en una fórmula, el valor calculado también usará el formato de moneda.
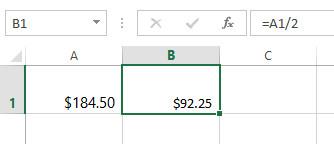
Si desea que los datos aparezcan exactamente como se ingresaron, deberá usar el formato de número de texto. Este formato es especialmente bueno para números sobre los que no desea realizar cálculos, como números de teléfono, códigos postales o números que comienzan con 0, como 02415. Para obtener mejores resultados, puede aplicar el formato de números de texto antes de ingresar datos en estas células.
Aumentar y disminuir el número de dígitos después de la coma.
Los comandos Aumentar decimal y Disminuir decimal le permiten controlar los lugares decimales que se muestran en una celda. Estos comandos no cambian el valor de la celda; en cambio, muestran valores para un conjunto de números decimales.
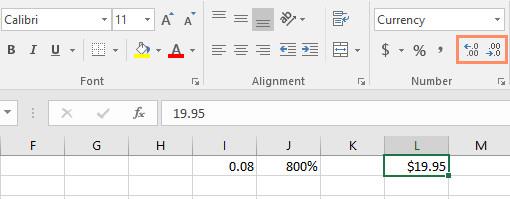
Reducir decimal mostrará el valor redondeado a ese decimal, pero el valor real en la celda aún se mostrará en la barra de fórmulas.

El comando Aumentar/Disminuir decimal no funciona con algunos formatos numéricos, como Fecha y Fracción.
Consulte algunos artículos más:
Próxima lección de Excel: Excel 2016 - Lección 9: Trabajar con varias hojas de cálculo
¡Divirtiéndose!