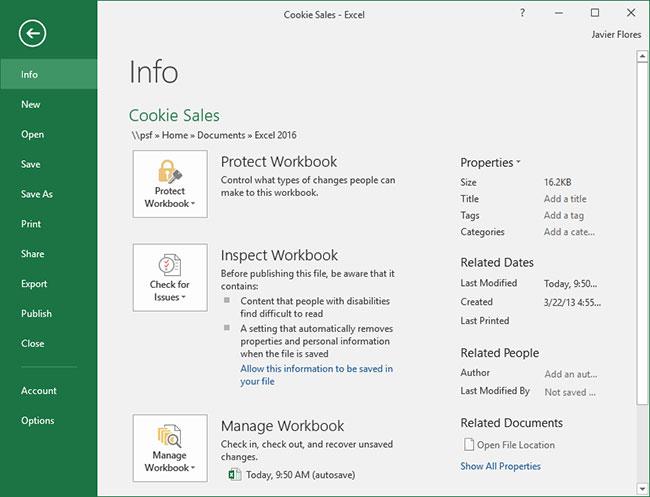Microsoft Excel es un programa de hoja de cálculo que le permite almacenar, organizar y analizar información. Aunque pueda pensar que Excel sólo lo utilizan determinadas personas para manejar datos complejos, cualquiera puede aprender a aprovechar las potentes funciones del programa. Ya sea que esté guardando fondos, organizando un diario de capacitación o creando facturas, Excel facilita el trabajo con diferentes tipos de datos.
Pantalla de inicio de Excel
Cuando abre Excel por primera vez, aparece la pantalla de inicio de Excel. Desde aquí, podrá crear un nuevo libro, elegir una plantilla y acceder a sus libros editados recientemente.
Desde la pantalla de inicio de Excel, ubique y seleccione el libro en blanco para acceder a la interfaz de Excel.

Pantalla de inicio de Excel
Partes de la ventana de Excel
Algunas partes de la ventana de Excel (como la cinta y las barras de desplazamiento) son estándar en la mayoría de los demás programas de Microsoft. Sin embargo, existen otras características que son específicas de las hojas de cálculo, como barras de fórmulas, cuadros de nombres y pestañas de hojas de cálculo.

Partes de la ventana de Excel
Trabajar con entorno Excel.
La cinta y la barra de herramientas de acceso rápido son donde encontrará comandos para realizar tareas comunes en Excel. La vista Backstage le ofrece diferentes opciones para guardar, abrir archivos, imprimir y compartir documentos.
Cinta
Excel utiliza un sistema de cinta con pestañas en lugar de menús tradicionales. La cinta contiene muchas pestañas, cada pestaña tiene varios grupos de comandos. Utilizará estas pestañas para realizar las tareas más comunes en Excel.
- Cada pestaña tendrá uno o más grupos.

- Algunos grupos tendrán una flecha en la que puede hacer clic para ver más opciones.

- Haga clic en la pestaña para ver otros comandos.

- Puede ajustar la visualización de la cinta usando Opciones de visualización de la cinta .

Ciertos programas, como Adobe Acrobat Reader, pueden instalar pestañas adicionales en la cinta. Estas pestañas se denominan complementos.
Cómo cambiar las opciones de visualización de la cinta
La cinta está diseñada para adaptarse a su tarea actual, pero puede optar por minimizarla si considera que ocupa demasiado espacio en la pantalla. Haga clic en la flecha Opciones de visualización de la cinta en la esquina superior derecha de la cinta para mostrar el menú desplegable.

Haga clic en la flecha Opciones de visualización de la cinta
Hay tres modos en el menú Opciones de visualización de la cinta:
- Ocultar cinta automáticamente : el modo Ocultar automáticamente muestra su libro en modo de pantalla completa y oculta completamente la cinta. Para mostrar la cinta, haga clic en el comando Expandir cinta en la parte superior de la pantalla.

- Mostrar pestañas : esta opción oculta todos los grupos de comandos cuando no están en uso, pero las pestañas seguirán siendo visibles. Para mostrar la cinta, simplemente haga clic en una pestaña.

- Mostrar pestañas y comandos : esta opción maximiza la cinta. Todas las pestañas y comandos serán visibles. Esta opción está seleccionada de forma predeterminada cuando abre Excel por primera vez.
Acceso rapido a la barra de herramientas
Ubicada justo encima de la cinta, la barra de herramientas de acceso rápido le permite acceder a comandos comunes independientemente de la pestaña seleccionada. Por defecto incluye comandos Guardar, Deshacer y Repetir . Puede agregar otros comandos según sus preferencias.
Cómo agregar comandos a la barra de herramientas de acceso rápido
1. Haga clic en la flecha desplegable a la derecha de la barra de herramientas de acceso rápido .
2. Seleccione el comando que desea agregar en el menú desplegable. Para elegir entre comandos adicionales, haga clic en Más comandos.

Haga clic en Más comandos
3. El comando se agregará a la barra de herramientas de acceso rápido.

El comando se agregará a la barra de herramientas de acceso rápido.
Cómo utilizar la función Cuéntame
El cuadro Cuéntame funciona como una barra de búsqueda para ayudarte a encontrar rápidamente las herramientas o comandos que deseas utilizar.

Dime caja
1. Ingresa el contenido de lo que deseas hacer.

Importar contenido
2. Los resultados le darán algunas opciones adecuadas. Para usar una opción, haga clic en ella como lo haría con un comando en la cinta.

Opciones adecuadas
Vistas de hoja
Excel tiene muchas opciones de visualización que cambian la forma en que se muestran los libros. Estas vistas pueden resultar útiles para una variedad de tareas, especialmente si planea imprimir hojas de cálculo. Para cambiar la vista de la hoja de cálculo, busque los comandos en la esquina inferior derecha de la ventana de Excel y elija Vista normal, Vista Diseño de página o Vista Salto de página .

Vistas de hoja
- La vista normal es la vista predeterminada para todas las hojas de trabajo en Excel.

- La vista Diseño de página muestra cómo aparecerá su hoja de trabajo cuando se imprima. También puede agregar encabezados y pies de página en esta vista.

- La vista Salto de página le permite cambiar las posiciones de los saltos de página, lo cual es especialmente útil al imprimir una gran cantidad de datos desde Excel.

Vista entre bastidores
La vista Backstage le ofrece diferentes opciones para guardar, abrir archivos, imprimir y compartir su libro.

Acceder a la vista Backstage
Para acceder a la vista Backstage, haga clic en la pestaña Archivo en la cinta. Aparecerá la vista detrás del escenario.
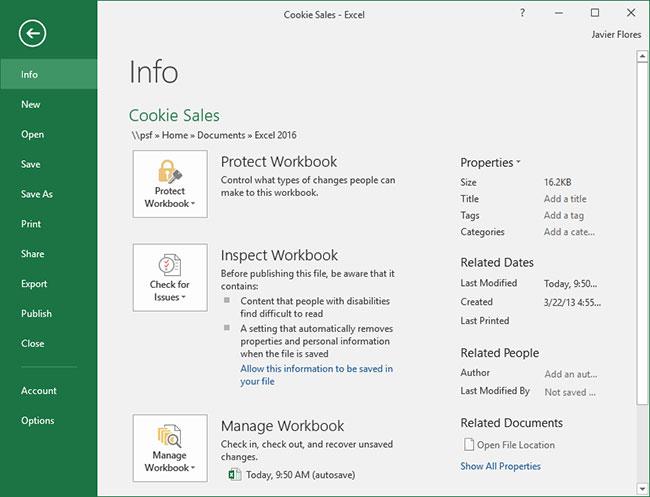
Vista entre bastidores