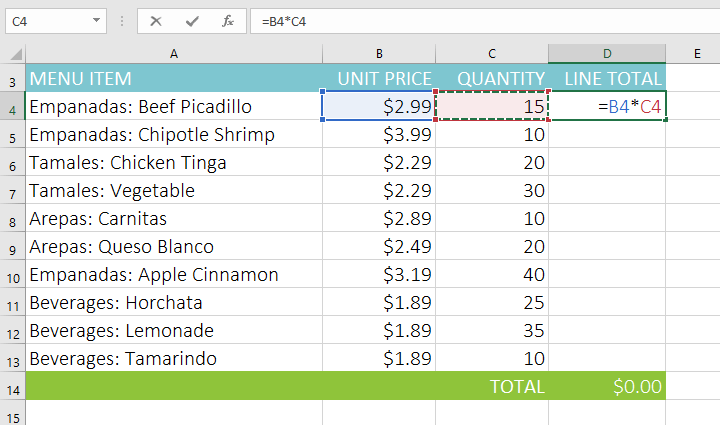En Excel , existen dos tipos de referencias de celda: relativas y absolutas. Las referencias relativas y absolutas se comportan de manera diferente cuando se copian y completan en otras celdas. Las referencias relativas cambian cuando se copia una fórmula a otra celda. Por otra parte, las referencias absolutas permanecen sin cambios sin importar dónde se copien.
Referencia relativa
De forma predeterminada, todas las referencias de celda son referencias relativas. Cuando se copian en varias celdas, cambiarán según la posición relativa de las filas y columnas. Por ejemplo, si copia la fórmula =A1+B1 de la fila 1 a la fila 2, la fórmula se convierte en =A2+B2. Las referencias relativas son especialmente útiles cuando necesita repetir el mismo cálculo en varias filas o columnas.
Cómo crear y copiar fórmulas usando referencias relativas
El siguiente ejemplo quiere crear una fórmula que multiplicará el precio de cada artículo por la cantidad. En lugar de crear una nueva fórmula para cada fila, puede crear una única fórmula en la celda D4 y luego copiarla a las otras filas. El ejemplo utilizará referencias relativas para que la fórmula calcule el total correcto para cada artículo.
1. Seleccione la celda que contendrá la fórmula. Por ejemplo, seleccionaremos la celda D4.
2. Ingrese la fórmula para calcular el valor deseado. Por ejemplo, ingrese =B4*C4.
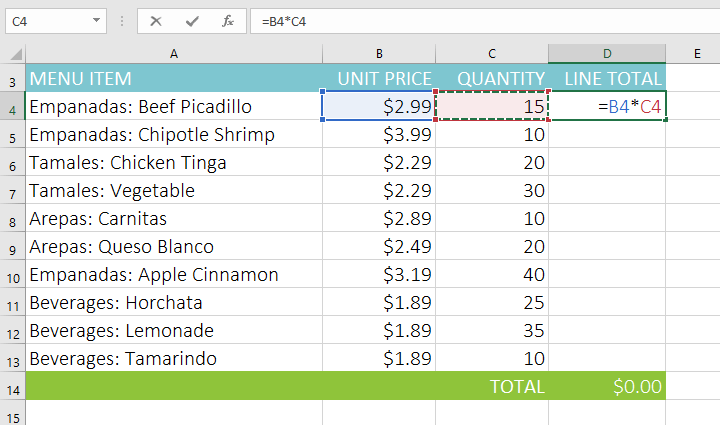
3. Presione Entrar en el teclado. La fórmula se calculará y los resultados se mostrarán en la celda.
4. Busque el controlador de relleno en la esquina inferior derecha de la celda deseada. El ejemplo determinará la posición del controlador de relleno para la celda D4.

5. Haga clic y arrastre el controlador de relleno hasta las celdas que desea rellenar. Por ejemplo, seleccionaremos las celdas D5:D13.

6. Suelte el ratón. La fórmula se copiará en las celdas seleccionadas con referencias relativas, mostrando los resultados en cada celda.

Puede hacer doble clic en las celdas llenas para verificar la precisión de sus fórmulas. Las referencias de celda relativas deben ser diferentes para cada celda, según su fila.

Referencia absoluta
Puede haber ocasiones en las que no desee que una referencia de celda cambie cuando se copie a otras celdas. A diferencia de las referencias relativas, las referencias absolutas no cambian cuando se copian o completan. Puede utilizar una referencia absoluta para mantener constante una fila y/o columna.
Una referencia absoluta se especifica en una fórmula agregando un signo de dólar ( $ ). Este símbolo puede preceder a una referencia de columna, una referencia de fila o ambas.
En general, utilizará el formato $A$2 al crear fórmulas que contengan referencias absolutas. Los dos formatos restantes se utilizan con mucha menos frecuencia.
Al escribir una fórmula, puede presionar la tecla F4 en su teclado para cambiar entre referencias de celda relativas y absolutas, como se muestra en el video a continuación. Esta es una manera sencilla de insertar rápidamente una referencia absoluta.
Cómo crear y copiar fórmulas usando referencias absolutas
El siguiente ejemplo utilizará la celda E2 (que contiene la tasa impositiva del 7,5%) para calcular el impuesto sobre las ventas para cada artículo en la columna D. Para garantizar que la referencia a la tasa impositiva siga siendo la misma, incluso si la fórmula se copia y se completa en otras celdas, la celda $E$2 debe establecerse como referencia absoluta.
1. Seleccione la celda que contendrá la fórmula. Por ejemplo, seleccionaremos la celda D4.

2. Ingrese la fórmula para calcular el valor deseado. El ejemplo ingresaría =(B4*C4)*$E$2 , haciendo de $E$2 una referencia absoluta.

3. Presione Entrar en el teclado. La fórmula se calculará y el resultado se mostrará en la celda.
4. Busque el controlador de relleno en la esquina inferior derecha de la celda deseada. El ejemplo determinará la posición del controlador de relleno para la celda D4.

5. Haga clic y arrastre el controlador de relleno hasta las celdas que desea rellenar (celdas D5:D13 en el ejemplo).

6. Suelte el ratón. La fórmula se copiará en las celdas seleccionadas con referencias absolutas y se calcularán los valores en cada celda.

Puede hacer doble clic en las celdas llenas para verificar la precisión de las fórmulas. Las referencias absolutas deben ser las mismas para cada celda, mientras que otras referencias son relativas a la fila de la celda.

Asegúrese de incluir el signo de dólar ( $ ) siempre que haga una referencia absoluta en varias celdas. Los signos de dólar se han omitido en el siguiente ejemplo. Esto hace que Excel lo interprete como una referencia relativa, produciendo un resultado incorrecto al copiar a otras celdas.

Utilice referencias de celda con varias hojas de trabajo
Excel le permite hacer referencia a cualquier celda de cualquier hoja de trabajo, lo que puede resultar especialmente útil si desea hacer referencia a un valor específico de una hoja de trabajo a otra. Para hacer esto, simplemente comience la referencia de su celda con el nombre de la hoja, seguido de un signo de exclamación ( ! ). Por ejemplo, si desea hacer referencia a la celda A1 en la Hoja1 , su referencia de celda será Hoja1!A1.
Tenga en cuenta que si el nombre de la hoja contiene espacios, deberá incluir comillas ( '' ) alrededor del nombre. Por ejemplo, si desea hacer referencia a la celda A1 en una hoja de cálculo llamada Presupuesto de julio , su referencia de celda sería 'Presupuesto de julio'.A1.
Cómo hacer referencia a celdas en hojas de trabajo
El siguiente ejemplo hará referencia a una celda con un valor calculado entre dos hojas de trabajo. Esto permite utilizar exactamente el mismo valor en dos hojas de trabajo diferentes sin tener que volver a escribir fórmulas ni duplicar datos.
1. Localice la celda a la que desea hacer referencia y anote su hoja. Por ejemplo, queremos hacer referencia a la celda E14 en la hoja de trabajo Orden del menú .

2. Navegue hasta la hoja de trabajo deseada. Por ejemplo, elegiremos la hoja de cálculo Factura de Catering .

3. Ubique y seleccione la celda donde desea que aparezca el valor. Por ejemplo, seleccionaremos la celda C4.

4. Ingrese el signo igual ( = ), el nombre de la hoja de trabajo seguido de un signo de exclamación (!) y la dirección de la celda. Por ejemplo, ingrese ='Orden de menú'!E14.

5. Presione Entrar en el teclado. Aparece el valor de la celda referenciada. Ahora, si el valor de la celda E14 cambia en la hoja de trabajo Orden del menú , se actualizará automáticamente en la hoja de trabajo Factura de catering.

Si cambia el nombre de su hoja de trabajo más adelante, la referencia de la celda se actualizará automáticamente para reflejar el nuevo nombre de la hoja de trabajo.
Si ingresa el nombre de la hoja incorrecto, el mensaje #REF! Aparecerá un error en la celda. En el siguiente ejemplo, el nombre de la hoja estaba mal escrito. Para editar, ignorar o verificar errores, haga clic en el botón Error al lado de la celda y elija una opción del menú.