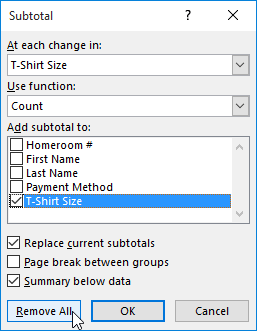Las hojas de trabajo con mucho contenido a veces pueden resultar abrumadoras e incluso resultar difíciles de leer. Afortunadamente, Excel puede organizar datos en grupos, lo que le permite mostrar y ocultar fácilmente diferentes partes de una hoja de cálculo. También puede resumir diferentes grupos con el comando Subtotal y crear un esquema para su hoja de trabajo.
Cómo agrupar filas o columnas
1. Seleccione las filas o columnas que desea agrupar. Este ejemplo seleccionará las columnas B, C y D.

2. Seleccione la pestaña Datos en la cinta y luego haga clic en el comando Grupo.

3. Se agruparán las filas o columnas seleccionadas. En el ejemplo, las columnas B, C y D están agrupadas.
Para desagrupar datos, seleccione las filas o columnas agrupadas y luego haga clic en el comando Desagrupar.

Cómo ocultar y mostrar grupos
1. Para ocultar un grupo, haga clic en el signo menos, también conocido como botón Ocultar detalle.

2. El grupo quedará oculto. Para mostrar un grupo oculto, haga clic en el signo más, también conocido como botón Mostrar detalle.

Crear subtotales
El comando Subtotal le permite crear grupos automáticamente y usar funciones comunes como SUMA , CONTAR y PROMEDIO para ayudar a resumir los datos. Por ejemplo, el comando Subtotal puede ayudar a calcular el costo de los suministros de oficina por tipo a partir de un pedido de inventario grande. Creará una jerarquía de grupos, llamada esquema, para ayudar a organizar la hoja de trabajo.
Los datos se deben ordenar correctamente antes de usar el comando Subtotal, por lo que es posible que desees revisar el artículo Ordenar datos para obtener más información.
Cómo crear subtotales
El ejemplo utilizará el comando Subtotal con un formulario de pedido de camisetas para determinar la cantidad de camisetas solicitadas en cada talla ( pequeña, mediana, grande y extragrande ). Esto creará un esquema para la hoja de trabajo con cada talla de camiseta como grupo y luego contará el número total de camisetas en cada grupo.
1. Primero, ordene la hoja de trabajo según los datos que desea subtotalizar. Este ejemplo creará un subtotal para cada talla de camiseta, por lo que la hoja de trabajo ya está ordenada por talla de camiseta, de menor a mayor.

2. Seleccione la pestaña Datos y luego haga clic en el comando Subtotal.

3. Aparecerá el cuadro de diálogo Subtotal . Haga clic en la flecha desplegable del campo En cada cambio en: para seleccionar la columna que desea subtotalizar. Por ejemplo, elegiremos Talla de camiseta.
4. Haga clic en la flecha desplegable del campo Usar función: para seleccionar la función que desea usar. Por ejemplo, seleccione CONTAR para contar la cantidad de camisas ordenadas por cada talla.

5. En el campo Agregar subtotal a:, seleccione la columna donde desea que aparezca el subtotal calculado. Por ejemplo, elegiremos Talla de camiseta. Cuando esté satisfecho con sus selecciones, haga clic en Aceptar.

6. La hoja de trabajo se dividirá en grupos y los subtotales se enumerarán debajo de cada grupo. En el ejemplo, los datos ahora están agrupados por talla de camiseta y la cantidad de camisetas ordenadas por esa talla aparece debajo de cada grupo.

Cómo ver grupos por nivel
Cuando crea subtotales, la hoja de trabajo se dividirá en diferentes niveles. Puede cambiar entre estos niveles para controlar rápidamente la cantidad de información que se muestra en la hoja de trabajo, haciendo clic en los botones Nivel en el lado izquierdo de la hoja de trabajo. El ejemplo cambiará entre los 3 niveles del esquema. Aunque este ejemplo sólo contiene 3 niveles, en realidad Excel puede contener hasta 8 niveles.
1. Haga clic en el nivel más bajo para mostrar la menor cantidad de detalles. El ejemplo seleccionaría el nivel 1, que contiene solo el Gran Conteo o el número total de camisetas pedidas.

2. Haga clic en el siguiente nivel para ampliar los detalles. El ejemplo seleccionará el nivel 2, que contiene cada fila de subtotal pero oculta todos los demás datos de la hoja de trabajo.

3. Haga clic en el nivel superior para ver y expandir todos los datos de la hoja de trabajo. Por ejemplo, elegiremos el nivel 3.

También puede utilizar los botones Mostrar detalle y Ocultar detalle para mostrar y ocultar grupos en el esquema.

Cómo eliminar subtotales
A veces, es posible que no desee conservar los subtotales en su hoja de cálculo, especialmente si desea reorganizar los datos de otras maneras. Si ya no desea utilizar el subtotal, deberá eliminarlo de su hoja de trabajo.
1. Seleccione la pestaña Datos y luego haga clic en el comando Subtotal.

2. Aparecerá el cuadro de diálogo Subtotal . Haga clic en Eliminar todo.
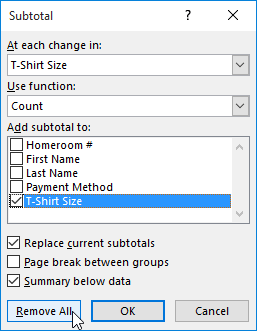
3. Todos los datos de la hoja de cálculo se desagruparán y se eliminarán los subtotales.
Para eliminar todos los grupos sin eliminar los subtotales, haga clic en la flecha desplegable del comando Desagrupar y luego seleccione Borrar esquema.