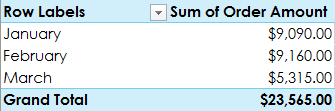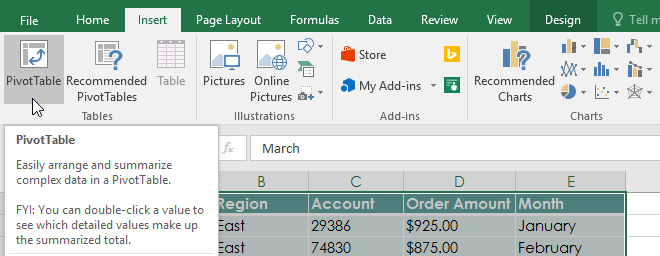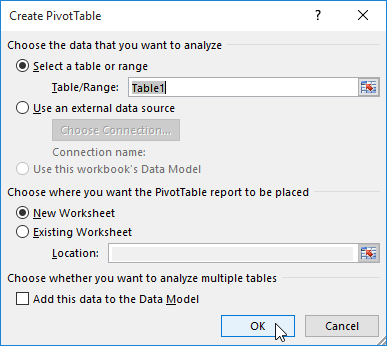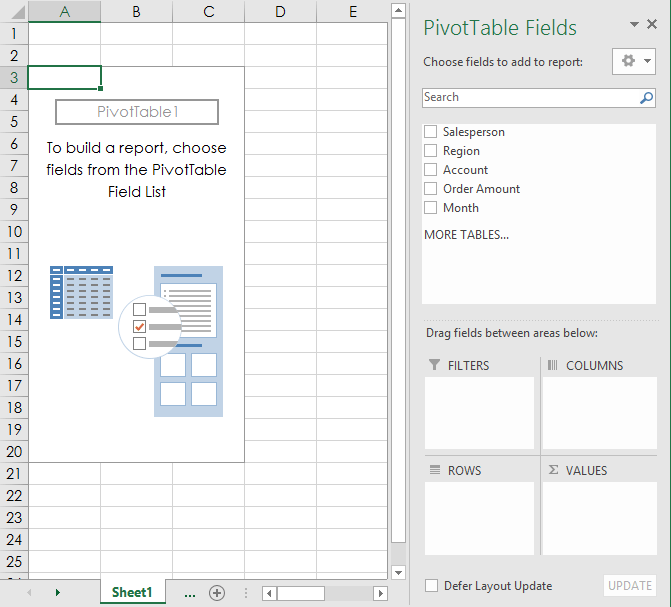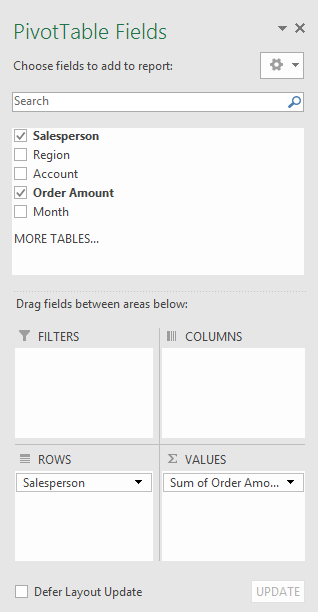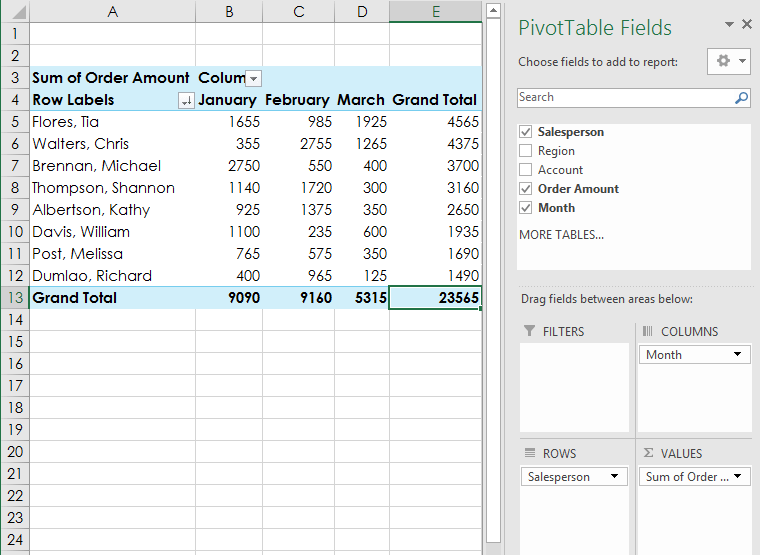Cuando tienes muchos datos de Excel , a veces puede resultar complicado analizar toda la información de la hoja de cálculo. Las tablas dinámicas pueden ayudar a que sus hojas de trabajo sean más manejables al resumir los datos y permitirle manipularlos de diferentes maneras.
Utilice tablas dinámicas para responder preguntas
Considere el siguiente ejemplo. Suponga que desea responder la pregunta: ¿Cuánto vende cada vendedor? Encontrar la respuesta puede llevar mucho tiempo y ser difícil. El nombre de cada vendedor aparece en varios artículos y debes sumar todos sus diferentes pedidos. El comando Subtotal se puede utilizar para ayudar a encontrar el total de cada vendedor, pero hay muchos datos que procesar.

Afortunadamente, las tablas dinámicas pueden calcular y resumir datos sobre la marcha de una manera que le facilita mucho la lectura. Cuando esté completa, la tabla dinámica tendrá este aspecto:

Una vez que haya creado una tabla dinámica, puede usarla para responder diferentes preguntas reorganizando los datos. Por ejemplo, digamos que quieres responder: ¿Cuál es el monto total de ventas por mes? La tabla dinámica se puede modificar para que luzca así:
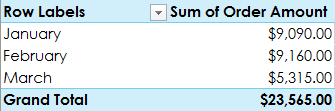
Cómo crear una tabla dinámica
1. Seleccione la tabla o celdas (incluidos los encabezados de columna) que desea incluir en su tabla dinámica.

2. Desde la pestaña Insertar , haga clic en el comando Tabla dinámica.
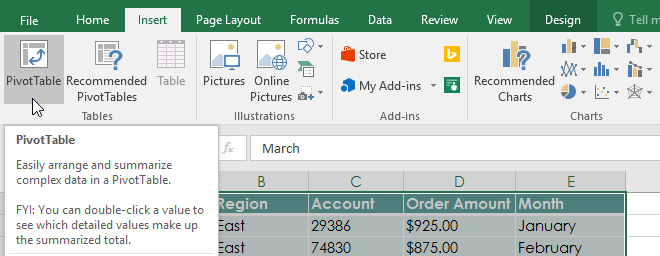
3. Aparecerá el cuadro de diálogo Crear tabla dinámica . Elija su configuración y luego haga clic en Aceptar. El ejemplo utilizará la Tabla1 como datos de origen y colocará la tabla dinámica en una nueva hoja de trabajo.
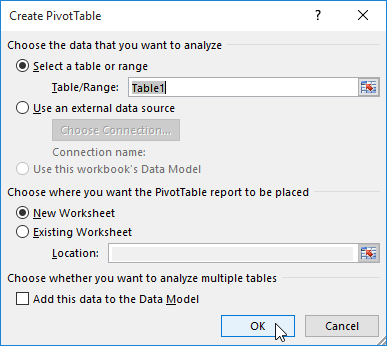
4. La tabla dinámica y la lista de campos vacías aparecerán en una nueva hoja de trabajo.
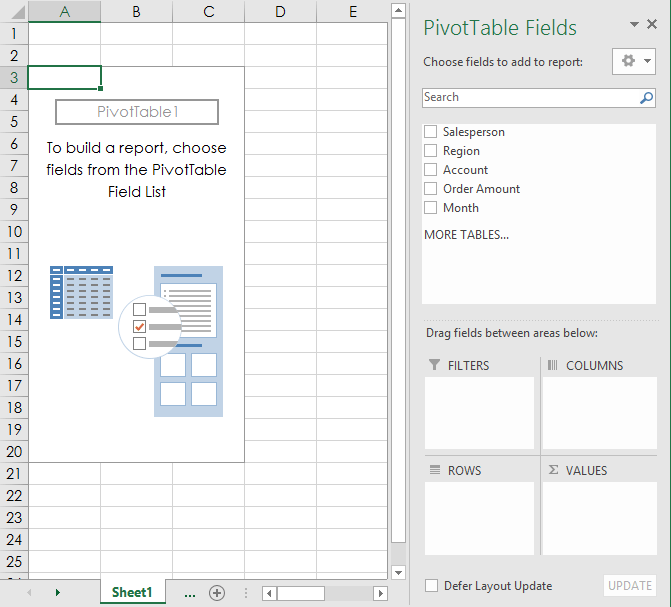
5. Después de crear la tabla dinámica, deberá decidir qué campos agregar. Cada campo es simplemente un encabezado de columna de los datos de origen. En la lista Campos de tabla dinámica , marque la casilla de cada campo que desee agregar. El ejemplo quiere saber el monto total vendido por cada vendedor, por lo que se seleccionarán los campos Vendedor y Monto del pedido .

6. Los campos seleccionados se agregarán a una de las 4 áreas siguientes. En el ejemplo, el campo Vendedor se agregó al área Filas , mientras que Monto del pedido se agregó a Valores. También puede arrastrar y soltar campos directamente en el área deseada.
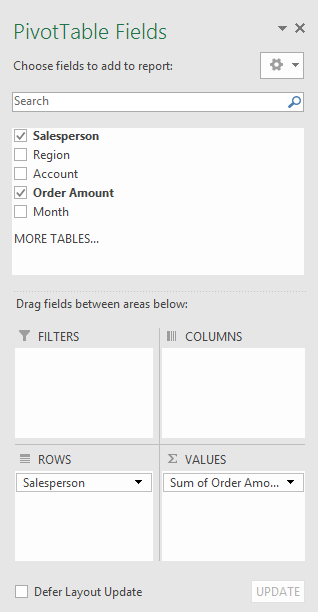
7. La tabla dinámica calculará y resumirá los campos seleccionados. En el ejemplo, la tabla dinámica muestra la cantidad vendida por cada vendedor.

Al igual que con las hojas de cálculo normales, puede ordenar datos en una tabla dinámica usando el comando Ordenar y filtrar en la pestaña Inicio. También puede aplicar cualquier estilo de formato de número que desee. Por ejemplo, es posible que desee cambiar el formato del número a Moneda. Sin embargo, tenga en cuenta que algunos estilos de formato pueden desaparecer al modificar la tabla dinámica.
Si cambia algún dato en su hoja de trabajo de origen, la tabla dinámica no se actualizará automáticamente. Para actualizarla manualmente, seleccione la tabla dinámica y luego vaya a Analizar > Actualizar .
Rotar datos
Una de las mejores cosas de las tablas dinámicas es que pueden pivotar (o reorganizar) datos rápidamente, lo que le permite probar sus hojas de varias maneras. Girar sus datos puede ayudarlo a responder una variedad de preguntas e incluso experimentar con los datos para descubrir nuevas tendencias y patrones.
Cómo agregar columnas
Hasta ahora, las tablas dinámicas solo mostraban una columna de datos a la vez. Para mostrar varias columnas, debe agregar campos al área Columnas.
1. Arrastre un campo desde la Lista de campos al área de Columnas. El ejemplo utilizará el campo Mes.

2. La tabla dinámica incluirá varias columnas. En el ejemplo, ahora hay una columna para las ventas mensuales de cada persona, además del total.
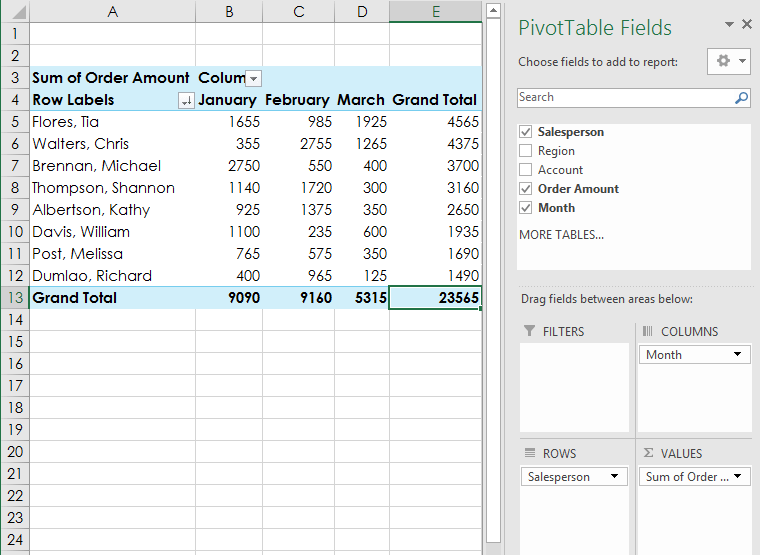
Cómo cambiar una fila o columna
Cambiar una fila o columna puede brindarle una perspectiva completamente diferente de los datos. Todo lo que tienes que hacer es eliminar el campo en cuestión y luego reemplazarlo con otro campo.
1. Arrastre el campo que desea eliminar fuera de su área actual. También puede desmarcar la casilla correspondiente en la Lista de campos. Este ejemplo elimina los campos Mes y Vendedor.

2. Arrastre un nuevo campo al área deseada. El ejemplo colocaría el campo Región en Filas.
3. La tabla dinámica se ajustará para mostrar los nuevos datos. En el ejemplo, se mostrará la cantidad vendida por cada región.