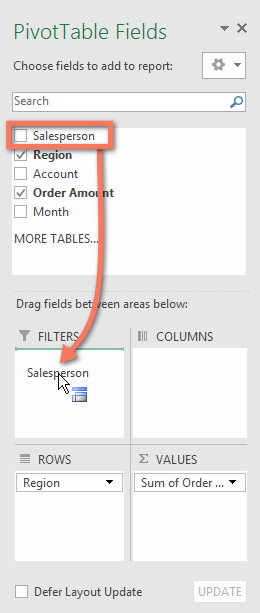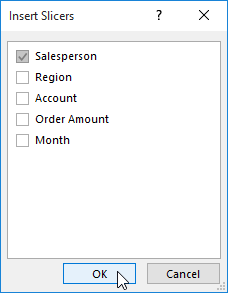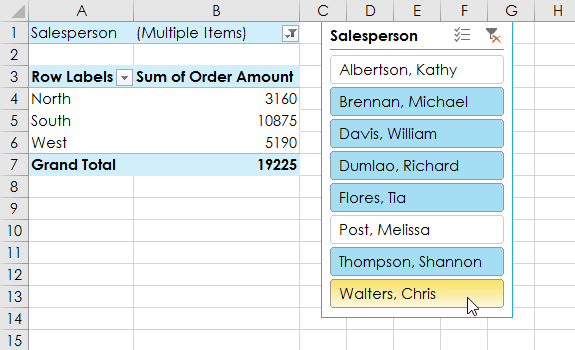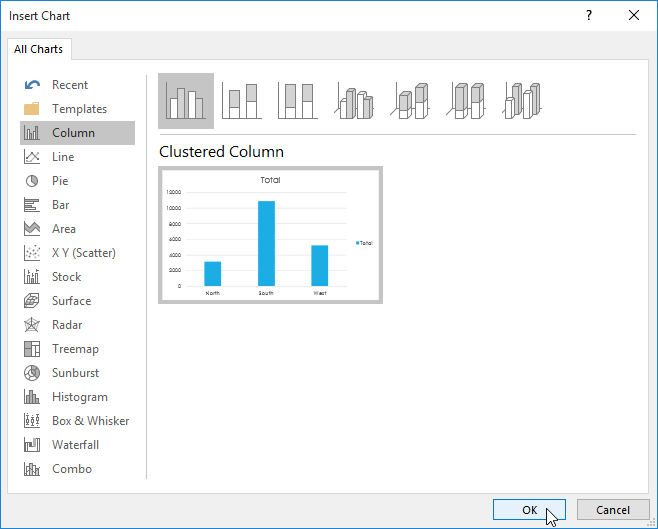Como en el artículo anterior, las tablas dinámicas se pueden utilizar para resumir y analizar casi cualquier tipo de datos. Para trabajar con tablas dinámicas y obtener una visión aún más profunda de sus datos, Excel ofrece tres herramientas adicionales: filtros, segmentaciones y gráficos dinámicos.
Filtrar
A veces es posible que desee centrarse en una determinada parte de los datos. Se pueden utilizar filtros para restringir los datos en una tabla dinámica para que pueda ver solo la información que necesita.
Cómo agregar filtros
El siguiente ejemplo filtra a ciertos vendedores para determinar cómo cada región afecta las ventas individuales.
1. Arrastre un campo desde la Lista de campos al área de Filtros. Este ejemplo utilizará el campo Vendedor.
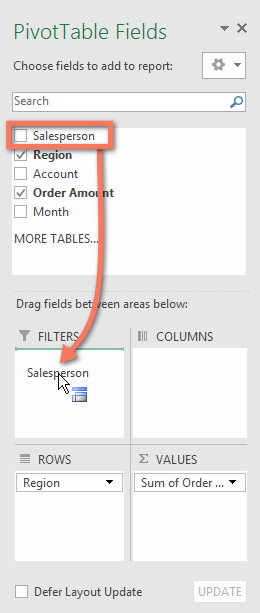
2. El filtro aparece encima de la tabla dinámica. Haga clic en la flecha desplegable y luego marque la casilla junto a Seleccionar varios elementos .

3. Desmarque la casilla junto a cualquier elemento que no desee incluir en la tabla dinámica. En el ejemplo, se desmarcarían las casillas de algunos vendedores y luego se haría clic en Aceptar.

4. La tabla dinámica se ajustará para reflejar los cambios.

rebanador
Las segmentaciones facilitan el filtrado de datos en tablas dinámicas. Las segmentaciones son esencialmente filtros, pero son más fáciles y rápidas de usar, lo que le permite cambiar sus datos al instante. Si tiene que filtrar tablas dinámicas con frecuencia, puede considerar el uso de segmentaciones en lugar de filtros.
Cómo agregar una rebanadora
1. Seleccione cualquier celda de la tabla dinámica.
2. Desde la pestaña Analizar , haga clic en el comando Insertar segmentación.

3. Aparecerá un cuadro de diálogo. Marque la casilla junto al campo deseado. El ejemplo sería seleccionar Vendedor y luego hacer clic en Aceptar.
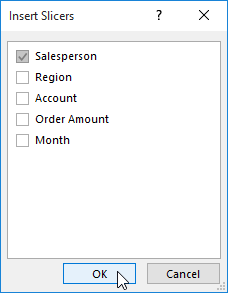
4. La segmentación de datos aparecerá junto a la tabla dinámica. Cada elemento seleccionado se resaltará en azul. En el siguiente ejemplo, la segmentación de datos tiene un total de 8 vendedores, pero actualmente solo 5 de ellos están seleccionados.

5. Al igual que los filtros, solo se utilizan los elementos seleccionados en la tabla dinámica. Cuando selecciona o anula la selección de un elemento, la tabla dinámica refleja inmediatamente el cambio. Intente seleccionar diferentes elementos para ver cómo afectan a la tabla dinámica. Mantenga presionada la tecla Ctrl en el teclado para seleccionar varios elementos al mismo tiempo.
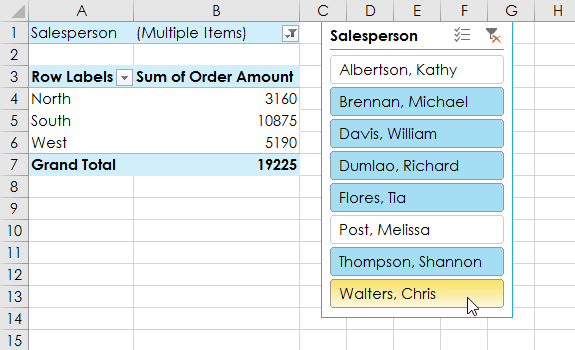
También puede hacer clic en el icono de filtro en la esquina superior derecha de la segmentación para seleccionar todos los elementos a la vez.
Gráfico dinámico
Los gráficos dinámicos son como gráficos normales, excepto que muestran datos de una tabla dinámica. Al igual que los gráficos normales, podrá elegir el tipo, el diseño y el estilo del gráfico que mejor represente los datos.
Cómo crear un gráfico dinámico
En el siguiente ejemplo, la tabla dinámica muestra cifras de ventas parciales para cada región. Se utilizará PivotChart para poder ver la información con mayor claridad.
1. Seleccione cualquier celda de la tabla dinámica.
2. Desde la pestaña Insertar , haga clic en el comando Gráfico dinámico.

3. Aparecerá el cuadro de diálogo Insertar gráfico . Seleccione el estilo y diseño del gráfico deseado y luego haga clic en Aceptar.
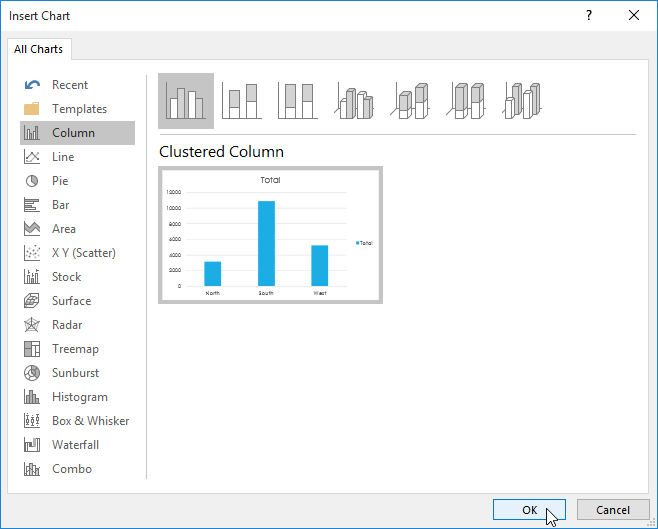
4. Aparecerá el gráfico dinámico.

Intente utilizar filtros o segmentaciones para limitar los datos de su gráfico dinámico. Para ver diferentes subconjuntos de información, cambie las columnas o filas en la tabla dinámica. El siguiente ejemplo cambia la tabla dinámica para ver las ventas mensuales de cada vendedor.