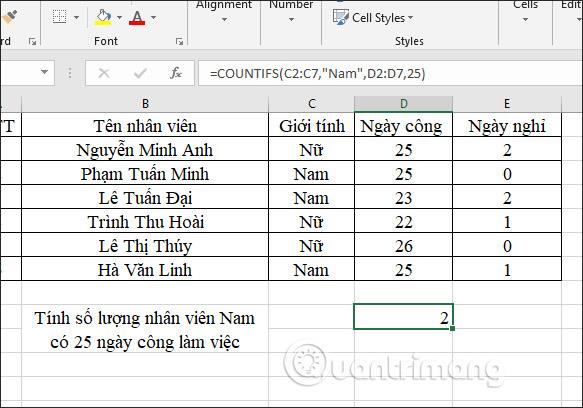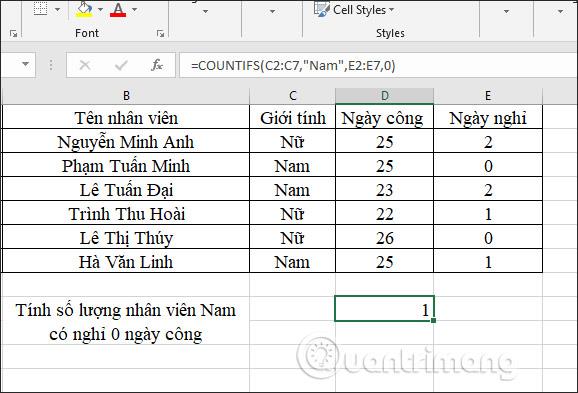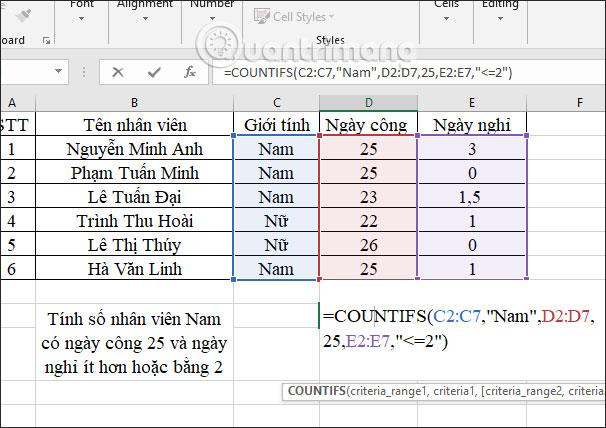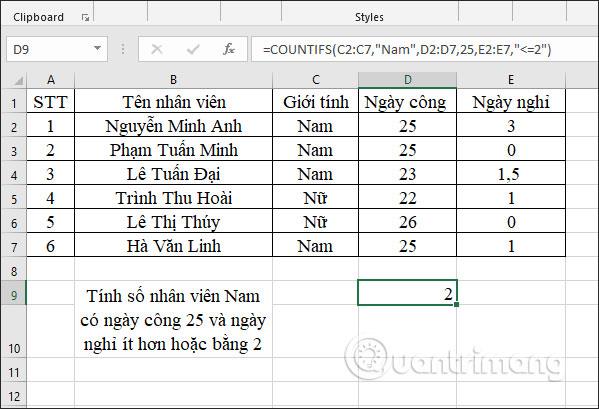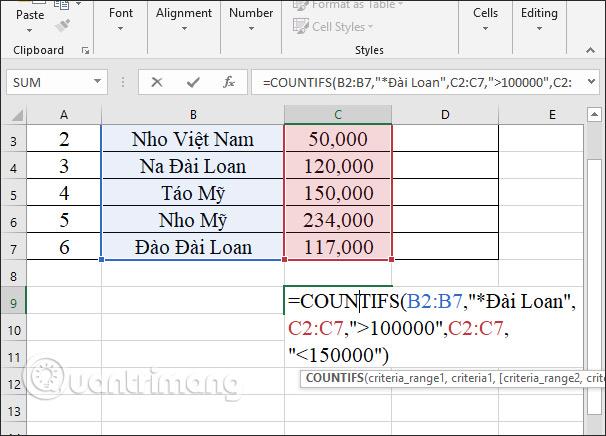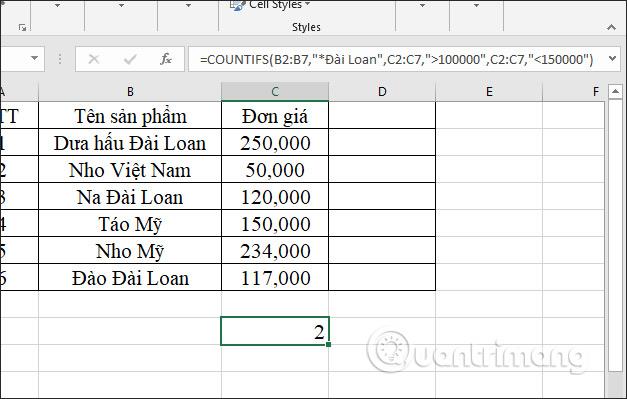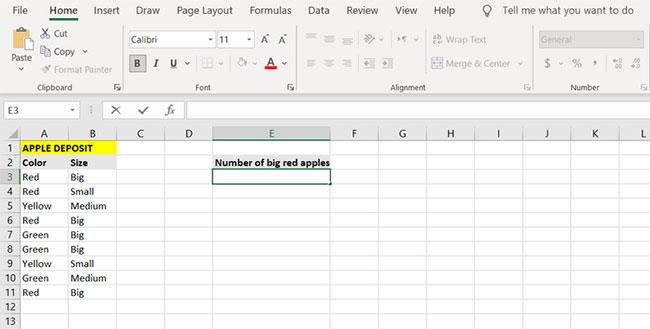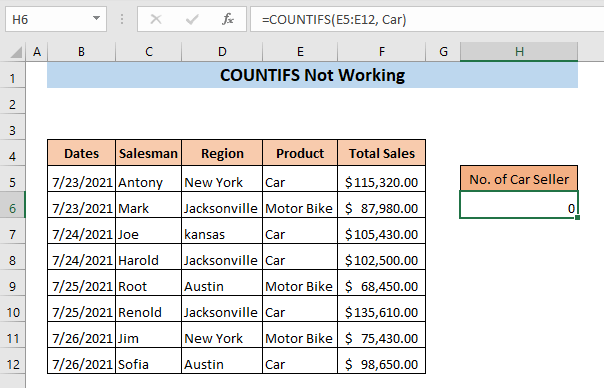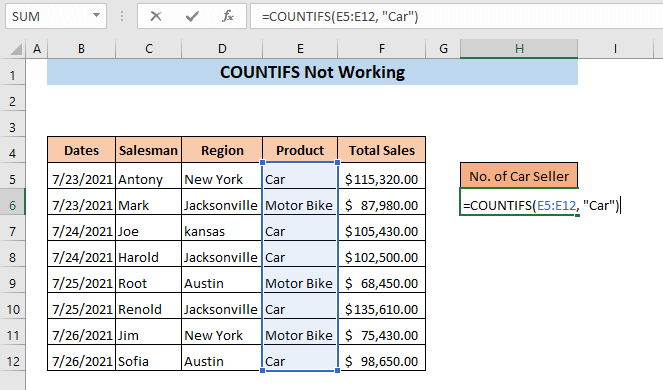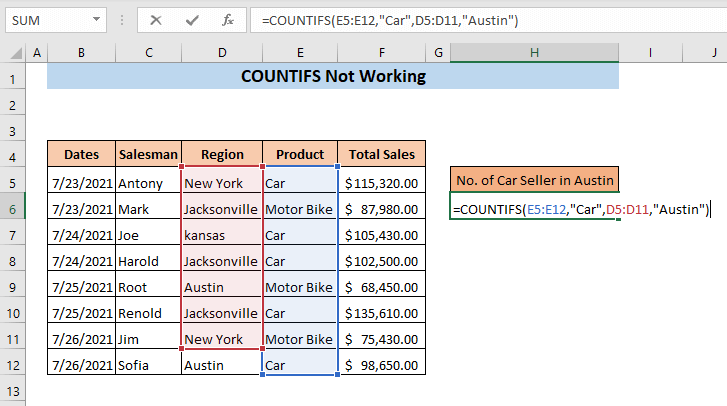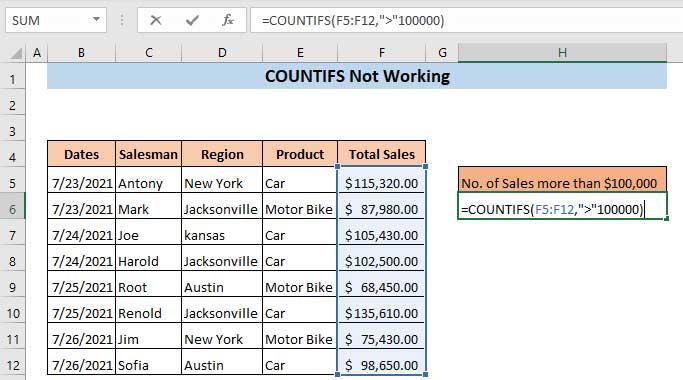La función CONTAR.SI en Excel tiene muchas aplicaciones prácticas. Esto es lo que necesita saber sobre el uso de la función CONTAR.SI en Excel .
Microsoft Excel es un software de hoja de cálculo famoso en el mundo con muchas funciones útiles. La llegada del software hace que la entrada de datos y el cálculo de una serie de números sean más sencillos que nunca. Y cuando usas Excel, definitivamente necesitas conocer la función CONTAR.SI .
La función CONTAR.SI en Excel se utiliza para contar celdas que satisfacen muchas condiciones determinadas. La función CONTAR.SI es una de las funciones estadísticas de Excel más utilizadas en Excel.Es una función avanzada de la función CONTAR.SI que solo cuenta celdas con una condición determinada. Al trabajar con la función CONTAR.SI, los usuarios pueden encontrar fácilmente las celdas de resultados que satisfacen las condiciones dadas en la solicitud. Las condiciones pueden ser números, fechas, texto o celdas que contengan datos. El siguiente artículo le guiará sobre cómo utilizar la función CONTAR.SI en Excel.
Instrucciones para usar la función CONTAR.SI en Excel
La sintaxis de la función CONTAR.SI es =CONTAR.SI(rango_criterios1, criterios1, [rango_criterios2, criterios2],…) .
Ahí:
- Criteria_range1 es el primer rango de selección que necesita estadísticas, un valor requerido.
- Criterio1 es una condición aplicada al rango_criterios de selección1; el valor requerido puede ser una celda, expresión o texto.
- [criteria_range2, criterios2] son pares de selección y condiciones adicionales, que permiten hasta 127 pares de selección y condiciones.
Tenga en cuenta al utilizar la función CONTAR.SI:
- Las selecciones adicionales deben tener el mismo número de filas y columnas que el área rango_criterios1 y pueden estar separadas entre sí.
- Si la condición de selección se refiere a una celda vacía, la función CONTAR.SI automáticamente considera que el valor es 0.
- Se pueden utilizar los caracteres ?. Para reemplazar un carácter determinado, el signo * reemplaza una cadena completa de caracteres. ¿Si necesitas encontrar una señal? o un signo * real, escriba ~ delante de ese carácter.
- Tenga en cuenta que la función CONTAR.SI no distingue entre mayúsculas y minúsculas.
- En general, los valores de texto deben estar entre comillas, pero los números no. Sin embargo, cuando se incluye un operador lógico con un número, el número y el operador deben estar entre comillas como se muestra a continuación:
=COUNTIFS(A1:A10,100) // count equal to 100
=COUNTIFS(A1:A10,">50") // count greater than 50
=COUNTIFS(A1:A10,"jim") // count equal to "jim"
Nota : Las condiciones adicionales deben seguir las mismas reglas.
- Cuando se usa un valor de otra celda en una condición, la referencia de la celda debe estar concatenada con un operador cuando se usa. En el siguiente ejemplo, CONTAR.SI contará los valores en A1:A10 que sean menores que el valor en la celda B1. Tenga en cuenta que el operador menor que (que es texto) está entre comillas, pero la referencia de la celda no es necesaria:
=COUNTIFS(A1:A10,"<"&b1) count="" cells="" less="" than="">
Nota : CONTAR.SI es una de varias funciones que dividen las condiciones en dos partes: rango + criterios. Esto provoca algunas inconsistencias con otras fórmulas y funciones.
- COUNTIFS puede contar celdas en blanco o no en blanco. Las siguientes fórmulas cuentan celdas en blanco y no en blanco en el rango A1:A10:
=COUNTIFS(A1:A10,"<>") // not blank
=COUNTIFS(A1:A10,"") // blank
- La forma más sencilla de utilizar CONTAR.SI con fechas es hacer referencia a una fecha válida en otra celda que tenga una referencia de celda. Por ejemplo, para contar celdas en A1:A10 que contienen una fecha mayor que una fecha en B1, puede usar una fórmula como esta:
=COUNTIFS(A1:A10, ">"&B1) // count dates greater than A1
Ejemplo de cómo utilizar la función CONTAR.SI en Excel
1. Ficha técnica nº 1
Tenemos la tabla de datos a continuación para realizar algunas solicitudes a la tabla.

Ejemplo 1: Calcular el número de empleados varones con 25 días laborables.
En la celda donde necesitamos ingresar el resultado, ingresa la fórmula =CONTAR.SI(C2:C7,"Hombre",D2:D7,25) y presiona Enter.
Ahí:
- C2:C7 es un área obligatoria de 1 recuento con el género del empleado.
- El sur es la condición del área de conteo 1.
- C2:C7 es la segunda área de conteo con la jornada laboral del empleado.
- 25 es la condición de la región del conteo 2.

Como resultado, tenemos 2 empleados, Nam, con 25 días hábiles.
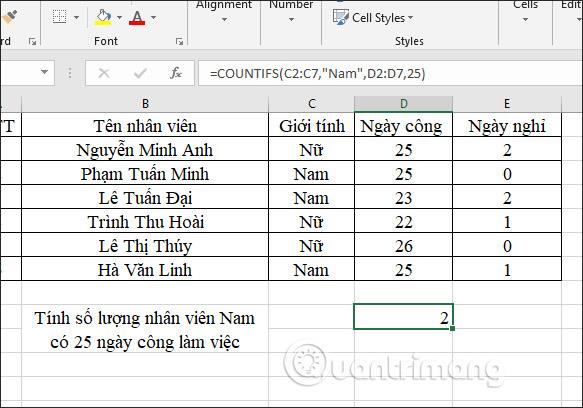
Ejemplo 2: Calcule el número de empleados varones cuyo día libre es 0.
En el cuadro de entrada de la fórmula, ingrese =CONTAR.SI(C2:C7,"Nam",E2:E7,0) y presione Entrar.

Los resultados muestran 1 empleado hombre con 0 días libres.
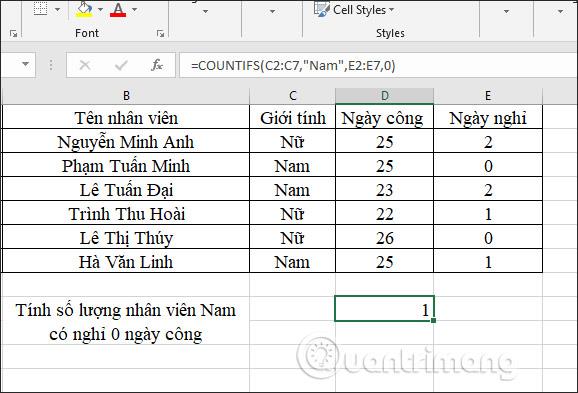
Ejemplo 3: Calcular el número de empleados varones que tienen 25 días de trabajo y tienen días libres menores o iguales a 2 días.
Ingresamos la fórmula =COUNTIFS(C2:C7,"Male",D2:D7,25,E2:E7,"<> y luego presionamos Enter.
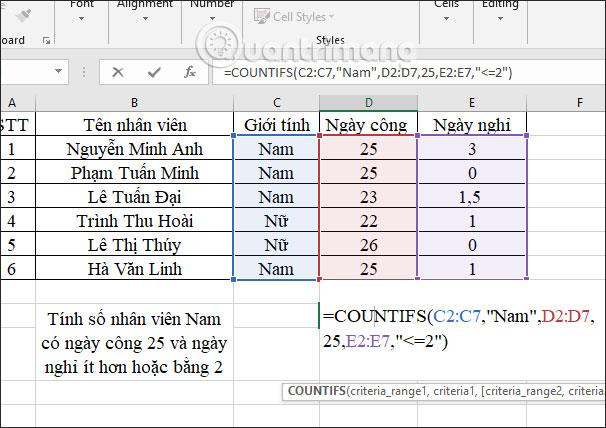
Como resultado, existen 2 empleados del sexo masculino que cumplen con el requisito de tener días libres menores o iguales a 2 días.
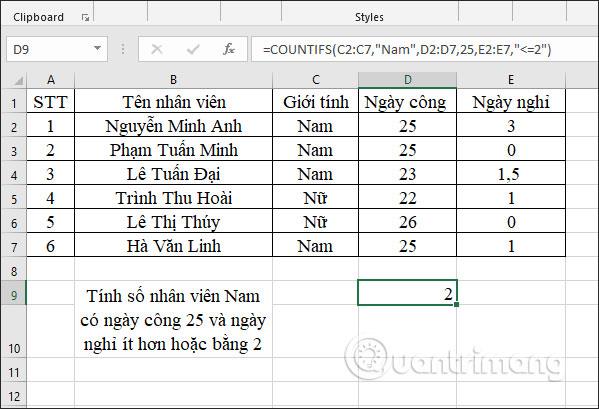
2. Hoja de datos número 2
Ejemplo 1: Calcule el total de productos taiwaneses con un precio unitario inferior a 200.000 VND.
En el cuadro de entrada del resultado, ingresamos la fórmula de cálculo =CONTAR.SI(B2:B7,"*Taiwán",C2:C7,"<> y luego presionamos Enter.
El resultado fueron 2 productos taiwaneses que cumplieron con los requisitos.

Ejemplo 2: Calcule el total de productos taiwaneses con precios unitarios entre 100.000 VND y 150.000 VND.
En el cuadro de entrada del resultado, ingrese la fórmula =CONTAR.SI(B2:B7,"*Taiwán",C2:C7,">100000",C2:C7,"<> luego presione Entrar.
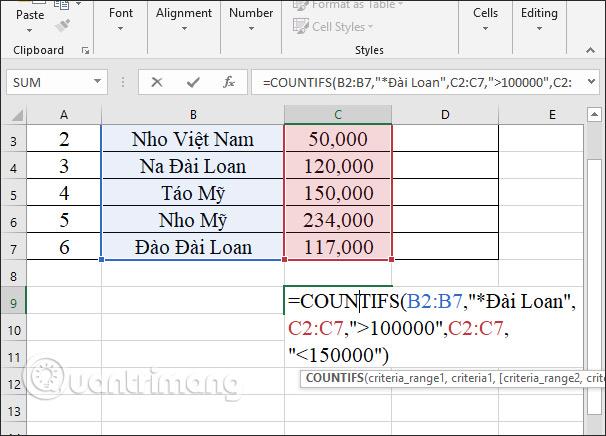
Como resultado, habrá 2 productos taiwaneses con precios entre 100.000 VND y 150.000 VND.
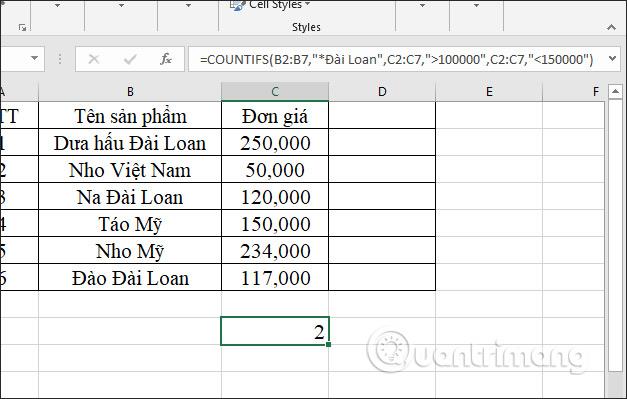
Cómo utilizar la función CONTAR.SI combinada con SUMA en Excel
La función CONTAR.SI es esencialmente una versión más compleja de la función CONTAR.SI. La principal ventaja que tiene COUNTIFS sobre COUNTIF es que admite múltiples condiciones y rangos.
Sin embargo, también puede definir un rango y una condición única para la función CONTAR.SI, tal como lo hizo con la función CONTAR.SI.
Una cosa importante que debes entender acerca de la función CONTAR.SI antes de usarla es que hace más que simplemente sumar los resultados de las celdas que cumplen con los criterios para cada rango de celdas.
De hecho, si tiene dos condiciones para dos rangos, las celdas del primer rango se filtran dos veces: una vez a través de la primera condición y luego a través de la segunda condición. Esto significa que la función COUTNIFS solo devolverá valores que cumplan ambas condiciones, dentro de su rango dado.
Puede comprender mejor la funcionalidad de la función CONTAR.SI estudiando el siguiente ejemplo.
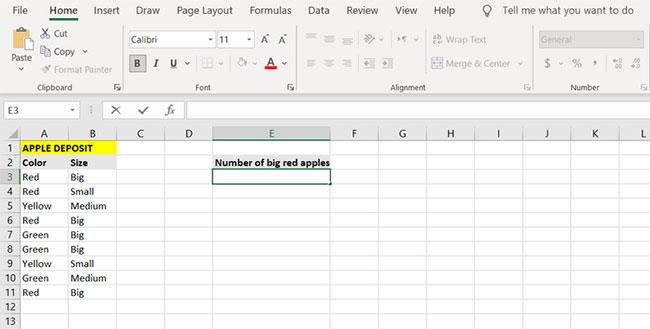
Ejemplo de la función CONTADORES en Excel
Además del color de las manzanas, también hay una columna que describe su tamaño. El objetivo final en este ejemplo es contar la cantidad de manzanas rojas grandes.
1. Seleccione la celda donde desea mostrar los resultados. (En este ejemplo, el artículo mostrará la gran cantidad de manzanas rojas en la celda E3).
2. Vaya a la barra de fórmulas e ingrese la siguiente fórmula:
=COUNTIFS(A3:A11, "Red", B3:B11, "Big")
3. Con este comando, la fórmula verifica las celdas A3 a A11 para detectar la condición "Rojo". Las células que pasan esta prueba se prueban nuevamente en el rango B3 a B11 para la condición "Grande" .
4. Presione el botón Entrar.
5. Ahora, Excel contará la cantidad de manzanas rojas grandes.

Resultados de ejemplo de la función CONTAR.SI de Excel
Observe cómo la fórmula cuenta las celdas que tienen los atributos rojo y grande. La fórmula toma las celdas A3 a A11 y las prueba para encontrar el resultado rojo. Las células que pasan esta condición se prueban nuevamente con la siguiente condición en el segundo rango, en este caso, la condición grande.
En conclusión, los rangos y condiciones posteriores al primer rango y condición estrechan cada vez más el filtro de conteo y no son independientes entre sí. Entonces, el resultado final de la receta son manzanas rojas y grandes. Puedes contar el número de manzanas rojas o grandes combinando la función CONTAR.SI con la función SUMA .
1. Seleccione la celda donde desea mostrar los resultados de la fórmula. (En este ejemplo, el artículo utilizará la celda E6).
2. Ingrese la siguiente fórmula:
=SUM(COUNTIF(A3:A11, "Red"), COUNTIF(B3:B11, "Big"))
3. Esta fórmula contará las celdas que contienen manzanas rojas, luego la cantidad de celdas que contienen manzanas grandes y, finalmente, sumará estos dos números.
4. Presione el botón Entrar.
5. Excel ahora contará y mostrará la cantidad de manzanas grandes o rojas.

Combina la función CONTAR.SI con la función SUMA
Arriba hay 2 tablas de datos con el uso de la función CONTAR.SI en Excel. Los usuarios deben escribir las condiciones que acompañan al área de datos de condición para que la función CONTAR.SI las determine correctamente.
Cómo corregir errores comunes al usar la función CONTAR.SI en Excel
CONTAR.SI no funciona al contar valores de texto
Al contar cadenas de texto, deben insertarse entre comillas. De lo contrario, la función CONTAR.SI no podrá contar la cadena de texto y devolverá el valor 0. En la siguiente imagen de ejemplo, la cadena de texto no se ha colocado entre comillas. Por lo tanto, esta fórmula devuelve 0.
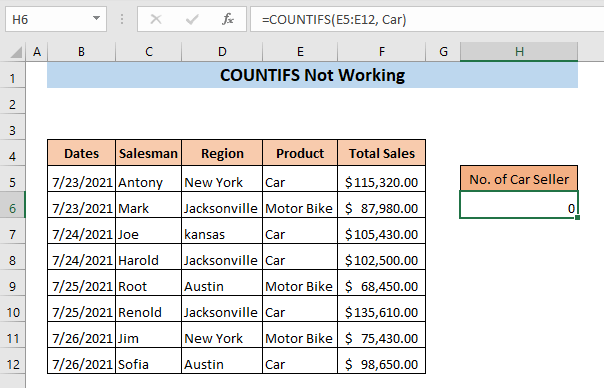
Para corregir este error, sólo necesita reescribir la fórmula exactamente: =CONTAR.SI(E5:E12, "Coche")
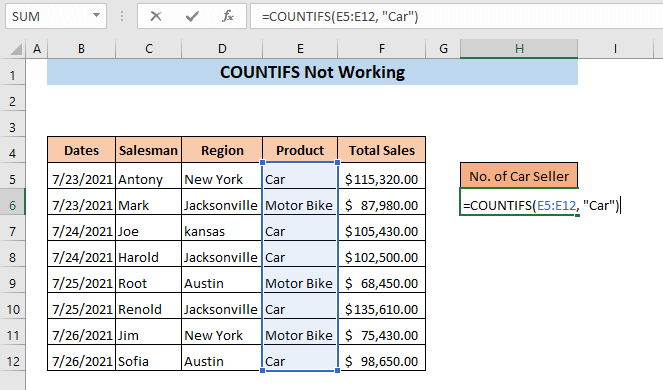
CONTAR.SI no funciona porque la referencia del rango es incorrecta
Cuando se utiliza más de un criterio en la función CONTAR.SI, el rango de celdas para los otros criterios debe tener el mismo número de celdas. De lo contrario, la función CONTAR.SI no funcionará.
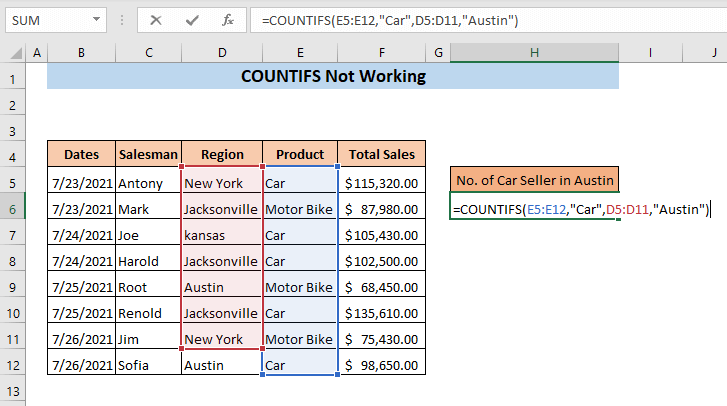
Digamos que en este ejemplo queremos contar las ventas de automóviles en Austin. La fórmula ingresada es =CONTAR.SI(E5:E12,"Coche",D5:D11,"Austin"). Si observa detenidamente la fórmula, verá que el primer rango de criterio aquí es E5:E12 pero el segundo rango de criterio es D5:D11. El número de celdas en el rango para este criterio no es el mismo.
Ahora presione Enter , la fórmula devolverá el #¡VALOR! .
Vuelva a escribir la fórmula correctamente de la siguiente manera: =CONTAR.SI(E5:E12,"Car",D5:D12,"Austin")
CONTAR.SI no funciona debido a un error en la fórmula
Si la fórmula no se inserta correctamente, la función CONTAR.SI no funcionará. Cuando se utiliza cualquier operador matemático, como mayor que (>), menor que (<), igual a="" (=")" y "not="" igual=""> <> ), tanto el operador como el El criterio numérico debe ingresarse dentro de la misma ecuación. Por ejemplo, si desea encontrar ventas superiores a $100 000, insertaría la siguiente fórmula:
=COUNTIFS(F5:F12,">" 100000)
Aquí solo se inserta el operador dentro de la ecuación, no existe ningún criterio numérico.
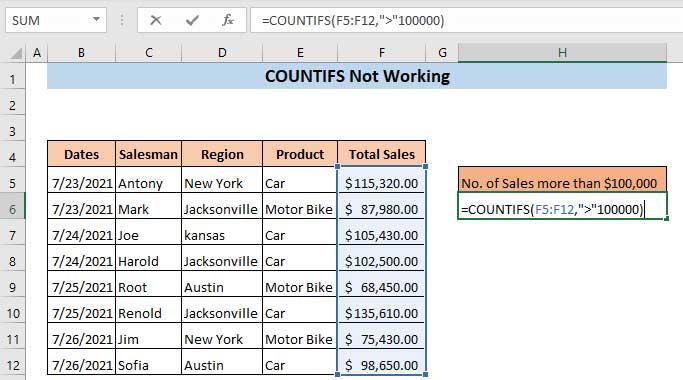
Si presiona Enter, aparecerá el cuadro de diálogo de mensaje de Microsoft Excel: "Hay un problema con esta fórmula".
Para solucionar el problema. Escriba la fórmula exacta:
=COUNTIFS(F5:F12,">100000")
Ahora hemos ingresado tanto el operador como los criterios dentro del paréntesis. Ahora esta fórmula devolverá la cantidad requerida.
Presione Entrar.
Como resultado, recibirá un monto de ventas superior a 100 000 USD.
¡Te deseo éxito!