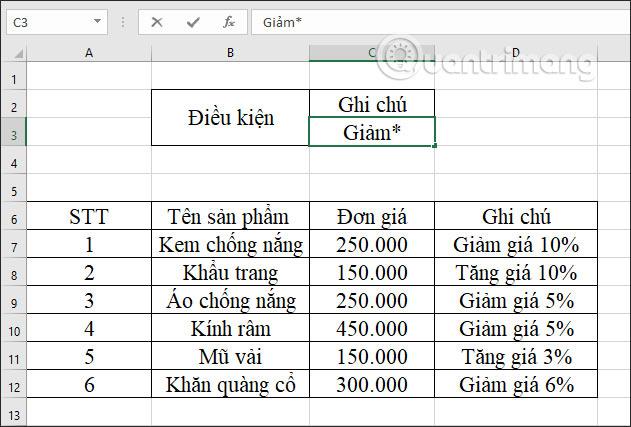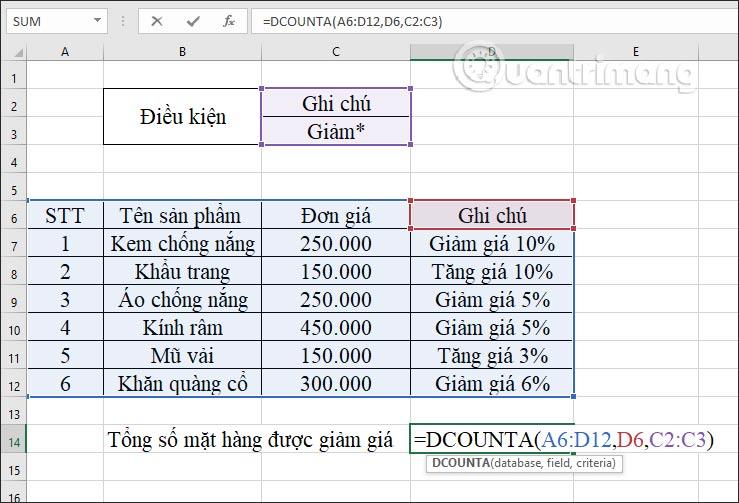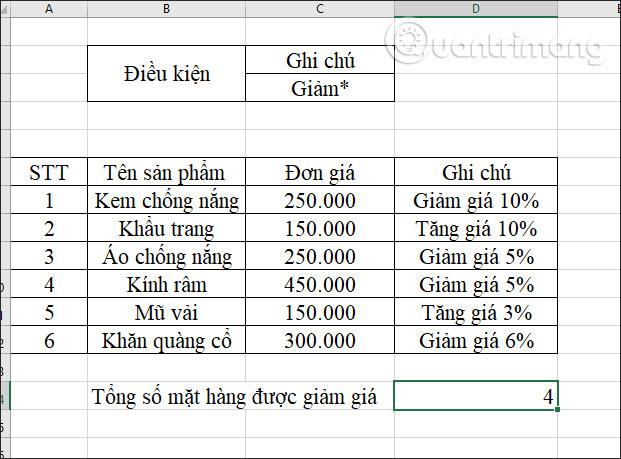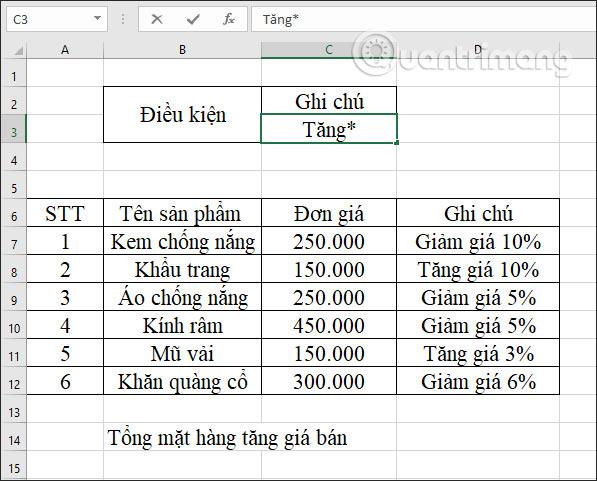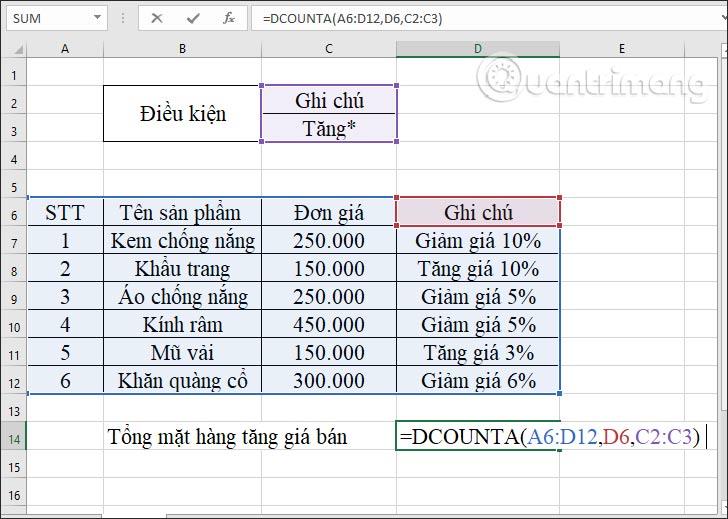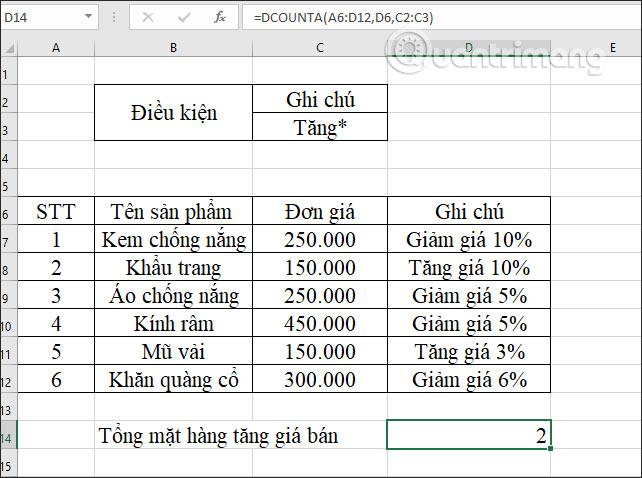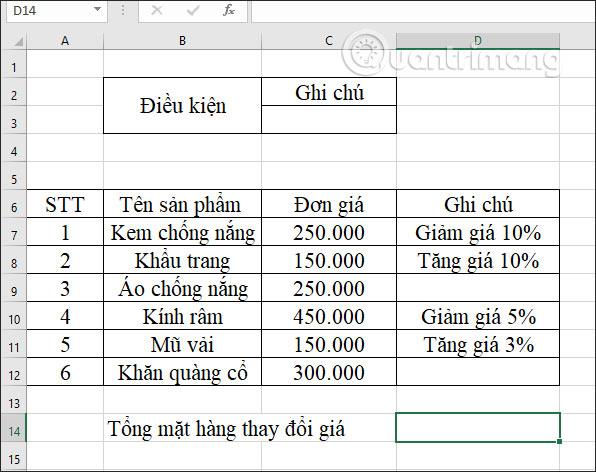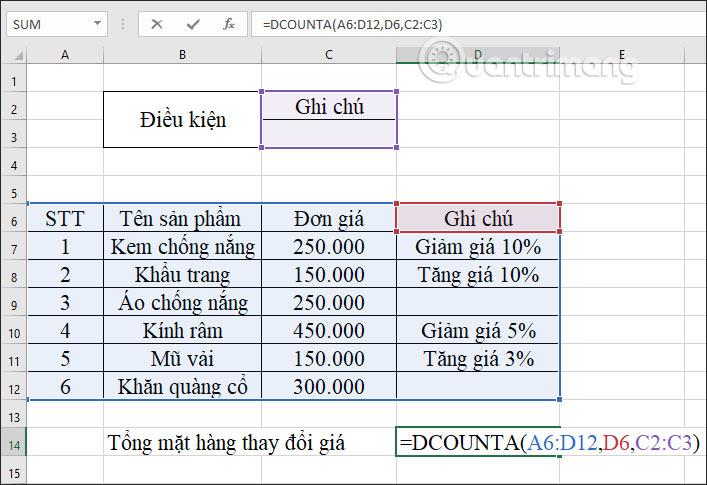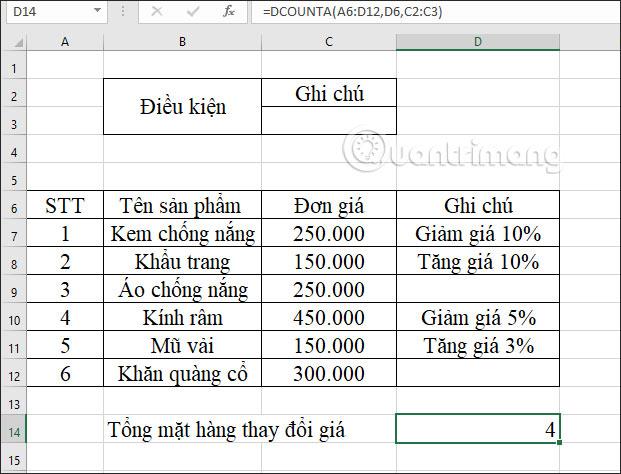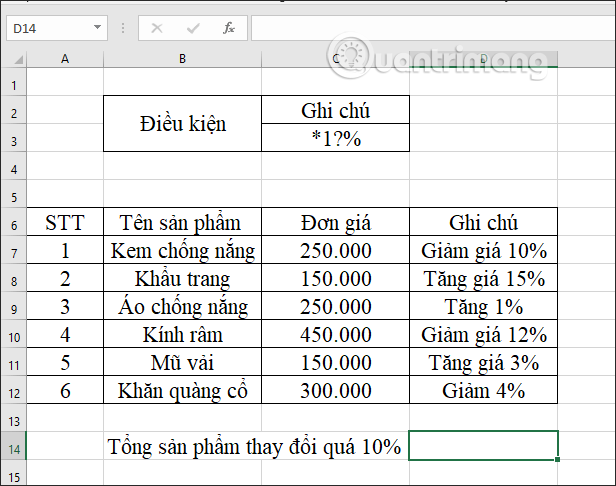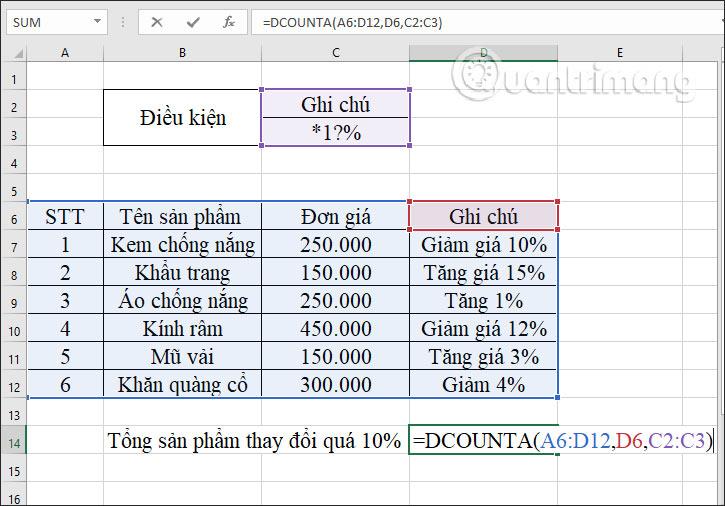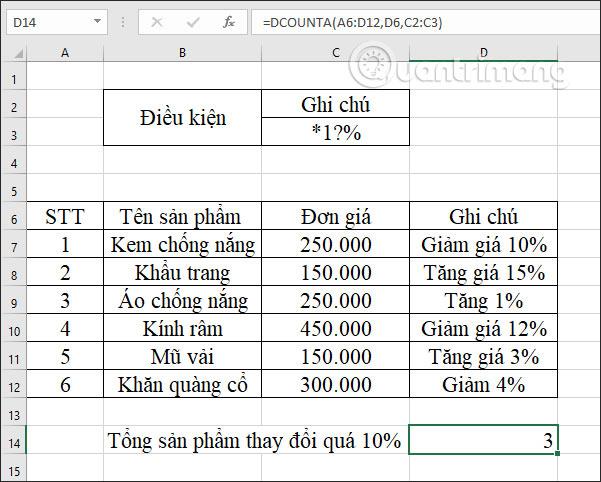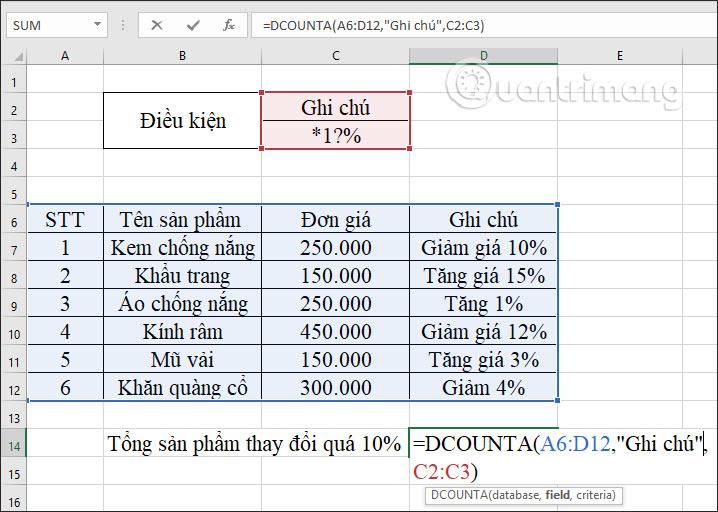Las funciones de Excel se dividen en muchos grupos diferentes, como funciones estadísticas, funciones de texto, funciones de bases de datos, etc. La función DCOUNTA pertenece a una función de base de datos y se utiliza para contar celdas no vacías en un campo (columna) de una lista o base de datos con valores predefinidos. condiciones. Anteriormente, LuckyTemplates guió a los lectores sobre cómo usar la función DCOUNT en Excel , pero se usaba para calcular la cantidad de elementos numéricos en una columna de un área de datos. El siguiente artículo le guiará sobre cómo utilizar la función DCOUNTA en Excel.
Instrucciones para usar la función DCOUNTA en Excel
Sintaxis de la función DCOUNTA = Dcounta(base de datos, campo, criterios) .
Ahí:
- Base de datos: rango de celdas o lista o base de datos, la primera fila de la lista debe contener encabezados para cada columna.
- Campo: columna utilizada en la función, o título de la columna si ingresa el título de la columna directamente entre comillas, o puede ingresar el número ordinal de la columna siendo la primera columna la número 1.
- Criterios: rango de celdas que contienen condiciones. Se puede utilizar cualquier rango, pero contiene al menos 1 encabezado de columna y 1 celda que contiene la condición debajo de la celda del encabezado de columna.
Notas al usar DCOUNTA en Excel:
- Se puede utilizar cualquier rango para el argumento de criterios, pero debe contener al menos 1 encabezado de columna y 1 celda que contenga la condición debajo de la celda del encabezado de columna.
- No coloque el rango de condiciones debajo de la lista porque se agregará nueva información al final de la lista.
- El alcance de la condición no anula la lista.
- Para manipular una columna completa en la lista, ingrese una línea en blanco debajo o encima del encabezado de la columna en el rango de condiciones.
Aplicaremos la tabla de estadísticas de datos como se muestra a continuación.
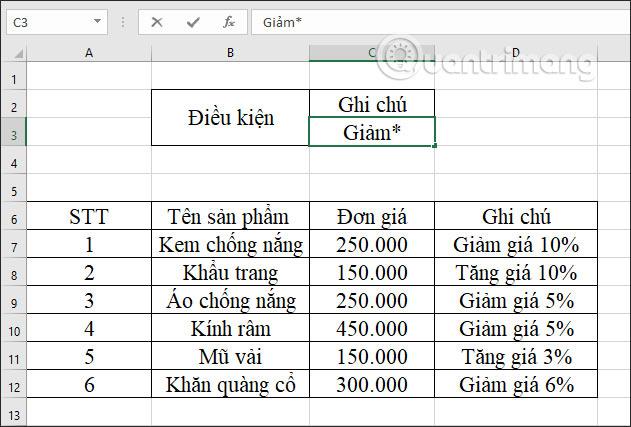
Ejemplo 1: Calcule el número total de artículos con descuento.
En el cuadro de entrada del resultado, ingrese la fórmula =DCOUNTA(A6:D12,D6,C2:C3) y luego presione Enter.
Ahí:
- A6:D12 es el área de datos que contiene los datos que se van a contar.
- D6 es la columna de datos para verificar la condición.
- C2:C3 es el área de datos que contiene las condiciones.
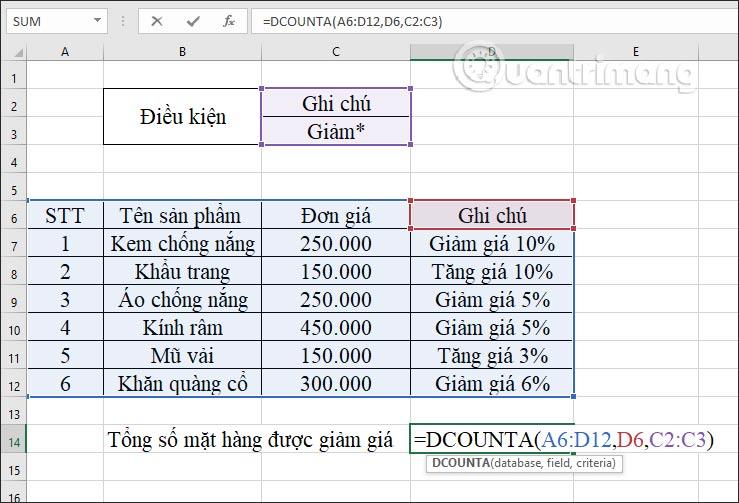
Los resultados de esa solicitud fueron 4 artículos con descuento.
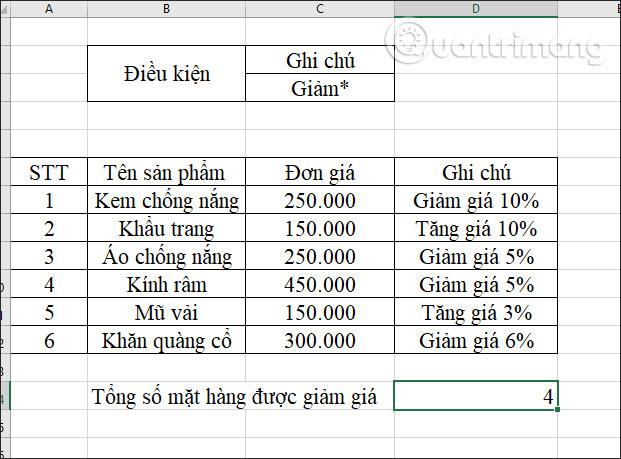
Ejemplo 2: Calcule el aumento total del precio del producto.
Entonces la condición de la hoja de cálculo que también debemos cambiar es Incrementar* como se muestra en la imagen.
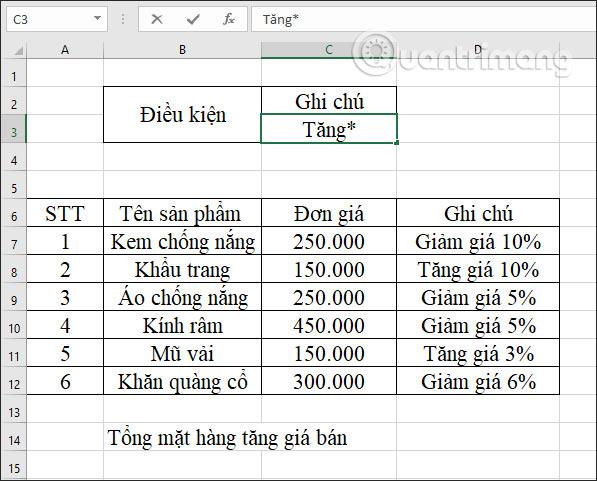
En el cuadro de entrada del resultado, ingresamos la fórmula de la función =DCONTARA(A6:D12,D6,C2:C3) y presionamos Enter.
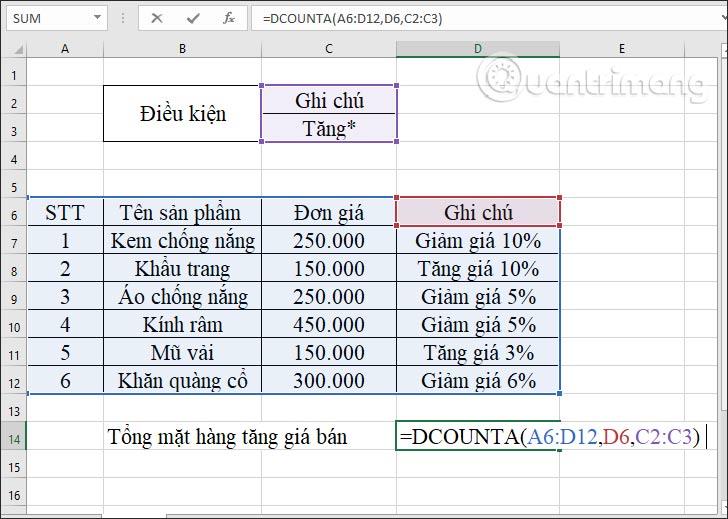
Los resultados muestran 2 productos con precios de venta incrementados.
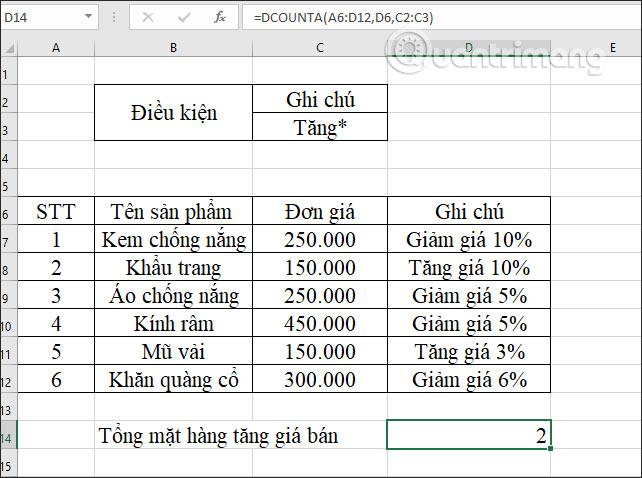
Ejemplo 3: Calcule la cantidad de productos cuyos precios cambian.
Cuando suma todos los productos, se contarán las celdas con valores. Cambie la condición a una celda en blanco como se muestra a continuación.
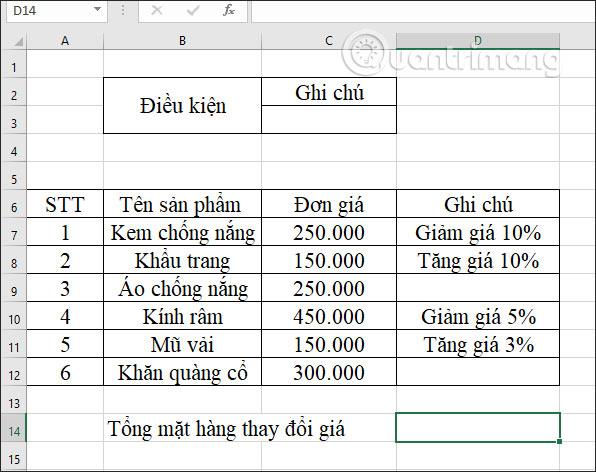
En el cuadro de entrada del resultado, ingresamos la fórmula =DCOUNTA(A6:D12,D6,C2:C3) y presionamos Enter.
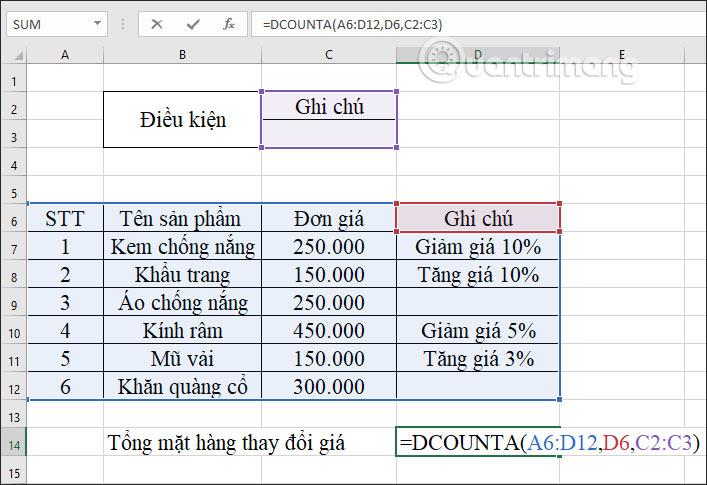
El resultado muestra que el número total de productos con precios aumentados es 4. Las celdas sin valor se eliminan y no se cuentan.
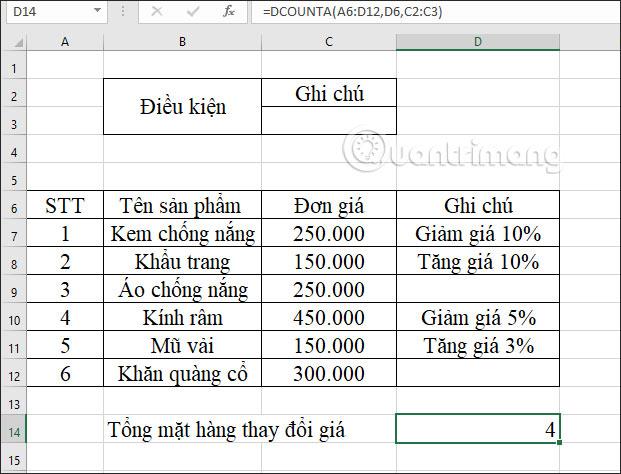
Ejemplo 4: Calcule la cantidad de productos cuyos precios cambian en más del 10%.
La condición basada en la solicitud cambiará a *1?%, carácter ? Para reemplazar 1 carácter numérico, * reemplaza cualquier cadena.
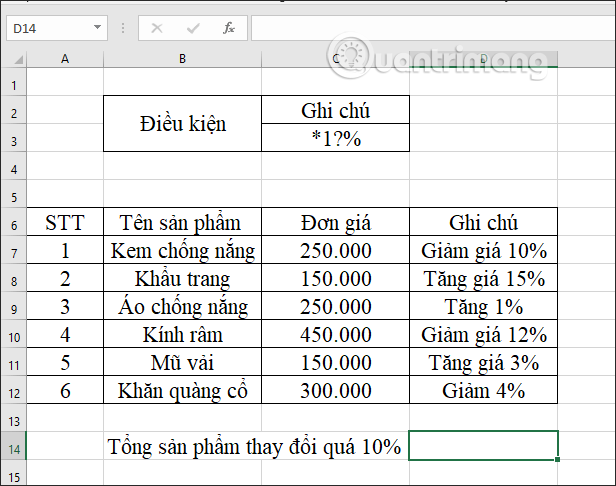
Para cargar el cuadro de entrada del resultado, ingrese la fórmula =DCOUNTA(A6:D12,D6,C2:C3) y presione Enter.
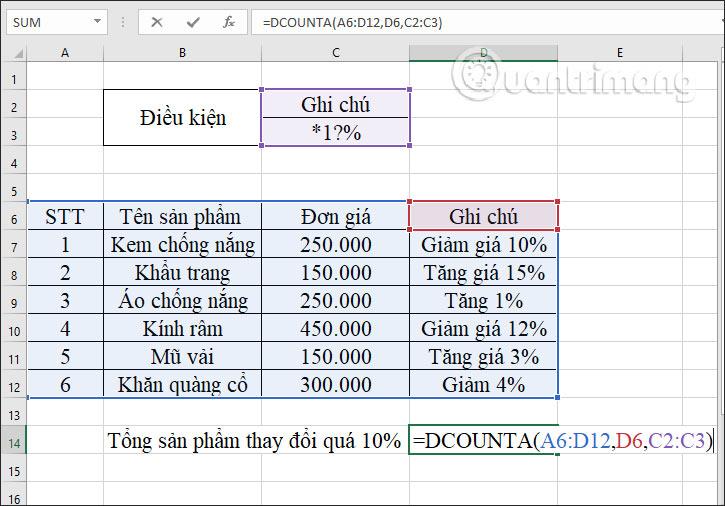
Como resultado, hubo 3 artículos cuyos precios cambiaron más del 10%.
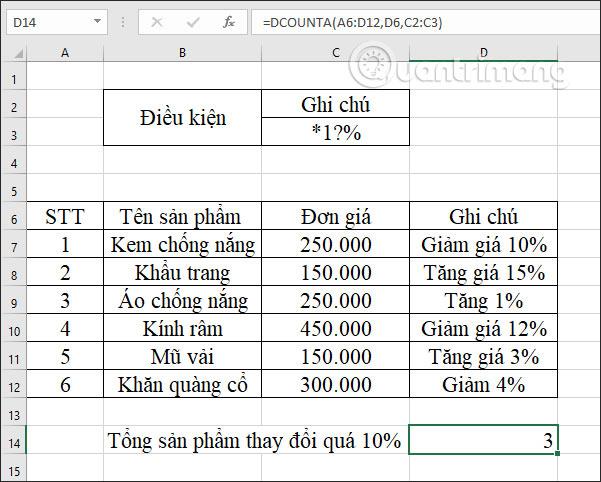
En este caso, también podemos reemplazar el campo archivado con el número de columna en la tabla de datos, aquí es 4.

O reemplácelo con el nombre de la columna Notas y el resultado será 3.
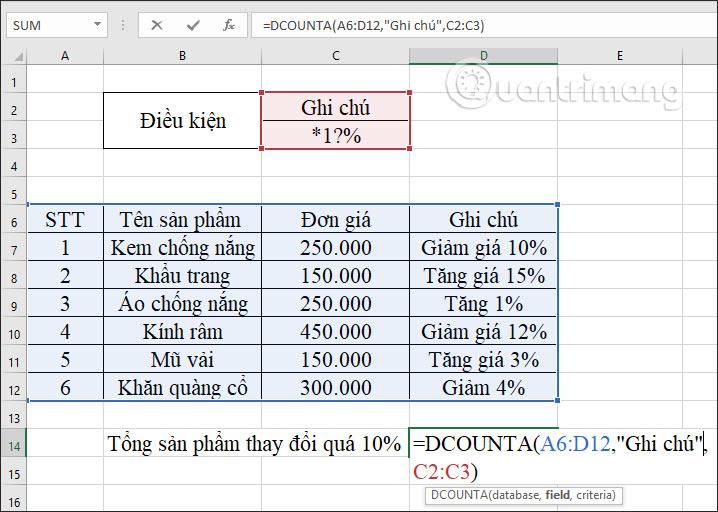
Entonces ya sabes cómo usar la función DCOUNTA en Excel para calcular valores no vacíos. El ingreso al campo se puede cambiar a muchos tipos diferentes, pero el área de condición debe ingresarse correctamente.
¡Te deseo éxito!