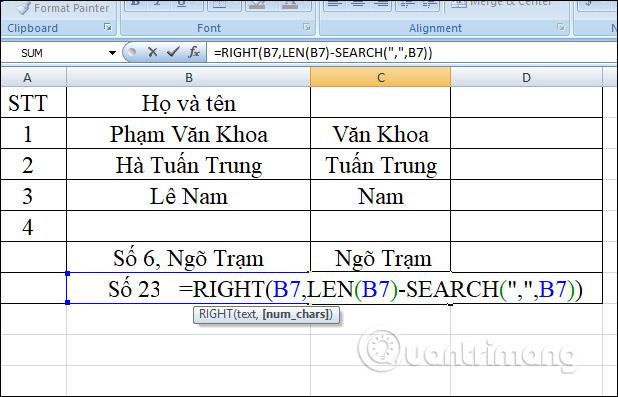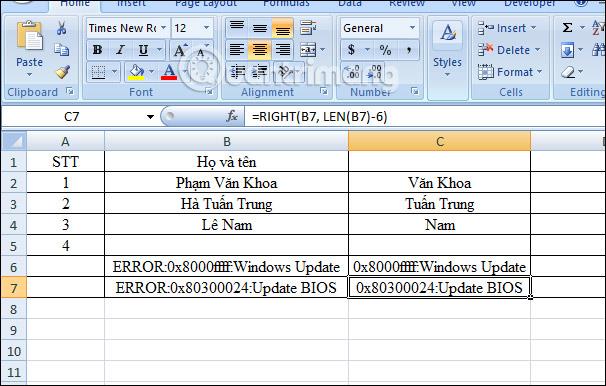¿ Cuál es la función para separar cadenas después de caracteres en Excel ? Esa es la función CORRECTA. Esto es lo que necesita saber sobre la función DERECHA en Microsoft Excel .
Si a menudo tiene que trabajar con grandes cantidades de datos o números, Microsoft Excel definitivamente forma parte de su vida diaria. Excel es famoso desde hace mucho tiempo por ofrecer soluciones inteligentes de procesamiento de datos, especialmente cálculos rápidos y precisos gracias a funciones inteligentes. Por lo tanto, si estás aprendiendo Excel, debes aprender detalles sobre cómo usar las funciones. DERECHO es uno de ellos.
DERECHA es otra función popular en MS Excel. A menudo se utiliza para obtener el último carácter o una cadena, en función de una cantidad específica de caracteres. Específicamente, esta función está diseñada para devolver una cantidad específica de caracteres desde el lado derecho inmediato de una cadena.
La función DERECHA se usa bastante actualmente en las hojas de cálculo de Excel. Sin embargo, no todo el mundo sabe cómo utilizarlo de forma eficaz. Si es uno de ellos, únase a LuckyTemplates.com para aprender lo que necesita saber sobre la función DERECHA en Excel a continuación.
Si la función IZQUIERDA separa la cadena de caracteres de la izquierda, la función DERECHA hace lo contrario, separando la cadena de caracteres de la derecha en un rango de caracteres que el usuario elige. Luego, la función DERECHA devuelve el último o más caracteres de una cadena de texto según la cantidad de caracteres que se muestran en la celda de datos. El siguiente artículo le guiará sobre cómo utilizar la función DERECHA en Excel.
Instrucciones para usar la función DERECHA en Excel
La función DERECHA tiene la sintaxis =RIGHT(text,[num_chars]) . Ahí:
- texto: es la cadena de texto de la que desea extraer caracteres.
- num_chars: número de caracteres que desea que extraiga la función DERECHA.
Nota:
- Si se omite num_chars, su valor predeterminado es 1.
- Num_chars siempre debe ser mayor o igual a 0.
- Si num_chars es mayor que la longitud de la cadena de texto, la función DERECHA devuelve la cadena de texto completa.
Ejemplo 1: utilice la función DERECHA para buscar caracteres
Por ejemplo, con la siguiente tabla de datos, extraiga los últimos 3 caracteres de cada celda de datos. En el cuadro de resultados, ingrese la fórmula =DERECHA(B2,3) y presione Entrar.

Como resultado, obtenemos los últimos 3 caracteres de la secuencia de caracteres como se muestra a continuación. Desplácese hacia abajo hasta las celdas restantes para mostrar otros resultados.

Además, también podemos ingresar directamente la secuencia de caracteres como se muestra a continuación pero debemos usar comillas.

Ejemplo 2: la función DERECHA busca caracteres numéricos
Estas dos funciones combinadas devolverán un valor numérico. Porque la función DERECHA en Excel siempre devuelve una cadena de texto, incluso si el valor original es un número. Si usa la función VALOR, el resultado será un número. Puedes consultar el ejemplo de combinación de dos funciones en el artículo Cómo usar la función VALOR en Excel .
Ejemplo 3: la función DERECHA genera el carácter después de un carácter específico
Cuando desee separar la cadena de caracteres que sigue a un carácter específico, debe usar la función BUSCAR en Excel o la función ENCONTRAR para determinar la posición de ese carácter, pero reste la posición del carácter seleccionado de la cadena de caracteres total devuelta por el función LANA. La fórmula de combinación es =RIGHT(cadena de texto, LEN(cadena de texto) - BÚSQUEDA(carácter, cadena de texto)) .
Con esta tabla de ejemplo, necesita encontrar el nombre en el cuadro Nombre completo, ingresar la fórmula =RIGHT(B2,LEN(B2)-SEARCH(" ",B2)) y presionar Enter.

Como resultado, obtenemos el nombre que se muestra a continuación. Desplácese hacia abajo para mostrar los resultados restantes.

Al combinar las 3 funciones anteriores, podemos aplicarlas para generar una cadena de caracteres seguida de cualquier otro carácter, como coma, dos puntos, guión,...
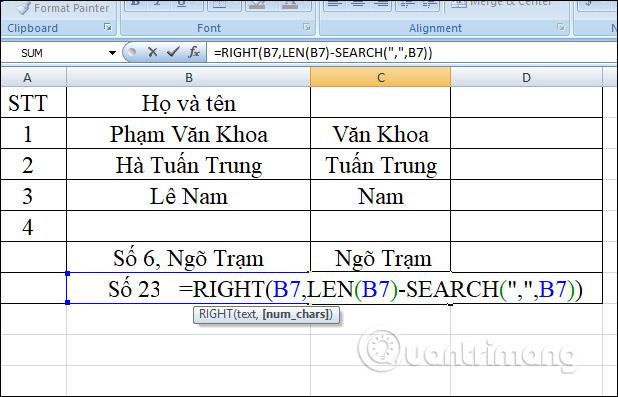
Ejemplo 4: la función DERECHA escribe los primeros n caracteres de la cadena
La fórmula usa RIGHT(string, LEN(string)-number of chars to remove) .
En esta tabla de datos, los primeros 6 caracteres, incluidos los puntos, se eliminarán de la cadena de caracteres. Ingrese la fórmula =DERECHA(B2, LEN(B2)-6) y presione Enter. Como resultado, obtenemos el resultado que se muestra a continuación.
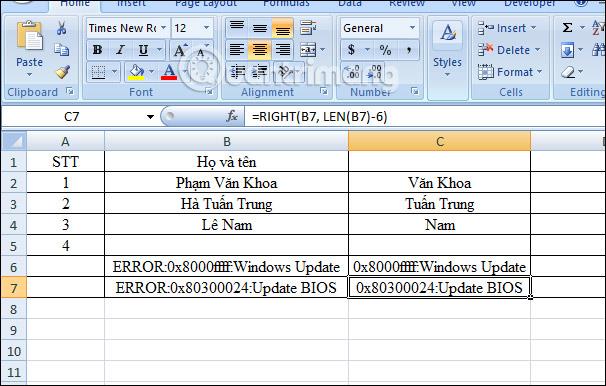
Ejemplo 5: la función DERECHA genera el carácter después del último delimitador
Con cadenas complejas con muchos delimitadores, la extracción de contenido debe separarse del último delimitador. En la siguiente tabla de datos, hay celdas que solo usan 1 delimitador, pero hay celdas que usan 2 delimitadores y requieren el carácter después del último delimitador.
Aplicando la fórmula a esta tabla de datos, ingresamos =RIGHT(B6,LEN(B6)-SEARCH("$",SUBSTITUTE(B6,":","$",LEN(B6)-LEN(SUBSTITUTE(B6) , ":",""))))) y presione Entrar. Ahí:
- LEN(B6): longitud total de la cadena de caracteres en la celda B6.
- LEN(SUBSTITUTE(B6,":","")): longitud de la cadena de caracteres sin dos puntos.
- LEN(B6)-LEN(SUBSTITUTE(B6,":","")): longitud total original menos la longitud de la cadena de caracteres sin dos puntos.
- SUSTITUIR(B6,":","$",LEN(B6)-LEN(SUBSTITUTE(B6,":",""))): reemplaza los últimos dos puntos de separación con el nuevo carácter $, función SUSTITUIR Permite reemplazar los caracteres especificados carácter en cadena.
- SEARCH("$",SUBSTITUTE(B6,":","$",LEN(B6)-LEN(SUBSTITUTE(B6,":","")))): determina la posición del último separador, en el imagen los dos puntos se reemplazan por el signo $.
- DERECHA(B6,LEN(B6)-BUSCAR("$",SUSTITUIR(B6,":","$",LEN(B6)-LEN(SUSTITUIR(B6,":",""))))): devuelve la cadena a la derecha del último delimitador, tomando la longitud total de la cadena menos la posición del delimitador.

Como resultado, obtenemos la secuencia de caracteres como se muestra a continuación.

Algunas preguntas frecuentes
¿Cómo eliminar caracteres usando la función DERECHA en Excel?
El número de caracteres que se eliminarán se resta de la longitud total de la cadena. Para ello se utiliza la siguiente fórmula:
=RIGHT(string,LEN(string)-number_of_chars_to_remove)
- "cadena" es la cadena fuente completa.
- “number_of_chars_to_remove” contiene la cantidad de caracteres que se eliminarán de la cadena de origen.
¿Cómo utilizar la función DERECHA para números en Excel?
La función DERECHA siempre devuelve una cadena de texto incluso si la cadena de origen es numérica. Para obtener el resultado como un número de una cadena de números, la función DERECHA está anidada dentro de la función VALOR.
La fórmula se expresa de la siguiente manera:
=VALUE(RIGHT(string, num_chars))
- "cadena" es la cadena de origen que contiene números.
- “num_chars” es el número de dígitos extraídos de la cadena.
Nota : en Excel, las cadenas numéricas están alineadas a la derecha, mientras que las cadenas de texto están alineadas a la izquierda.
¿Por qué la función DERECHA no puede funcionar en fechas?
Debido a que la función DERECHA de Excel está diseñada para manejar cadenas de texto, las fechas son números en el sistema interno de Excel. Por lo tanto, la función DERECHA no puede recuperar un dato individual dentro de una fecha como día, mes o año. Si intenta hacer esto, solo obtendrá los últimos números que representan la fecha.
¿La función DERECHA en Excel no funciona? Causas y soluciones.
La función DERECHA en Excel no funciona por muchas razones:
- Hay uno o más espacios en los datos originales. En este caso, debe eliminarlos usando la función TRIM o el complemento Cell Cleaner.
- El argumento num_chars es menor que 0. Por supuesto, querrás poner un número negativo en la fórmula, pero si num_chars se calcula mediante otra función de Excel u otra combinación de funciones y la fórmula DERECHA devuelve un error, usa una función anidada para resolviendo problemas.
- El valor original es una fecha, por lo que la función DERECHA no puede procesar estos datos.
Ideas clave para recordar
- La función DERECHA proporciona un número específico de caracteres del lado derecho de una cadena de texto.
- La función DERECHA extrae caracteres comenzando desde el extremo derecho hacia la izquierda.
- La función DERECHA acepta dos argumentos: "texto" y "núm_caracteres".
- El valor predeterminado de "num_chars" está establecido en 1 .
- Si “num_chars” es mayor que la longitud del texto, la función DERECHA devuelve el texto completo.
- Si "num_chars" es menor que 0, la función DERECHA devuelve el error "#¡VALOR!".
- La función DERECHA no debe usarse con números porque devuelve valores incorrectos
con números formateados como texto.
¡Te deseo éxito!