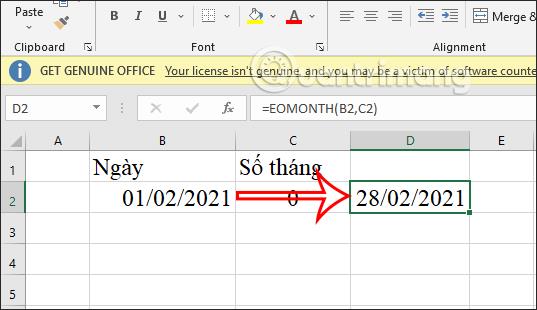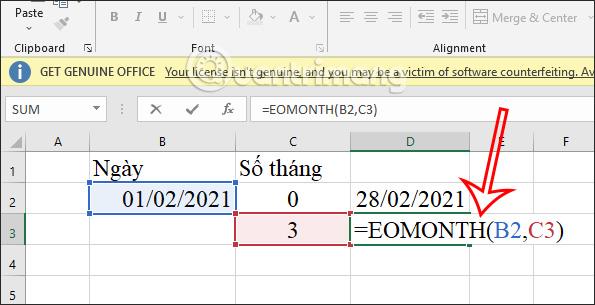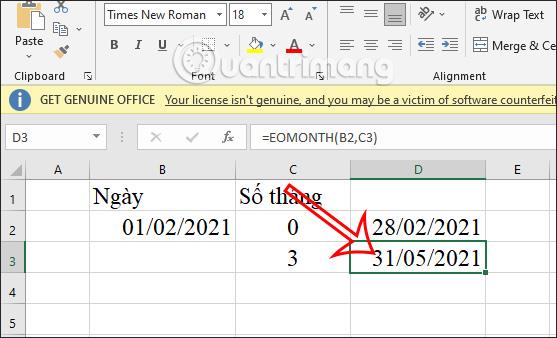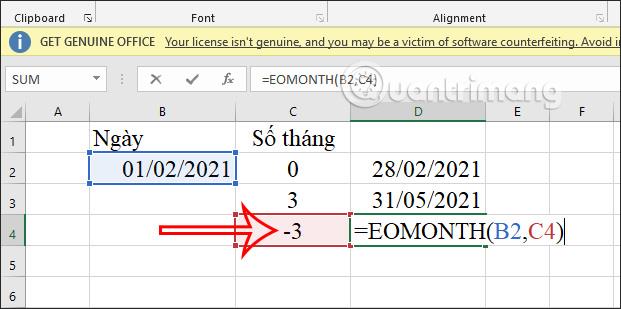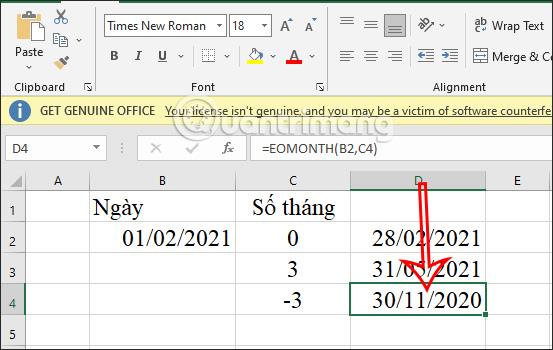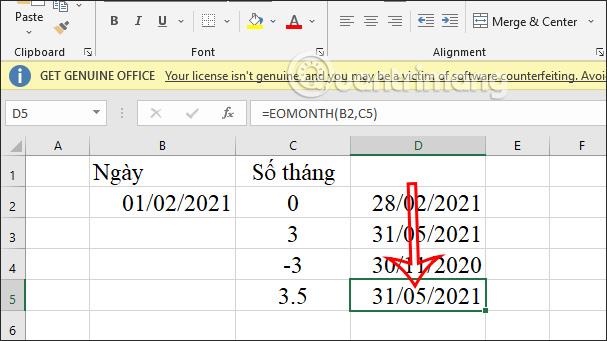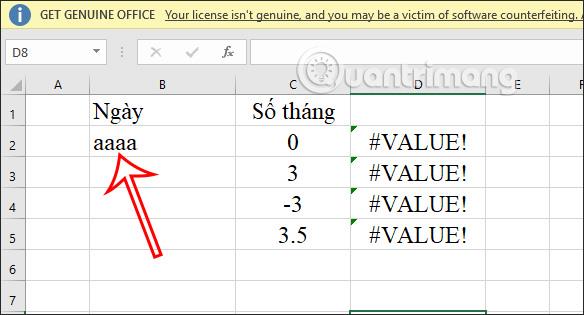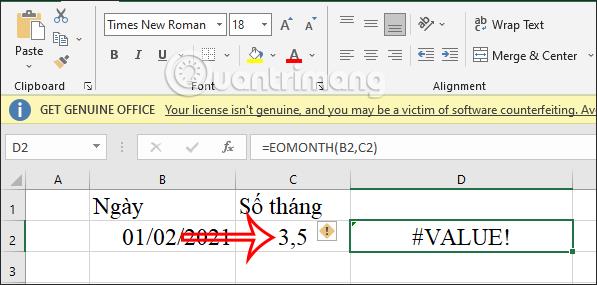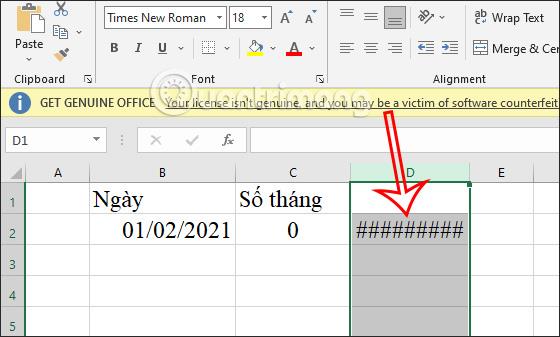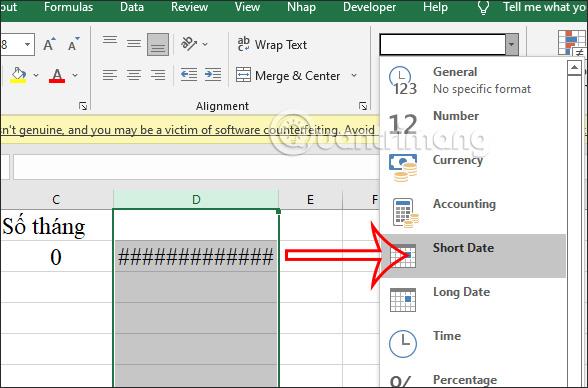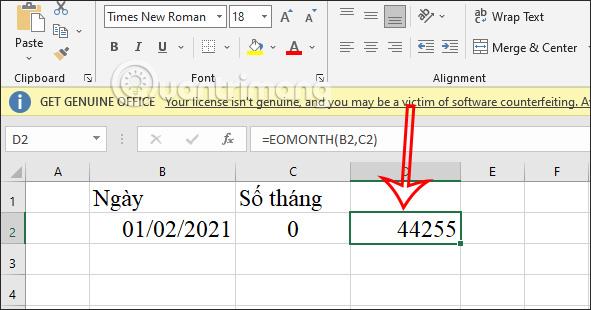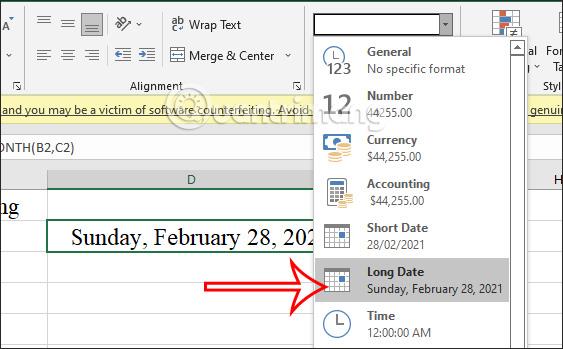La función EOMES en Excel se utiliza para mostrar el último día de un mes determinado, con una implementación muy sencilla. Luego obtendrá el último día de un mes específico según los datos que ingresamos. El siguiente artículo le guiará sobre cómo utilizar la función EOMONTH en Excel.
Instrucciones para usar la función EOMES en Excel
La función EOMES en Excel tiene la sintaxis de función =EOMES(fecha_inicio, meses) . Ahí:
- Start_date: Es la fecha de referencia, es cualquier fecha utilizada como punto de referencia para encontrar el final del mes.
- Meses: Es el número de meses antes o después de la fecha_inicio. Los valores positivos dan fechas futuras y los valores negativos dan fechas pasadas.
- Si fecha_inicio NO es una fecha válida, la función EOMES devuelve el valor de error #¡VALOR!.
- Si fecha_inicio más Meses produce una fecha no válida, la función EOMES devuelve el valor de error #¡NUM!.
Para comprender más sobre la función EOMONTH en Excel, la aplicaremos con los siguientes ejemplos.
Encuentra el último día del mes de febrero, ingresaremos la fórmula =EOMES(B2,C2) y presionaremos Enter.
Inmediatamente después de eso, mostrará qué día es el último día de febrero. Dado que el número de mes es 0, el mes en la fecha de referencia seguirá siendo el mismo.
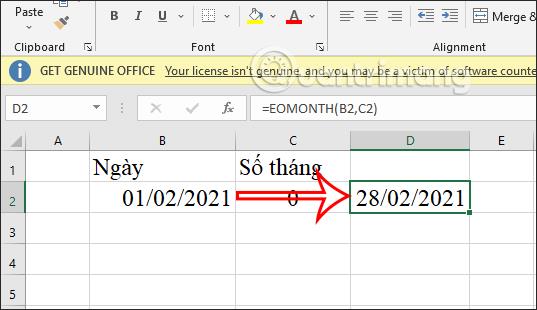
A continuación, busque el último día del mes que sea 3 meses después del 1 de febrero de 2021 .
Ahora ingresará la fórmula =EOMES(B2,C3) y presionará Enter.
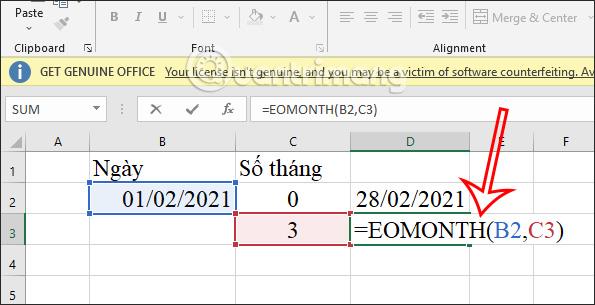
Los resultados también mostrarán el último día del mes, que está a 3 meses de los datos proporcionados.
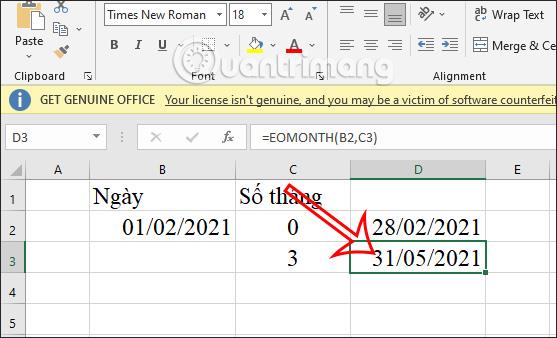
Encuentra el último día del mes, 3 meses antes del 1 de febrero de 2021.
Aquí miraremos hacia atrás en el tiempo a partir de los datos proporcionados, por lo que la cantidad de meses tendrá que ser menor que 0 y aquí será -3 . Ingrese la fórmula de la función =EOMES(B2,C4) y presione Enter.
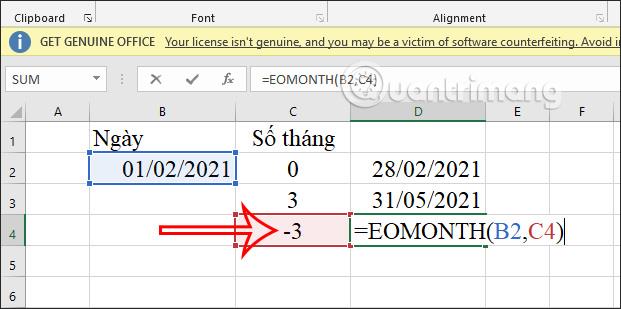
Como resultado, verás el último día de ese mes, 3 meses antes del 1 de febrero de 2021.
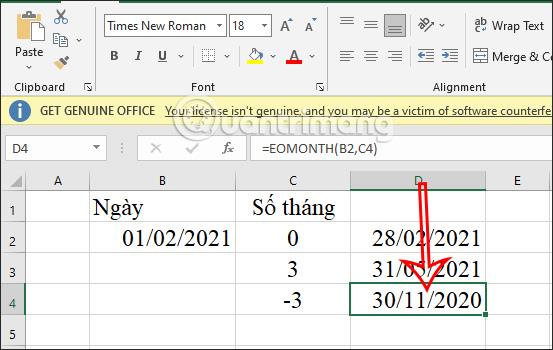
Encuentre el último día del mes que es 3,5 meses antes del 1 de febrero de 2021.
En caso de que el número de meses no sea un número entero, la función lo convierte automáticamente a un número entero de 3 meses. Ingresamos la fórmula de la función como de costumbre =EOMES(B2,C5) y luego presionamos Enter. Los resultados también muestran la última fecha como se muestra a continuación.
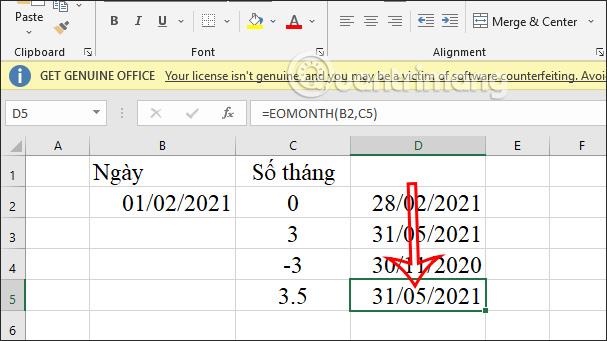
Cómo corregir errores de la función EOMONTH en Excel
Al implementar la sintaxis de la función EOMONTH en Excel, se producirán algunos errores debido a que el usuario ingresa la fórmula incorrecta, el formato de fecha incorrecto, etc.
EOMONTH muestra el error #VALUE
Cuando aparece el error #VALOR para esta función EOMES, hay muchos casos, como que el formato del argumento de fecha de inicio no es válido.
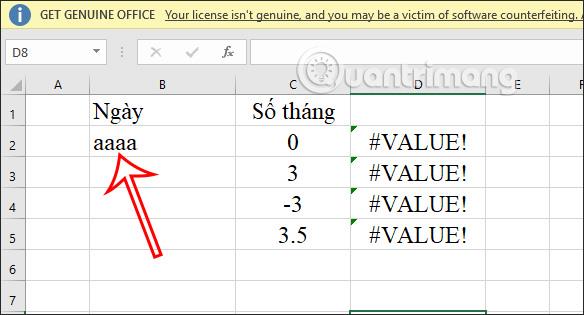
O en caso de que el número del mes sea un número entero pero el formato incorrecto según las regulaciones de la computadora sea 3.5, también se mostrará el error #VALOR.
Si deseas cambiar el . Para usar en Excel o viceversa, consulte el artículo siguiente.
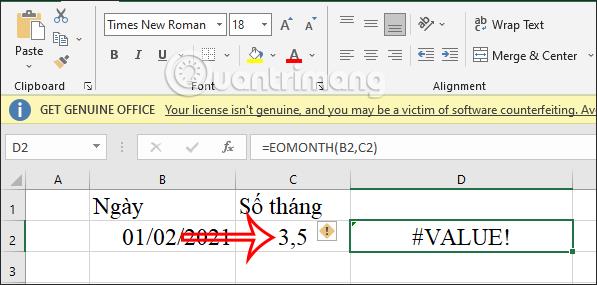
La función EOMONTH muestra el error #
Este error es muy sencillo de solucionar porque formateamos incorrectamente los datos de tiempo devueltos o porque la celda que contiene los datos es demasiado corta, por lo que aparece el error #####.
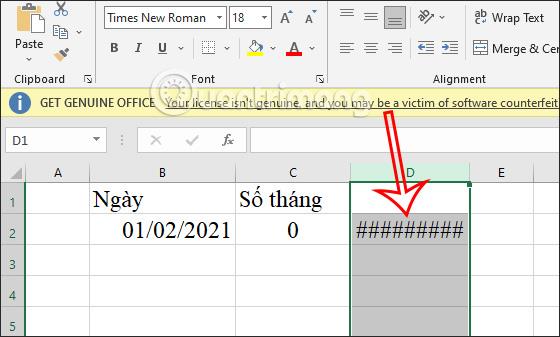
La forma más sencilla es hacer clic en el cuadro de resultados y luego ajustar el formato a Fecha corta .
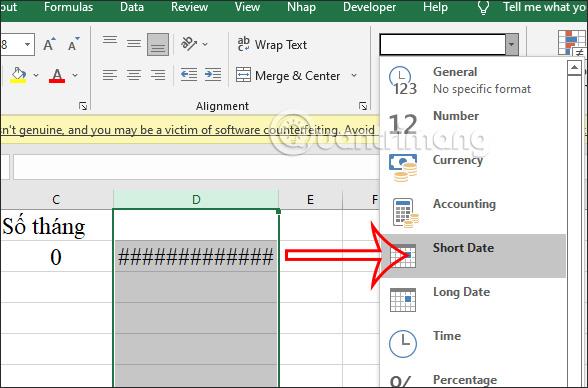
El error de la función EOMONTH no muestra la fecha
Este error se debe a que no formateaste el resultado como fecha, por lo que se convertirá automáticamente al formato numérico como se muestra a continuación. Quizás porque lo formateaste como número predeterminado, el resultado se convertirá en un número.
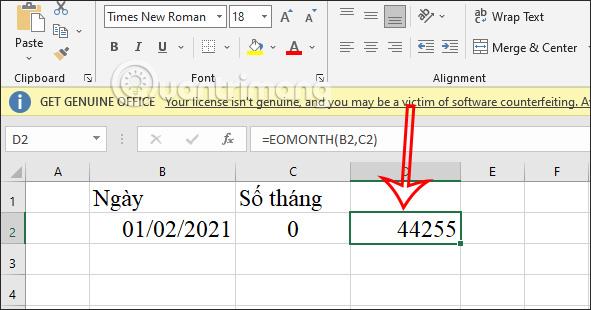
La solución también es simple: haga clic en el cuadro de resultado y luego conviértalo al formato de fecha corta o fecha larga, según usted.
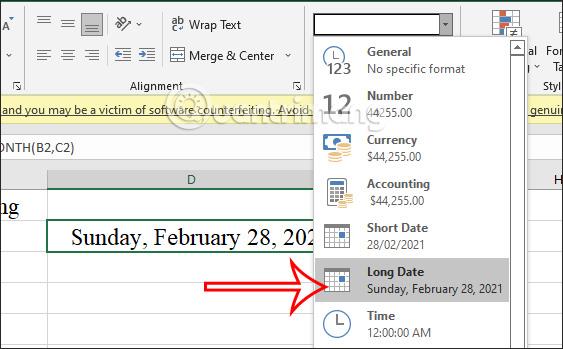
Videotutorial sobre el uso de la función EOMONTH Excel