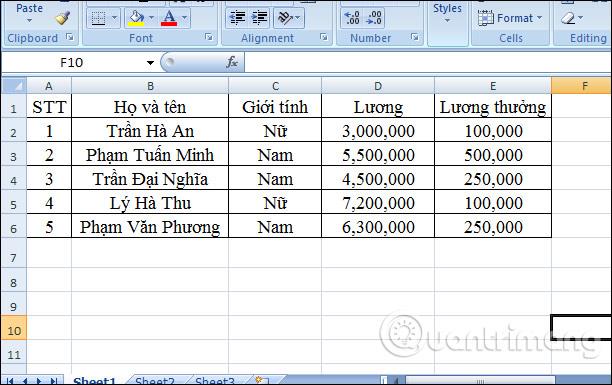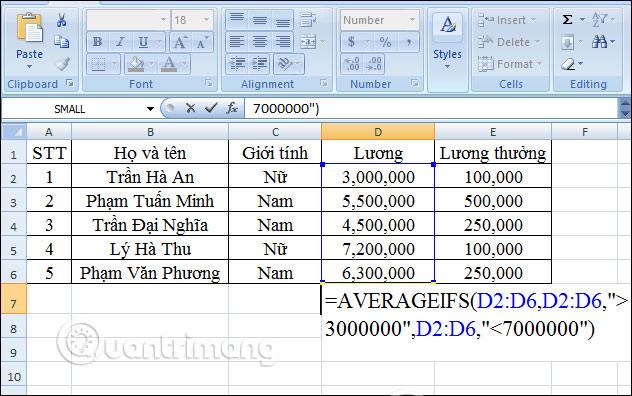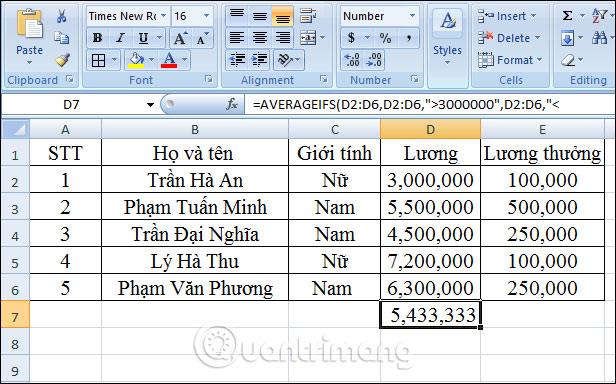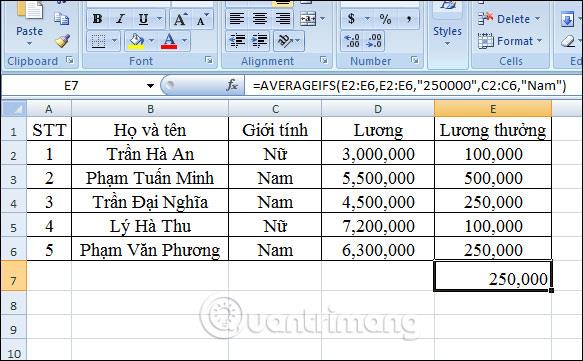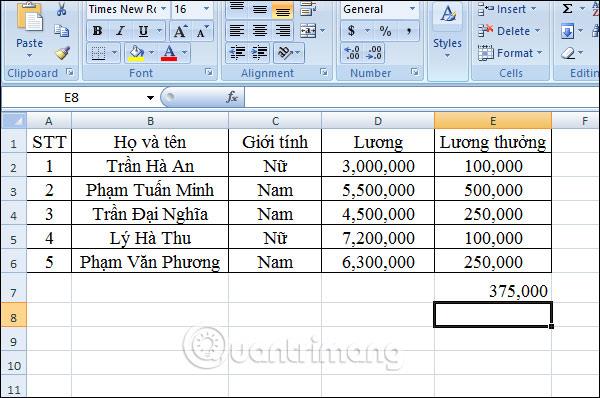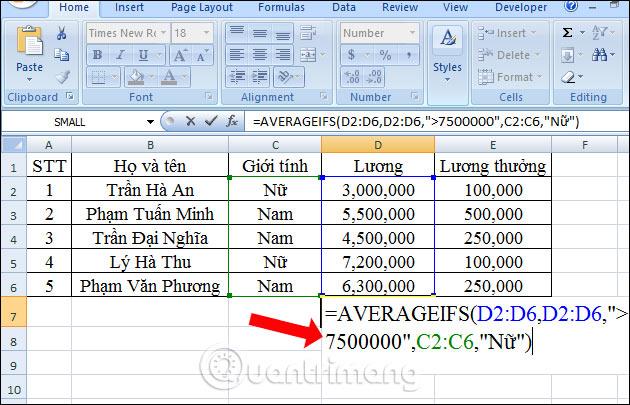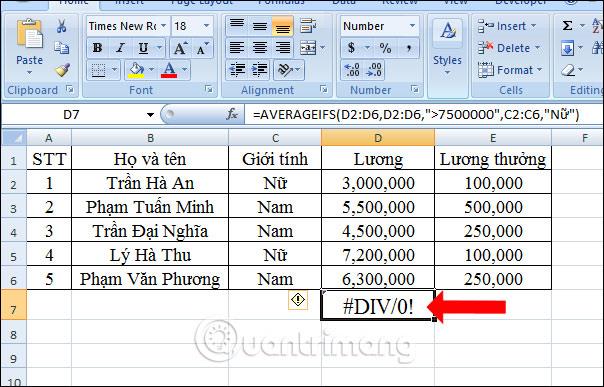La función PROMEDIO es una función básica de Excel , utilizada para calcular el promedio de valores en una tabla de datos. Y cuando utilizan la función PROMEDIO avanzada, los usuarios pueden combinarla para calcular una variedad de contenidos, como la función PROMEDIOIF para calcular la condición promedio más 1, o la función PROMEDIO . Hoy aprenderemos sobre una función de promedio menos popular pero también extremadamente útil: AVERAGEIFS.
PROMEDIO SI en Excel
¿Qué es la función PROMEDIOSI?
En Excel, la función PROMEDIOIFS calcula el valor promedio de números en un rango de celdas que cumplen múltiples condiciones al mismo tiempo. Los criterios utilizados para AVERAGEIFS pueden incluir operadores lógicos (>,<><>,=) y operadores de representación (*,?).
Si te preguntas en qué se diferencia la función PROMEDIOSIF de PROMEDIOSI, es muy simple, PROMEDIOSI solo puede calcular el valor promedio de las celdas que cumplen una sola condición. Si hay más de 1 condición, debes usarla en combinación con otra función, o simplemente usar la función AVERAGEIFS.
En la siguiente parte, el artículo proporcionará la fórmula de la función PROMEDIOIFS con ejemplos específicos para que le resulte más fácil de comprender.
PROMEDIOIFS Fórmula de la función de Excel
La función PROMEDIOSIFS en Excel tiene la fórmula de función PROMEDIOSIFS(rango_promedio, rango_criterio1, criterio1, [rango_criterio2, criterio2], ...) .
Ahí:
- Average_range: el área de datos para calcular el valor promedio incluye números o nombres o matrices de referencia que contienen números, que son parámetros obligatorios.
- rango_criterios1, rango_criterios2: el rango contiene las condiciones que se van a sumar, rango_criterios1 es un parámetro obligatorio, los rangos_criterios restantes son opcionales con hasta 127 argumentos, que son parámetros obligatorios.
- criterio1, criterio2,...: Son las condiciones para calcular el promedio, criterio1 es un parámetro obligatorio, los demás criterios son opcionales y contienen un máximo de 127 condiciones.
Nota al utilizar la función:
- Si el valor del argumento contiene valores lógicos o celdas vacías, ese valor se ignorará.
- Si el rango está vacío o es texto, la función devuelve el valor de error #DIV/0.
- Si las celdas en Criteria_range están vacías, la función tiene el valor predeterminado 0.
- Si el valor en el cuadro de datos es un valor lógico = Verdadero, se considera 1, si el valor Falso se considera 0.
- Si los valores en el rango_promedio no se pueden convertir a números, se informará el error #DIV/0.
- Si no hay ningún valor que cumpla con todas las condiciones, la función reporta el error #DIV/0!.
- Se pueden utilizar caracteres alternativos como *.? en condiciones promedio.
Ejemplo de cómo utilizar la función PROMEDIOSI en Excel
Tomaremos un ejemplo con la tabla de datos a continuación.
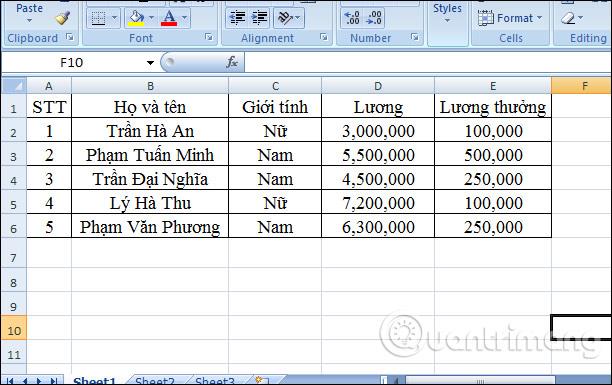
Ejemplo 1 : Calcular el salario medio de los empleados mayores a 3.000.000 y menores a 7.000.000.
De los requisitos de la pregunta, vemos que el área para calcular el promedio es D2 a D6 (D2:D6), la condición para calcular el promedio es salario mayor a 3 millones (D2:D6,">3000000") y menor a 6 millones (D2:D6,"<7000000"). entonces la fórmula será como "">
=PROMEDIOSI(D2:D6,D2:D6,">3000000",D2:D6,"<>
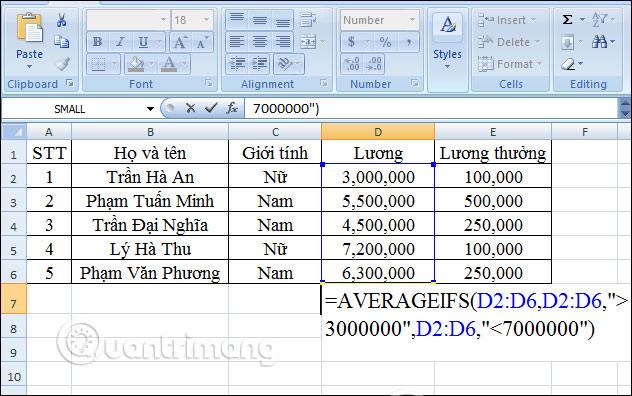
Presione Enter y se mostrará el resultado promedio de los datos según las condiciones establecidas. El salario medio calculado es 5.433.333.
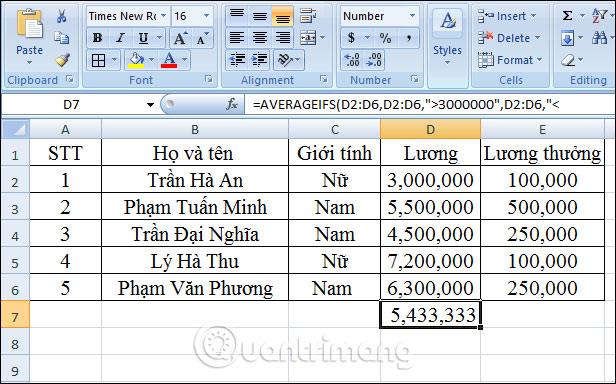
Ejemplo 2: Calcule el salario promedio y la bonificación de un empleado cuyo salario es de 250.000.
Vemos que E2:E6 es el área donde se debe calcular el valor, E2:E6, "250000" es la primera condición para el valor en esa área. C2:C6,"Masculino" es la segunda condición con un rango de datos diferente. Entonces la fórmula para este problema será:
=SIFSPROMEDIO(E2:E6,E2:E6,"250000",C2:C6,"Masculino")
Al presionar Enter, el resultado será 250.000 como se muestra a continuación.
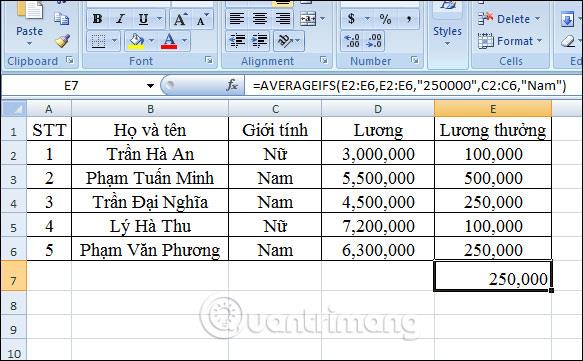
Ejemplo 3: Calcule el salario promedio de los empleados varones superior a 200.000 y el salario superior a 4.500.000.
El área de datos que necesita calcular el valor promedio es E2:E6, E2:E6, ">200000" es la primera condición en el área de datos E2:E6, C2:C6, "Masculino" es la segunda condición en el área de datos C2:C6, D2:D6,">4500000" es la tercera condición en el área de datos D2:D6. En el cuadro de entrada del resultado, ingresamos la fórmula de cálculo:
=PROMEDIOIFS(E2:E6,E2:E6,">200000",C2:C6,"Masculino",D2:D6,">4500000")

Presione Enter y el resultado será 375,000 como se muestra a continuación. Porque solo hay 2 empleados varones que cumplen las 3 condiciones de los requisitos.
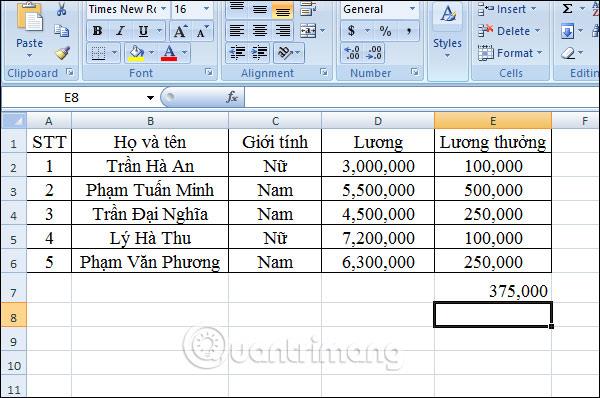
Ejemplo 4: Calcule el salario promedio de las empleadas cuyo salario es superior a 7.500.000.
También defines el área de datos y condiciones similares a los 3 ejemplos anteriores y finalmente tendremos la fórmula de cálculo con la función PROMEDIOIFS:
=PROMEDIOIFS(D2:D6,D2:D6,">7500000",C2:C6,"Mujer")
luego presione Entrar.
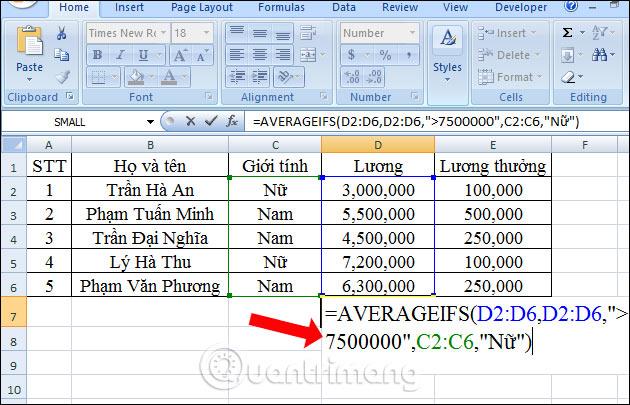
¡El resultado será el error #DIV0! Debido a que solo se cumple una condición de la fórmula, no hay ninguna celda que satisfaga las dos condiciones de la fórmula.
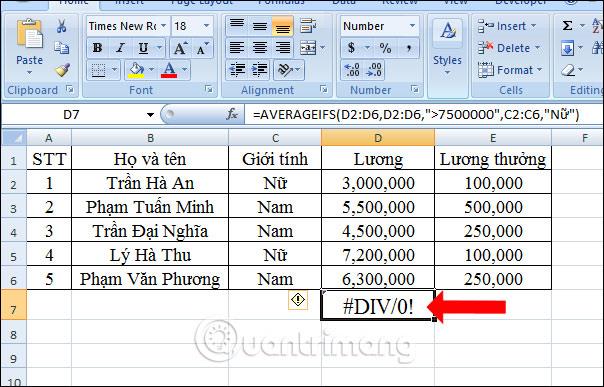
Arriba se explica cómo aplicar la función PROMEDIOSIFS en Excel para calcular el valor promedio con muchas condiciones diferentes. En general, el uso es muy simple: primero debe ingresar el área de cálculo del valor y luego las condiciones en cada área de datos diferente.
Ver más:
¡Te deseo éxito!