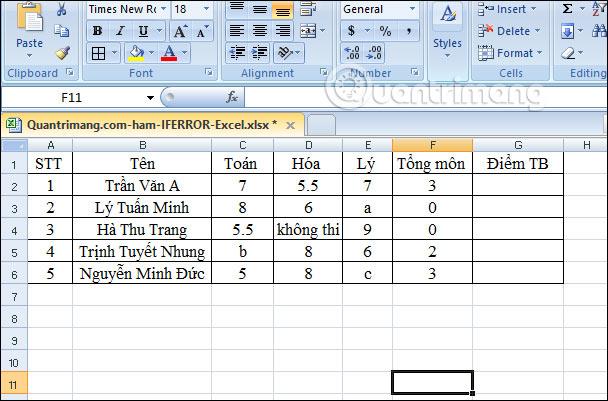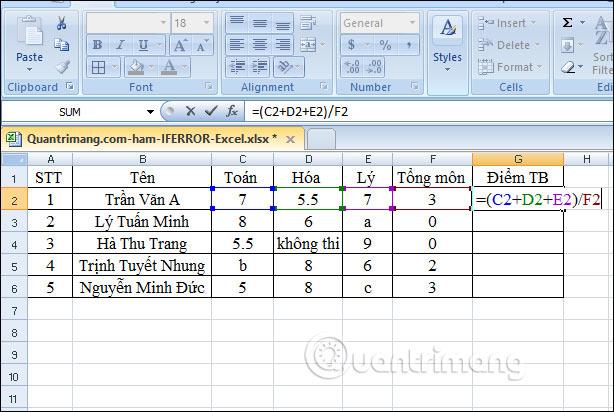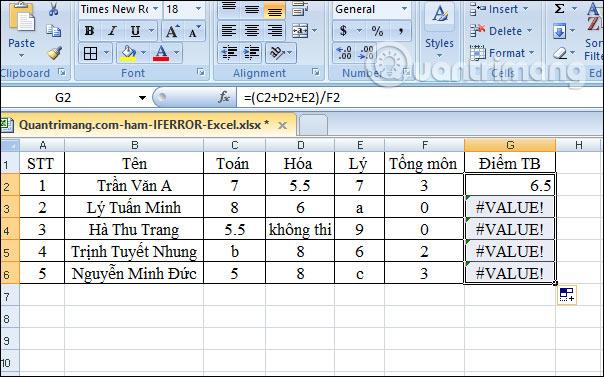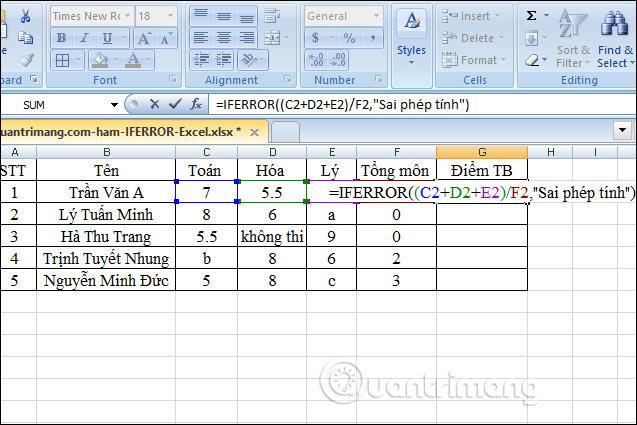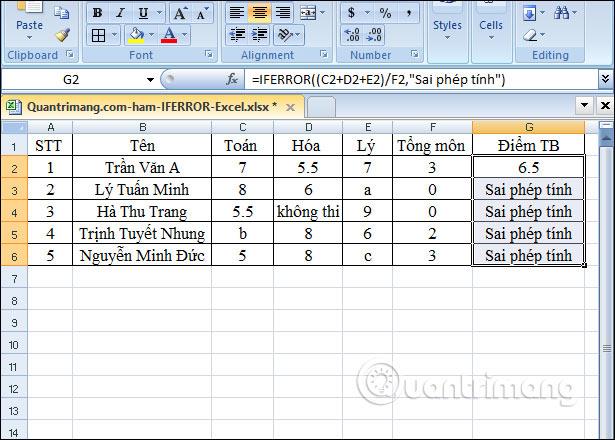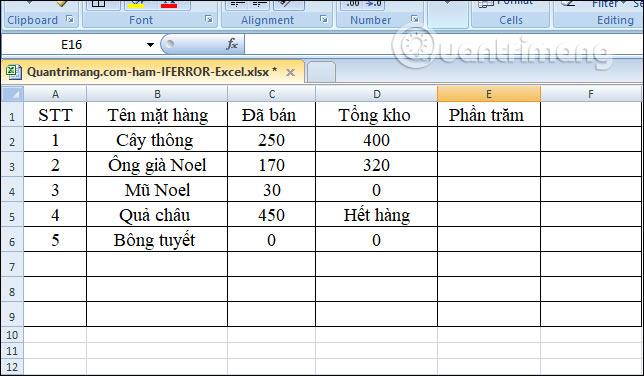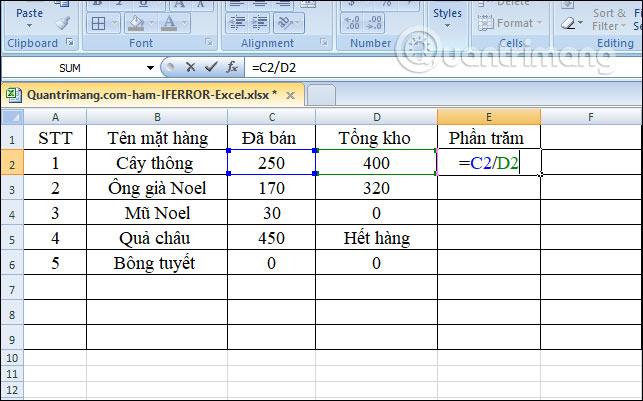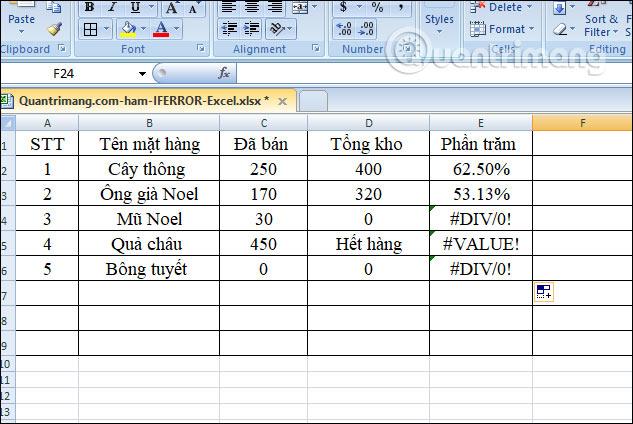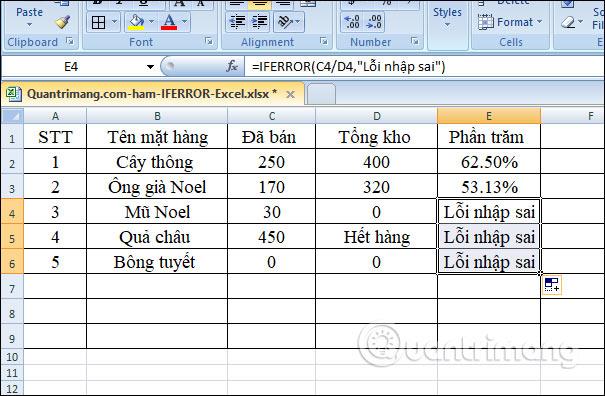La función SIERROR en Excel se usa con bastante frecuencia. Para utilizarlo bien, es necesario comprender la fórmula IFERROR de Microsoft Excel .
La función SIERROR en Excel pertenece a la función básica de Excel , una función lógica para devolver el valor deseado cuando la condición de esta función da un resultado de error. Mientras calculamos datos en Excel, los errores son inevitables. Los errores de Excel pueden ocurrir en cualquier función, como la función Vlookup ,... y vienen con muchos códigos de error diferentes, como el error de fecha #VALUE en Excel .
La función IFERROR nos ayudará a detectar errores en la tabla de datos y manejar esos errores. El valor devuelto dependerá del usuario especificado cuando la función falla. El siguiente artículo le guiará sobre cómo utilizar la función SIERROR en Excel.
1. Fórmula de la función SIERROR de Excel
La función SIERROR tiene la fórmula =SIERROR(valor, valor_si_error) . Ahí:
- Valor: este es el argumento a comprobar. Puede ser un cálculo, una fórmula, una función de Excel o un valor requerido.
- Value_if_error: este es el valor de retorno que especifica si la fórmula falla.
- El valor Value_if_error que puedes declarar es un espacio (""), igual a 0, una línea de mensaje por ejemplo "Resultado de error",...
- El valor Value_if_error se devuelve cuando la fórmula devuelve un valor con tipos de error como: #N/A, #¡VALUE!, #REF!, #DIV/0!, #NUM!, #NAME? o #NULL!.
2. Cómo utilizar la función SIERROR en Excel
Puedes descargar los ejercicios de la función SIERROR en Excel con soluciones siguiendo el siguiente enlace.
Ejemplo 1: tabla de cálculo de puntuación media
Tenemos la transcripción de las materias a continuación y solicitamos calcular el promedio de 3 materias mediante cálculo, sin utilizar la función PROMEDIO .
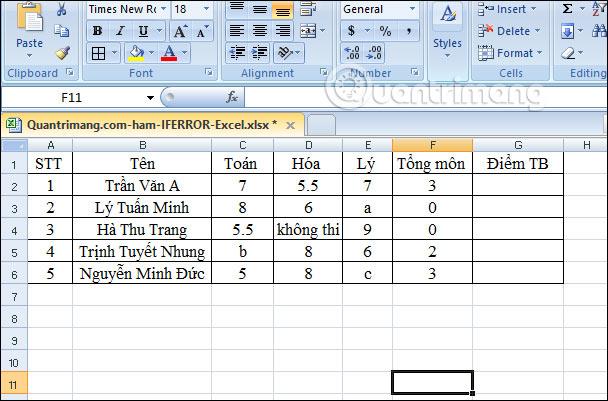
Primero, ingresamos el cálculo promedio como de costumbre y luego presionamos Enter para producir el resultado. Luego arrastre la primera celda de resultado hacia las celdas restantes.
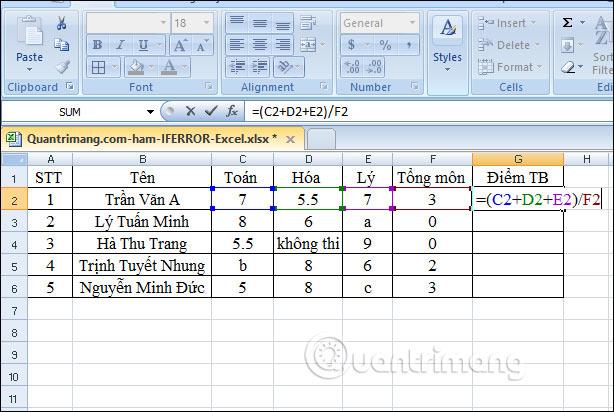
Se puede ver que algunas celdas de datos a continuación ingresaron un valor incorrecto, lo que generó un mensaje de error como se muestra. Si lo dejamos así, la tabla de datos queda bastante fea. En lugar de cometer tal error, puede utilizar la función SI.ERROR para reemplazarlo con otro valor.
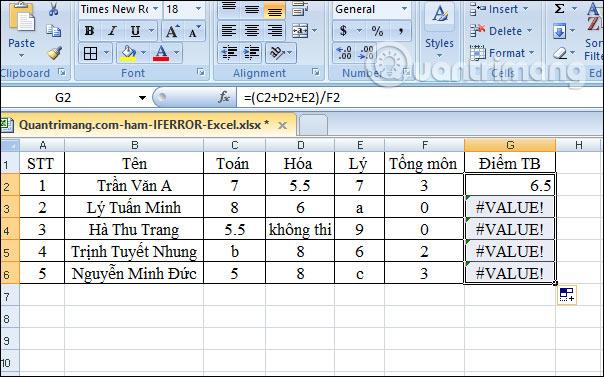
Introducimos la fórmula de cálculo =IFERROR((C2+D2+E2)/F2,"Cálculo incorrecto") y pulsamos Enter.
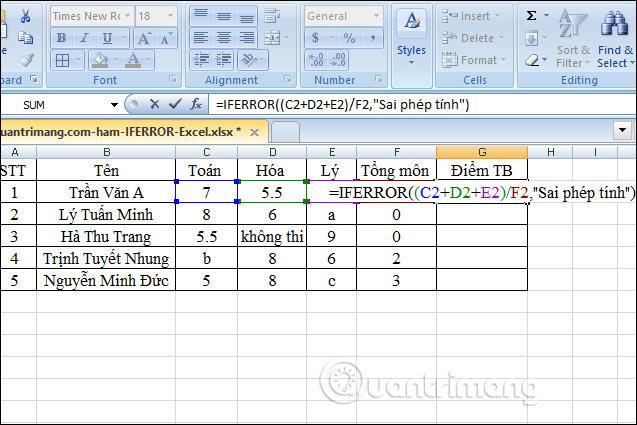
Cuando los datos de cada celda son correctos, se muestran los resultados. Desplácese hacia abajo hasta las casillas restantes para marcar. En cualquier celda donde se ingrese un número incorrecto, el resultado será un cálculo incorrecto como se muestra a continuación.
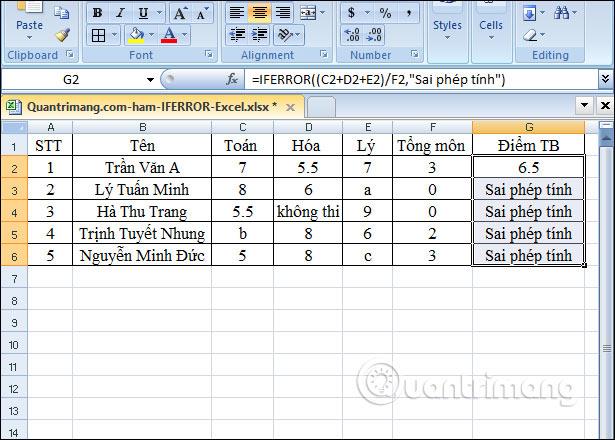
Ejemplo 2: calcular el porcentaje de artículos vendidos
Tenemos una tabla resumen a continuación con la cantidad de productos vendidos y el inventario realizado. Calcularemos el porcentaje en Excel dividiendo los bienes vendidos por el inventario total para obtener el porcentaje que necesitamos encontrar.
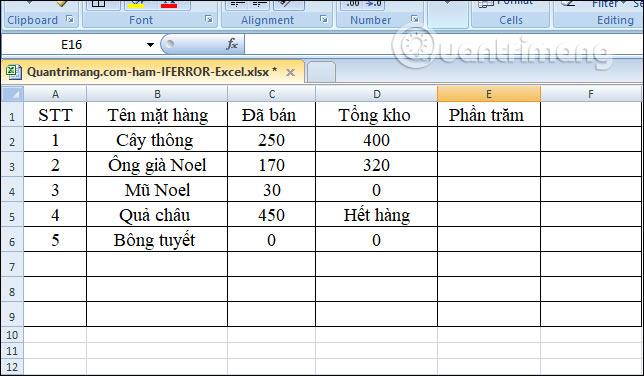
Ingresa el cálculo =C2/D2, luego presiona Enter y obtiene el resultado.
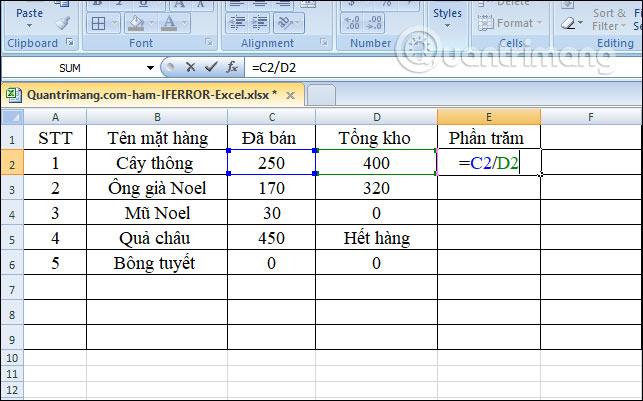
En la tabla, hay algunos valores en las celdas de inventario total y vendido que son incorrectos, por lo que al calcular el porcentaje, se muestra un mensaje de error como se muestra a continuación. También podemos reemplazar este mensaje de error con otro valor.
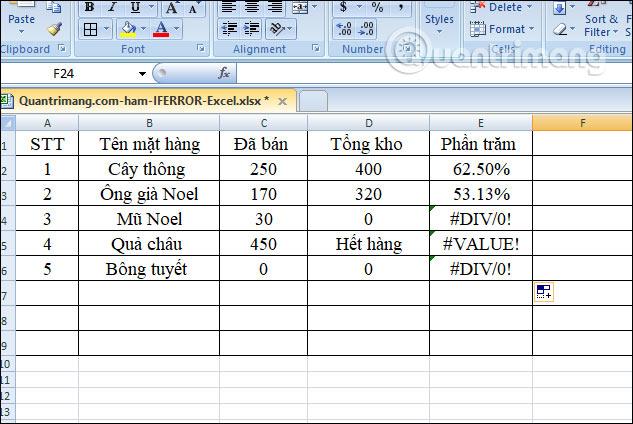
En la primera celda, ingrese la fórmula =SIERROR(C2/D2, "Error de entrada incorrecta") y presione Entrar.

Para las celdas donde se ingresan los datos correctos, los resultados aún se mostrarán. En cuanto a las casillas ingresadas incorrectamente, el siguiente mensaje será reemplazado.
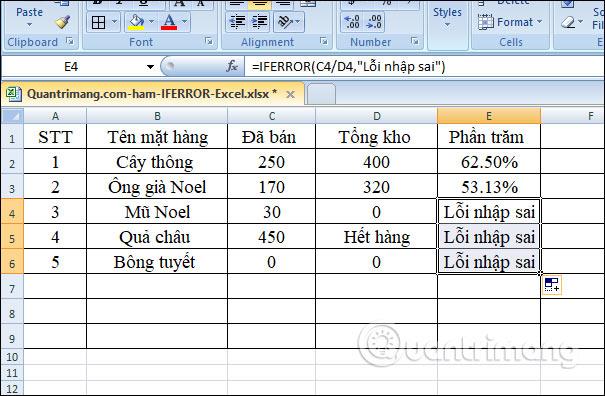
Entonces la función SIERROR en Excel es muy fácil de usar. Solo necesitamos ingresar el nombre de la función, la fórmula de cálculo y el valor de reemplazo del mensaje de error. Los usuarios pueden ingresar los valores de reemplazo que deseen. ¡Te deseo éxito!
Nota al utilizar la función SIERROR en Excel
La función IFERROR se utiliza para detectar errores y dar un resultado o mensaje más "amigable" cuando se detecta un error. Cuando una fórmula devuelve un resultado normal, la función SI.ERROR devuelve ese resultado. Cuando una fórmula devuelve un error, SIERROR le ofrece un resultado alternativo. IFERROR es una buena forma de controlar errores. La función ISERROR es un reemplazo moderno de la función ISERROR.
Básicamente, cuando se le pregunta qué es la función SI.ERROR, solo necesita responder que se utiliza para detectar y manejar errores que surgen de fórmulas u otras funciones. IFERROR puede comprobar los siguientes errores: #N/A, #¡VALOR!, #REF!, #DIV/0!, #NUM!, #¡NOMBRE? o #NULL.
¿SI ERROR o IFNA?
La función IFERROR es una función útil, pero es la herramienta que detecta la más amplia gama de errores. Por ejemplo, si hay un error tipográfico en la fórmula, Excel puede devolver el error #¿NOMBRE?, pero SI.ERROR corrige el error y devuelve el resultado. Esto puede oscurecer una cuestión importante. En muchos casos, tiene más sentido utilizar la función IFNA porque solo detecta errores #N/A.
Diferencia entre SI ERROR y SI ESERROR
Ahora ya sabes qué es la función SI.ERROR en Microsoft Excel y lo fácil que es usar. Sin embargo, ¿te preguntas por qué la gente todavía usa IF ISERROR? ¿Tiene alguna ventaja sobre IFERROR?
La respuesta aquí es no. Anteriormente, en la versión 2003 y anteriores, la función SIERROR no existía. IF ESERROR es la única forma de detectar errores. Desde Excel 2007, utilizar la función SI.ERROR, aunque más complicado, te da los mismos resultados al poco tiempo.
Por ejemplo, para detectar errores de la función Vlookup, puede utilizar una de las dos fórmulas siguientes:
En Excel 2007 - 2016:
IFERROR(VLOOKUP(…), "Not found")
En todas las versiones de Excel
IF(ISERROR(VLOOKUP(…)), "Not found", VLOOKUP(…))
Tenga en cuenta que en la fórmula IF ISERROR VLOOKUP, debe usar Vlookup dos veces. En la versión en inglés, esta fórmula se puede leer de la siguiente manera: Si Vlookup da un resultado de error, el usuario recibirá el mensaje "No encontrado" .