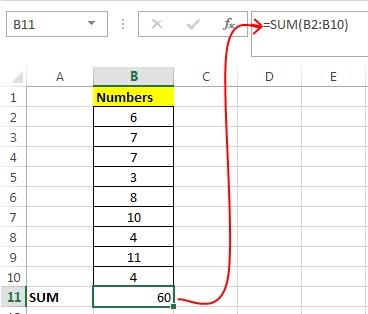La función SUMA en Excel se usa con bastante frecuencia. A continuación se detallan cómo calcular la función SUMA y cuestiones relacionadas en Microsoft Excel.
Si tu trabajo es de oficina y a menudo tienes que procesar muchos datos en hojas de cálculo de Excel, probablemente ya sepas que este software tiene muchas funciones útiles. Desde funciones simples como suma, resta, multiplicación y división hasta funciones complejas como fechas, cálculo de números más pequeños y más grandes, etc. En este artículo, aprenderemos juntos la función SUMA en Excel.
Estos son los contenidos principales de este artículo:
¿Qué es la función SUMA en Excel?
En pocas palabras, la función SUMA suma valores. Está diseñado para devolver una función SUMA de valores proporcionados por el usuario, a partir de valores individuales, rangos, referencias de celda o una combinación de los tres. La función SUMA en Excel puede manejar bien hasta 255 referencias individuales.
Fórmula de la función SUMA en Excel
Comprender la fórmula de la función SUMA en Excel puede ayudarlo a comprender claramente cómo funciona esta función. La fórmula de la función total en Excel es la siguiente:
La función SUMA tiene dos estructuras, por lo que se puede escribir de dos maneras:
- =SUMA(núm1,núm2, ... núm_n). Aquí "num1,num2, ... num_n" representa los números que calcularemos.
- =SUMA(Rango de celdas1,Rango de celdas2,...Rango de celdas_n). En el que: "CellRange1,CellRange2,... CellRange_n" son columnas numéricas.
Notas en el cálculo de SUMA:
- La función SUMA puede calcular decimales y fracciones.
- En el cálculo de SUMA: =SUMA(num1,num2, ... num_n) , si ingresa el parámetro "num" como un no número, la función SUMA mostrará el error #Nombre. Error .
- Y de manera similar, en el cálculo =SUM(CellRange1,CellRange2, ...CellRange_n) que contiene contenido no numérico, la función SUMA ignorará ese valor.
- La función SUMA no es una función dinámica. Por lo tanto, si utiliza el cálculo SUMA en un rango de celdas y luego filtra ciertos valores, el resultado del cálculo SUMA no cambiará según el valor más cercano. Por tanto, es mejor utilizar la función Subtotal para este caso.
Funciones SUMA comunes
Todos los "miembros" de la función SUMA en Excel tienen dos cosas en común: primero, suman todos los valores de una manera, segundo, todos tienen SUMA en el nombre.
La primera función, SUM, simplemente suma los valores de entrada y salida del resultado. La otra función SUMA realiza la misma tarea pero con algunos cambios. Por ejemplo, SUMAR.SI agrega solo valores que cumplen condiciones específicas. SUMPRODUCT realiza una operación aritmética en la matriz y luego suma el resultado.
Aunque todas las funciones SUMA calculan sumas, esa no es su única característica. Comprender cómo utilizar otras funciones SUM puede aumentar su productividad. No necesita combinar SUMA con otras funciones de Excel; en su lugar, simplemente use la función SUMA que se adapte a sus necesidades.
Algunas funciones SUM populares en la actualidad:
- SUMA es el miembro más básico de la función de suma de Excel.
- SUMAR.SI suma el rango de números que cumplen un requisito específico.
- SUMIFS calcula sumas basándose en múltiples criterios.
- SUMPRODUCTO multiplica un rango de números y luego los suma.
Ejemplos de la función SUMA

En la tabla anterior, hay cuatro tipos de función SUMA y a continuación explicaré cada ejemplo específico:
1. Ejemplo 1, suma de números enteros: =SUM(10,11,19) significa que sumar los números 10,11,19 y 40 es el resultado 40.
2. Ejemplo 2, suma de números decimales: =SUM(10.2,9.6,2,4) , es simplemente la suma de 10.2+9.6+2.4 y da el resultado 25.8.
3. Ejemplo 3, suma de números fraccionarios: =SUM(4/2,8/2) . El cálculo suma los números 4/2 y 8/2 y el resultado es 6.
4. Ejemplo 4, la función SUMA falla porque contiene contenido no numérico y esa es también la razón por la cual el cálculo produce #Nombre. Error .
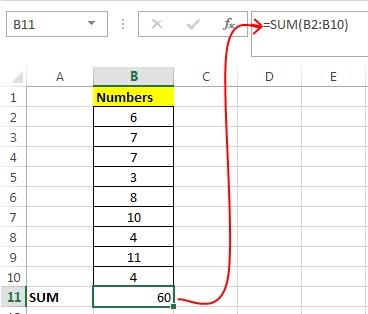
5. Utilice la segunda forma de la función SUMA [=SUMA(B2:B10)] para calcular la suma de los números en el rango de números (B2:B10) en lugar de los parámetros y producir el resultado 60.
Acortamiento del cálculo de SUMA:
En lugar de escribir el cálculo de forma sencilla, puedes utilizar lo siguiente:

Primero, seleccione el rango de números, luego presione " Alt + " y los resultados se mostrarán en el siguiente cuadro.
Utilice otras operaciones en el cálculo de SUMA
Se pueden utilizar otros cálculos como (+, -, / y *) en la función SUMA. Por ejemplo, =SUMA(2*4) y la función SUMA generará 8. Lo mismo ocurre con los cálculos restantes.
De hecho, la función SUMA manejará todos los conjuntos de números, incluidos rangos o cálculos. Entonces, lo primero que hará será evaluar el resultado de la operación del parche. Si no hay diferencia, entonces producirá el resultado.
Utilice la función SUMA con otras funciones
1. Es completamente posible utilizar la función SUMA junto con otras funciones. A continuación se muestra un ejemplo de cálculo del promedio mensual:

=SUMA(A2:L2)/CONTARA(A2:L2)
2. SUMA de A2:L2 dividida por el número de meses del año en A2:L2 excluyendo las celdas en blanco.
Utilice la función SUMA en varias hojas de trabajo
1. Normalmente, para sumar celdas con la misma ubicación en páginas, tendrás que hacer clic en esa celda en cada página y usar el signo "+" entre los valores, pero esto tomará mucho tiempo y generará errores.
=Hoja1!A1+Hoja2!A1+Hoja3!A1
Por lo tanto, este problema será más fácil al utilizar la función SUMA 3D:

=SUMA(Hoja1:Hoja3!A1)
La función SUMA sumó las celdas A1 contenidas en todas las hojas 1 a 3.
Este método es útil para calcular páginas individuales de meses (de enero a diciembre).

=SUM(enero:diciembre!A2) agregó todas las celdas A2 en cada página de enero a diciembre
Este método 3D se utiliza de manera similar en las funciones PROMEDIO, MIN, MAX,...
- =PROMEDIO(Hoja1:Hoja3!A1)
- =MIN(Hoja1:Hoja3!A1)
- =MAX(Hoja1:Hoja3!A1)
Problemas comunes y soluciones:
Caso 1: La función SUMA muestra #####.
Verifique el ancho de la columna, ya que ##### indica que no hay suficiente espacio para mostrar los resultados.
Caso 2: La función SUMA muestra texto y no produce resultados. O solo mostrar números pero no decimales.
Verifique el formato de la columna nuevamente. Vaya a Formato y seleccione Número para elegir el formato que desee. Si después de formatear, el texto que se muestra en la celda no cambia, debes presionar F2 e ingresar.
Caso 3: La función SUMA no se actualiza.
Debes asegurarte de que Cálculo esté configurado en modo Automático . Primero vaya a Fórmula , seleccione Opciones de cálculo . Luego presione F9 para actualizar automáticamente la página.
Caso 4: Algunos valores no se utilizan en la función SUMA.
En la función solo se pueden colocar valores o rangos que contengan números. Se eliminarán las celdas vacías, las funciones lógicas o el texto.
Caso 5: ¿La función produce el resultado #NOMBRE? Error.
Hay un error ortográfico aquí. Por ejemplo, =sume(A1:A10) en lugar de =SUM(A1:A10).
Preguntas frecuentes al utilizar la función SUMA en Excel
¿Cómo mostrar más/menos decimales? Puede cambiar el formato del número. Seleccione la celda o rango en cuestión y use Ctrl + 1 para abrir el cuadro de diálogo Formato de celdas, luego haga clic en la pestaña Número y elija el formato que desee, asegurándose de especificar la cantidad de decimales que desea.
¿Cómo sumar o restar tiempo? Puedes sumar y restar tiempo de varias maneras diferentes. Por ejemplo, para calcular la diferencia entre las 8:00 a. m. y las 12:00 del mediodía para fines de nómina, usaría =("12:00 PM"-"8:00 AM")*24, restando la hora de inicio y la hora de finalización. Tenga en cuenta que Excel calcula el tiempo como una fracción de un día, por lo que debe multiplicarlo por 24 para calcular el total de horas de trabajo. En el primer ejemplo, utilice =((B2-A2)+(D2-C2))*24 para calcular el número total de horas de principio a fin, menos la pausa para el almuerzo (8,5 horas en total).
¿Cómo obtener la diferencia entre fechas? Al igual que con el tiempo, puedes sumar y restar fechas. Este es un ejemplo extremadamente común de cómo calcular el número de días entre dos fechas diferentes. La fórmula para usar la función SUMA en Excel aquí es muy simple: =B2-A2... La "clave" para procesar la información aquí es tomar la fecha/hora de finalización y restar la fecha/hora de inicio.
¿Cómo sumar las celdas mostradas? A veces, cuando oculta filas manualmente o utiliza Autocompletar para mostrar solo ciertos datos, también desea contar solo las celdas visibles. Puede utilizar la función SUBTOTAL. Si está utilizando una fila de total en una tabla de Excel, cualquier función que elija en el menú desplegable Total se ingresará automáticamente como subtotal.
Ver más: