PowerPoint 2016: Cómo guardar una presentación

Aprende a guardar y compartir tus presentaciones en PowerPoint 2016 para acceder a ellas y editarlas más tarde, optimizando tu trabajo y colaboración.
En Powerpoint 2016 , la sangría y el interlineado son dos funciones importantes que puede utilizar para cambiar la forma en que aparece el texto en una diapositiva. La función Sangría se puede utilizar para crear listas de varios niveles o para diferenciar visualmente los párrafos de otros párrafos. El espacio entre líneas se puede ajustar para mejorar la legibilidad del texto o para incluir más líneas en una diapositiva.
Sangría y interlineado en PowerPoint 2016
La alineación ayuda a formatear el diseño del texto, para que parezca más organizado en la diapositiva. La forma más rápida de alinear es usar la tecla Tab. Otro método es utilizar uno de los comandos Sangría. Con estos comandos, los usuarios pueden aumentar o disminuir la alineación.
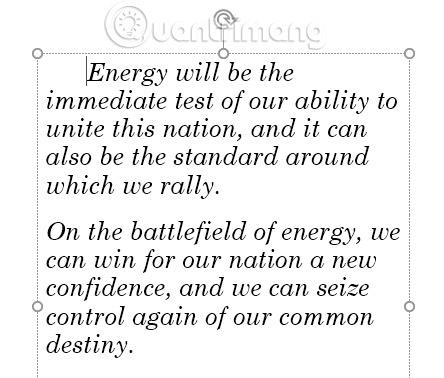
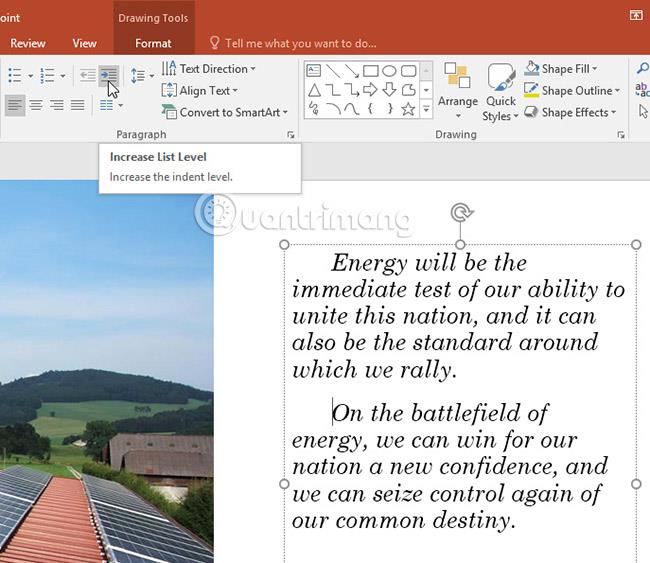
Para reducir el margen, seleccione la línea deseada, luego presione Shift + Tab o elija el comando Disminuir nivel de lista .
La alineación dará resultados diferentes, dependiendo de si el usuario está trabajando con una lista o un párrafo.
Una vez que haya creado una lista de varios niveles, es posible que desee elegir un estilo de viñeta diferente para los diferentes niveles, para que se destaquen aún más.
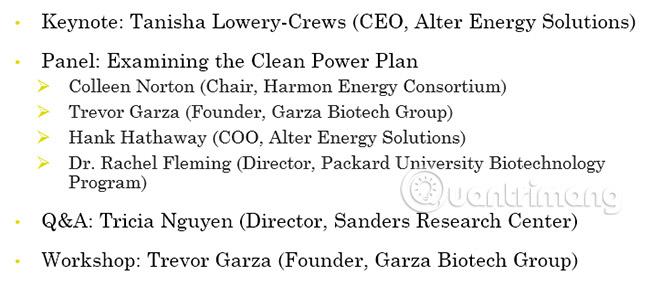
A veces es posible que desees ajustar los párrafos alineados en tu presentación. Puede hacer esto ajustando los puntos de alineación en la herramienta Regla. De forma predeterminada, la herramienta Regla está oculta, por lo que primero debes mostrarla.
Cómo mostrar la herramienta Regla
1. Seleccione la pestaña Ver en la cinta.
2. En el grupo Mostrar, marque la casilla junto a Regla. Aparecerá la herramienta Regla.
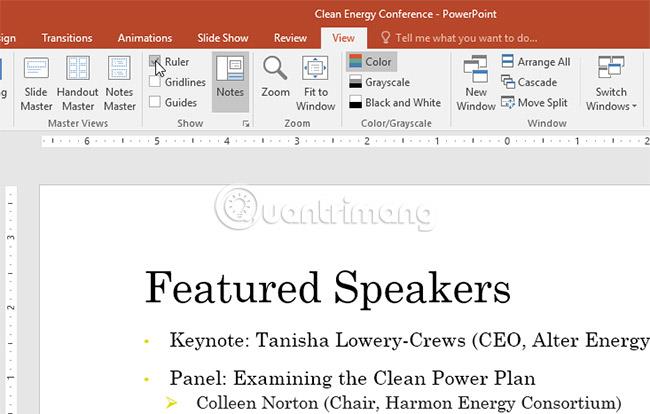
Marcadores de sangría
Los marcadores de sangría se encuentran a la izquierda de la herramienta de regla horizontal y brindan varias opciones de alineación.
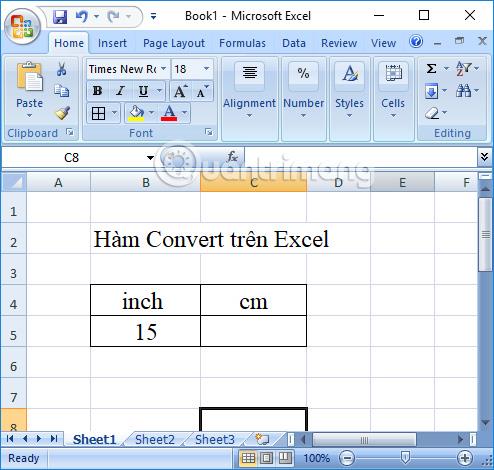


Alinear usando marcadores de sangría
1. Coloque el cursor en cualquier parte del párrafo que desea alinear o seleccione uno o más párrafos arbitrarios.
2. Seleccione el marcador de sangría deseado. En este ejemplo, el artículo utilizará un marcador de sangría izquierda .
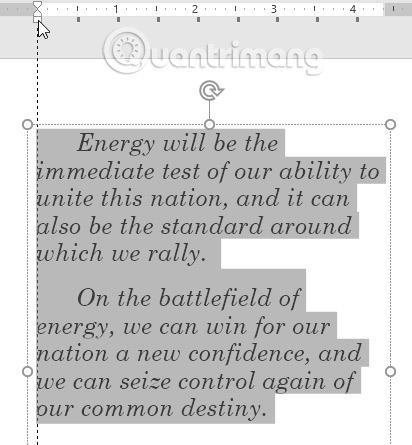
3. Haga clic y arrastre el marcador de sangría si es necesario. Cuando esté completo, el texto seleccionado se alineará.
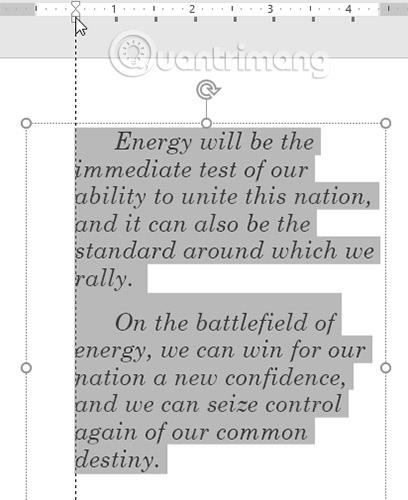
Al trabajar con listas, PowerPoint le permite ajustar el espacio entre las viñetas y el texto mediante el uso de un marcador de sangría de primera línea o un marcador de sangría francesa .
Cómo cambiar la distancia entre balas
1. Seleccione las líneas que desea cambiar, luego seleccione el marcador de sangría deseado. En este ejemplo, el artículo utilizará un marcador de sangría francesa .
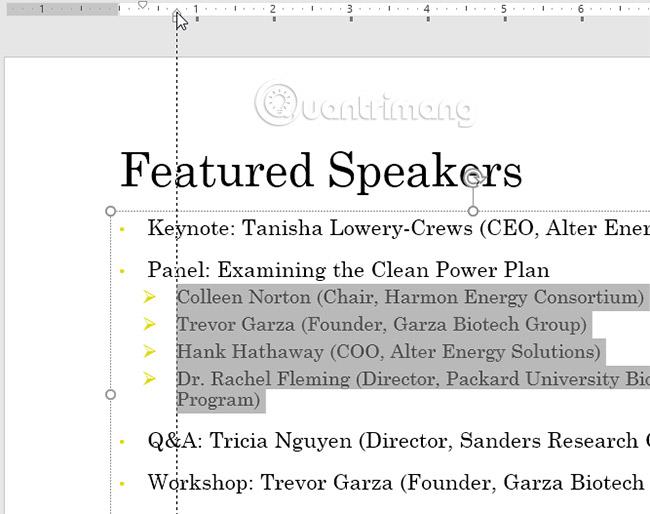
2. Haga clic y arrastre el marcador de sangría si es necesario. Cuando haya terminado, se ajustará el espacio entre las viñetas.
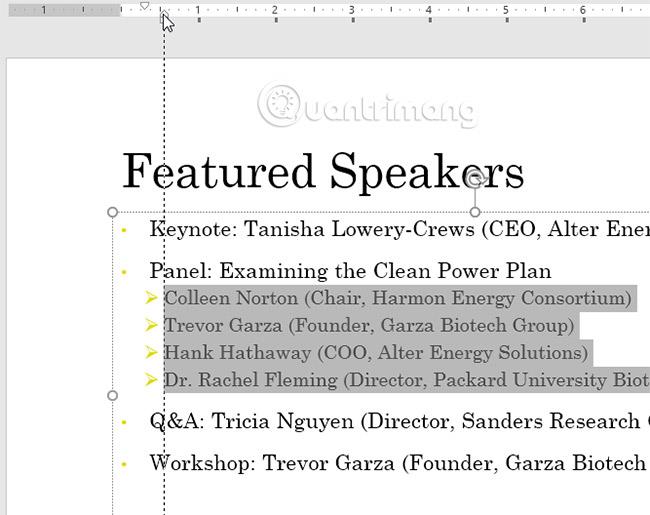
PowerPoint le permite ajustar la cantidad de espacio entre cada línea en una lista o párrafo. Puede reducir el interlineado para dejar espacio para más líneas en una diapositiva, o puede aumentar el interlineado para que el texto sea más fácil de leer. En algunos casos, PowerPoint puede cambiar automáticamente el tamaño de fuente cuando ajusta el interlineado, por lo que aumentar demasiado el interlineado puede hacer que el texto sea demasiado pequeño.
1. Seleccione el texto que desea formatear.
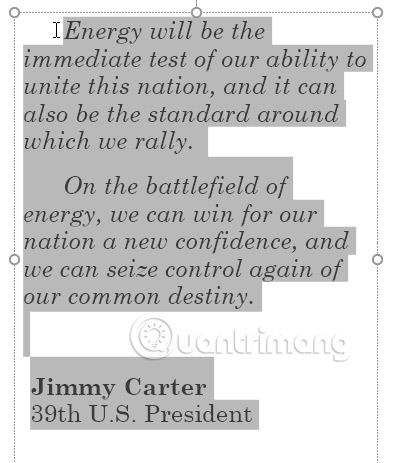
2. En la pestaña Inicio, ubique el grupo Párrafo, haga clic en el comando Interlineado y luego seleccione la opción de interlineado deseada en el menú.
3. Se ajustará el espacio entre líneas.
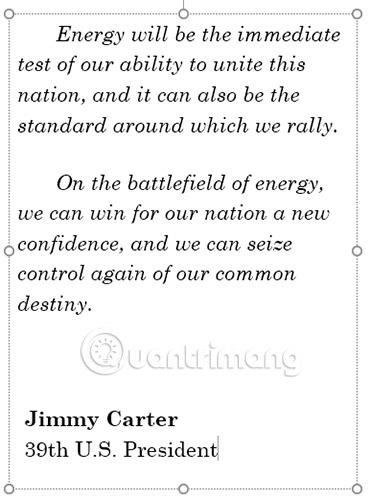
Si desea ajustar el interlineado con aún mayor precisión, seleccione Opciones de interlineado en el menú desplegable. Aparecerá el cuadro de diálogo Párrafo , que le permitirá ajustar el interlineado y ajustar el espaciado entre párrafos (el espaciado entre párrafos es la cantidad de espacio agregado antes y después de cada párrafo).
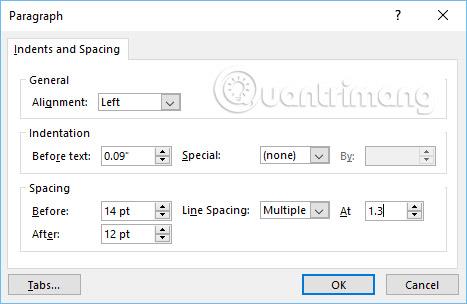
1. Abra la presentación de práctica de muestra .
2. En la última diapositiva, seleccione toda la lista con viñetas y cambie las opciones de Interlineado a 12 pt antes y 0 pt después.
3. Sangre la segunda viñeta para convertirla en un subtema debajo de la primera viñeta.
4. Muestre la herramienta Regla si aún no está visible.
5. Para cada subtema, selecciónelo y arrastre la marca de sangría izquierda 1 pulgada (o 2,5 cm). Nota : Estos son puntos que no comienzan con una marca de tiempo.
6. Cuando hayas terminado, tu diapositiva se verá así:
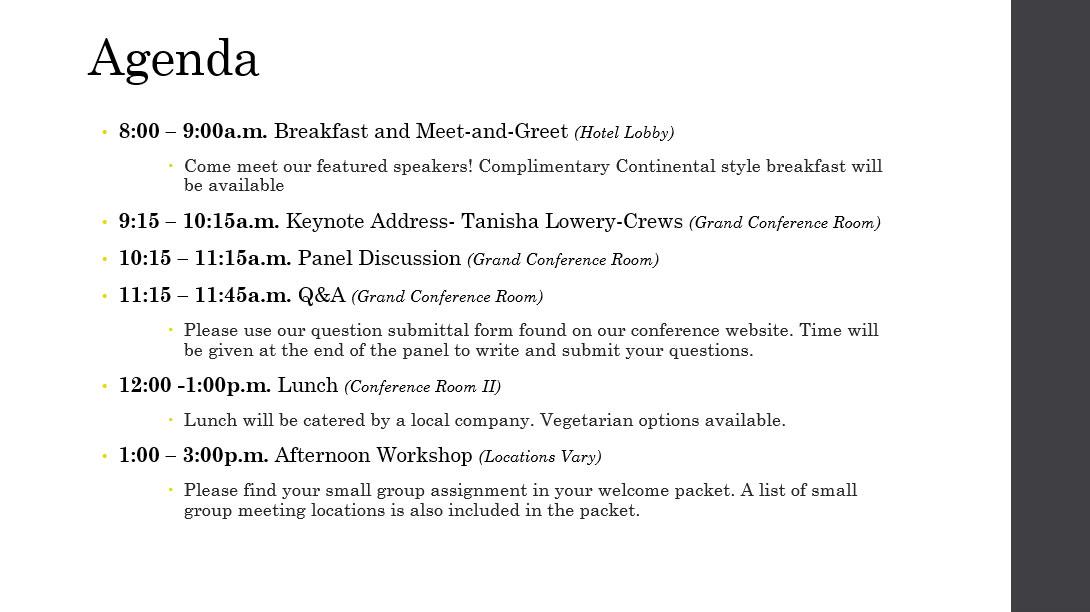
Alineación y interlineado en PowerPoint
Ver más:
Aprende a guardar y compartir tus presentaciones en PowerPoint 2016 para acceder a ellas y editarlas más tarde, optimizando tu trabajo y colaboración.
Aprenda a utilizar la función Buscar y reemplazar en PowerPoint 2016 para optimizar la edición de su presentación con eficacia.
PowerPoint le ofrece funciones de revisión y herramientas de ortografía y gramática para crear presentaciones profesionales. Aprenda a utilizarlas eficazmente.
Un tema es una combinación predefinida de colores, fuentes y efectos. Descubre cómo aplicar temas en PowerPoint para un diseño profesional.
Aprende cómo utilizar las funciones Buscar y Reemplazar en PowerPoint para editar tu presentación de manera eficiente.
Aprende cómo alinear, organizar y agrupar objetos en PowerPoint 2019 para crear presentaciones más efectivas.
SmartArt en PowerPoint 2016 permite a los presentadores transmitir información gráficamente en lugar de simplemente usar texto sin formato. Hay muchas formas de utilizar SmartArt para ilustrar diferentes ideas.
Un gráfico es una herramienta que los usuarios pueden utilizar para representar datos gráficamente. El uso de un gráfico en una presentación ayuda a la audiencia a comprender mejor el significado detrás de los números.
PowerPoint 2016 permite a los usuarios agregar sonido a las presentaciones. Por ejemplo, los usuarios pueden agregar música de fondo a una diapositiva y efectos de sonido a otra diapositiva, e incluso grabar su propia narración o comentario.
¿Qué es el panel de animación en PowerPoint? ¿Cómo crear efectos en PowerPoint 2016? ¡Aprendamos con LuckyTemplates.com cómo crear efectos para texto y objetos en PowerPoint!








