PowerPoint 2016: Cómo guardar una presentación

Aprende a guardar y compartir tus presentaciones en PowerPoint 2016 para acceder a ellas y editarlas más tarde, optimizando tu trabajo y colaboración.
Hay muchas cosas a tener en cuenta al prepararse para una presentación: ¿Cuánto durará la presentación? ¿Qué dirías? Afortunadamente, PowerPoint 2016 ofrece una serie de herramientas que pueden ayudarte a ensayar tu presentación. Incluso puedes grabar una copia con narración, lo que permitirá a los oyentes revisar la presentación por sí mismos más tarde.
Función Grabar presentación de diapositivas y tiempos de ensayo en PowerPoint 2016
La función Ensayar tiempos puede ser útil si desea configurar la presentación para que se reproduzca a una velocidad determinada, de modo que no tenga que hacer clic en las diapositivas usted mismo. Con esta función, puede ahorrar el tiempo dedicado a cada diapositiva y efecto. Luego, PowerPoint reproducirá la presentación automáticamente usando estos intervalos.
Ensayar es a menudo uno de los últimos pasos para realizar una presentación. Si nunca ha realizado una presentación, debe revisar la lección sobre cómo presentar una presentación de diapositivas en PowerPoint 2016 para familiarizarse con los conceptos básicos.
1. Vaya a la pestaña Presentación de diapositivas y luego haga clic en el comando Ensayar tiempos.

2. Accederá a una vista de pantalla completa de la presentación. Practica tu presentación con una presentación de diapositivas. Cuando esté listo para pasar a la siguiente diapositiva, haga clic en el botón Siguiente en la barra de herramientas de Grabación en la esquina superior izquierda. También puede utilizar la tecla de flecha derecha del teclado.

3. Cuando llegue al final de la presentación, aparecerá un cuadro de diálogo registrando el tiempo total de la presentación. Si está satisfecho con los intervalos de tiempo de cada diapositiva, haga clic en Sí.
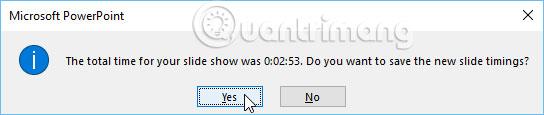
4. Se ahorrará tiempo. La próxima vez que presente, PowerPoint utilizará estos tiempos para avanzar las diapositivas automáticamente.
Si necesita intentar nuevamente ajustar el tiempo de manera más apropiada, la barra de herramientas de Grabación puede pausar o reiniciarse en una diapositiva. Para pausar la función de cronómetro, haga clic en el botón Pausa. Cuando el cronómetro esté en pausa, ninguna acción contará para el tiempo guardado. Para volver a registrar el tiempo en la diapositiva actual, haga clic en el botón Repetir.

La función Grabar presentación de diapositivas (grabar una presentación) es similar a la función Ensayar tiempos, pero un poco más completa. Si tiene un micrófono para su computadora, puede grabar la narración de toda la presentación. Esto es útil si planea utilizar su presentación de diapositivas como presentación o video de reproducción automática.
1. En la pestaña Presentación de diapositivas , seleccione la flecha desplegable Grabar presentación de diapositivas y luego seleccione Iniciar grabación desde el principio o Iniciar grabación desde la diapositiva actual .

2. Aparecerá un cuadro de diálogo. Seleccione las opciones deseadas y luego haga clic en Iniciar grabación. Recuerde, solo puede grabar voces en off si tiene un micrófono conectado a su computadora.
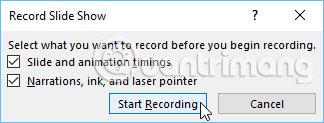
3. La presentación aparecerá en vista de pantalla completa. Hagamos una presentación de diapositivas. Asegúrese de hablar claramente por el micrófono si está grabando una voz en off.
4. Cuando esté listo para pasar a la siguiente diapositiva, haga clic en el botón Siguiente en la barra de herramientas de Grabación o use la tecla de flecha derecha.
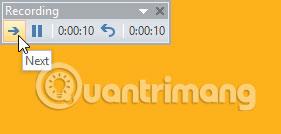
5. Cuando llegue al final de la presentación de diapositivas, PowerPoint cerrará la vista de pantalla completa.
6. Se establece el tiempo para las diapositivas y la narración ahora es parte de la presentación. Las diapositivas con narración estarán marcadas con un ícono de altavoz en la esquina inferior derecha.
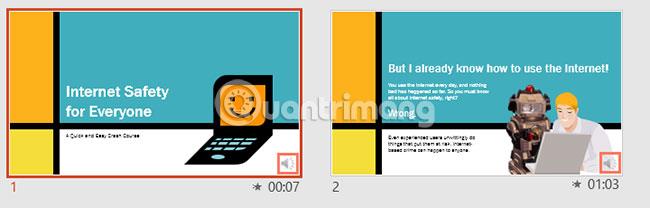
En la presentación de diapositivas grabada, el puntero del mouse no será visible en el producto terminado. Por lo tanto, si desea señalar algo, deberá utilizar la función de puntero láser. Simplemente mantenga presionada la tecla Ctrl en el teclado mientras hace clic y mantiene presionado el mouse. El cursor aparecerá como un pequeño punto rojo.

Si cambia de opinión acerca de incluir un tiempo preestablecido para cada diapositiva o voz en off, puede eliminar fácilmente cualquiera de estas configuraciones o ambas al mismo tiempo. Puede eliminarlos de toda la presentación o solo de la diapositiva actual.
Para hacer esto, simplemente vaya a la pestaña Presentación de diapositivas, haga clic en la flecha desplegable Grabar presentación de diapositivas , coloque el cursor sobre la sección Borrar y luego seleccione la opción deseada del menú.

Espero que tengas éxito.
Aprende a guardar y compartir tus presentaciones en PowerPoint 2016 para acceder a ellas y editarlas más tarde, optimizando tu trabajo y colaboración.
Aprenda a utilizar la función Buscar y reemplazar en PowerPoint 2016 para optimizar la edición de su presentación con eficacia.
PowerPoint le ofrece funciones de revisión y herramientas de ortografía y gramática para crear presentaciones profesionales. Aprenda a utilizarlas eficazmente.
Un tema es una combinación predefinida de colores, fuentes y efectos. Descubre cómo aplicar temas en PowerPoint para un diseño profesional.
Aprende cómo utilizar las funciones Buscar y Reemplazar en PowerPoint para editar tu presentación de manera eficiente.
Aprende cómo alinear, organizar y agrupar objetos en PowerPoint 2019 para crear presentaciones más efectivas.
SmartArt en PowerPoint 2016 permite a los presentadores transmitir información gráficamente en lugar de simplemente usar texto sin formato. Hay muchas formas de utilizar SmartArt para ilustrar diferentes ideas.
Un gráfico es una herramienta que los usuarios pueden utilizar para representar datos gráficamente. El uso de un gráfico en una presentación ayuda a la audiencia a comprender mejor el significado detrás de los números.
PowerPoint 2016 permite a los usuarios agregar sonido a las presentaciones. Por ejemplo, los usuarios pueden agregar música de fondo a una diapositiva y efectos de sonido a otra diapositiva, e incluso grabar su propia narración o comentario.
¿Qué es el panel de animación en PowerPoint? ¿Cómo crear efectos en PowerPoint 2016? ¡Aprendamos con LuckyTemplates.com cómo crear efectos para texto y objetos en PowerPoint!








