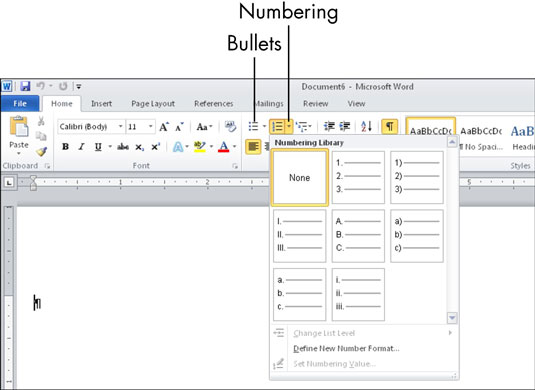Microsoft Word facilita la creación de listas numeradas y con viñetas en sus documentos. Ya sea que esté creando una lista con viñetas para una lista de empaque para un viaje para ver a sus nietos o una lista numerada para una receta, puede hacer que sus documentos se vean profesionales y organizados en poco tiempo.
Utilice una lista con viñetas para las listas en las que el orden de los elementos no es significativo y se utiliza el mismo carácter de "viñeta" delante de cada elemento. Por el contrario, utilice una lista numerada para las listas en las que el orden de los elementos sea significativo y se utilice un número de paso secuencial para indicar el orden.
Puede crear una lista a partir de párrafos existentes o puede activar la función de lista y escribir la lista sobre la marcha. De cualquier manera, está trabajando con el botón Viñetas o el botón Numeración en la pestaña Inicio:
-
Haga clic en el botón Viñetas o Numeración para aplicar una viñeta o número predeterminado, respectivamente. La viñeta predeterminada es un punto negro sólido y el tratamiento de numeración predeterminado utiliza el estándar 1., 2., 3., etc.
-
Haga clic en la flecha a la derecha de cualquiera de los botones para abrir una paleta de opciones adicionales.
Si sigue la ruta de la paleta, aquí está el ejercicio para viñetas o listas numeradas:
-
Viñetas: elija uno de los personajes de viñeta de la paleta. Si no encuentra lo que busca, haga clic en Definir nueva viñeta para configurar una viñeta personalizada.
-
Listas numeradas: elija entre una variedad de estilos numéricos, incluidos el árabe (1, 2, 3) y el romano (I, II, III); o letras árabes y romanas mayúsculas o minúsculas (A, B, C; i, ii, iii). Al hacer clic en la opción Definir formato numérico nuevo, se abre un cuadro de diálogo donde puede configurar sus propios formatos numéricos.
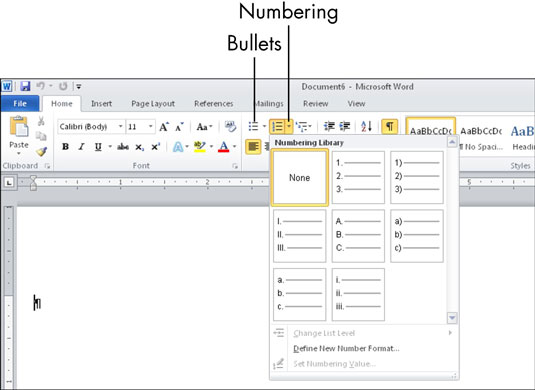
Para cada lista numerada, Word incrementa automáticamente el número. Sin embargo, no siempre es perfecto para adivinar tus deseos. Por ejemplo, a veces puede tener un párrafo normal (no numerado) entre dos párrafos que están numerados consecutivamente, o puede que desee reiniciar la numeración en 1 cuando Word adivine que desea que la numeración continúe desde la lista anterior.
Para cambiar entre continuar la lista anterior y comenzar una nueva, haga clic con el botón derecho en el párrafo donde desea que se realice el cambio y luego elija Reiniciar en 1 o Continuar numeración.