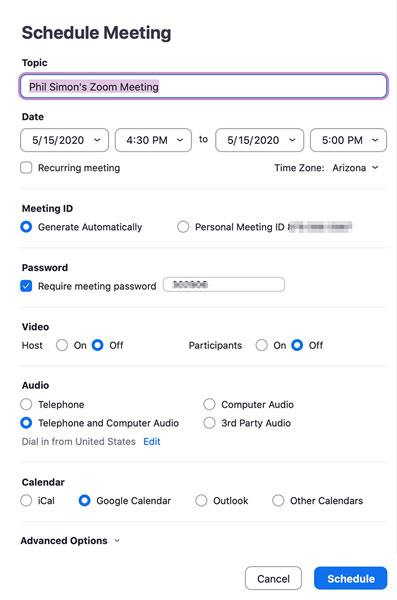Como observó astutamente una vez el ex presidente Dwight D. Eisenhower, "Los planes no valen nada, pero la planificación lo es todo". En el contexto de Zoom , convocar una reunión espontánea tiene sentido en determinadas circunstancias, especialmente cuando la comunicación basada en texto simplemente no funciona. Sin embargo, llevada al extremo, la vida laboral de cualquier persona sería ingobernable e incluso francamente caótica si no pudiera al menos intentar planificar sus días.
Con este fin, Zoom facilita la programación de reuniones futuras con otras personas y el seguimiento del registro de asistentes. Además, al programar reuniones, desbloquea funciones adicionales que pueden hacer que sus reuniones sean más valiosas para todos los interesados.
Cómo programar una reunión de Zoom
Para programar una reunión con una persona o un grupo de personas con anticipación, siga estos pasos:
Haga clic en el icono de Inicio en la parte superior del cliente de escritorio.
Haga clic en el botón azul Programar. Zoom muestra la ventana Programar reunión.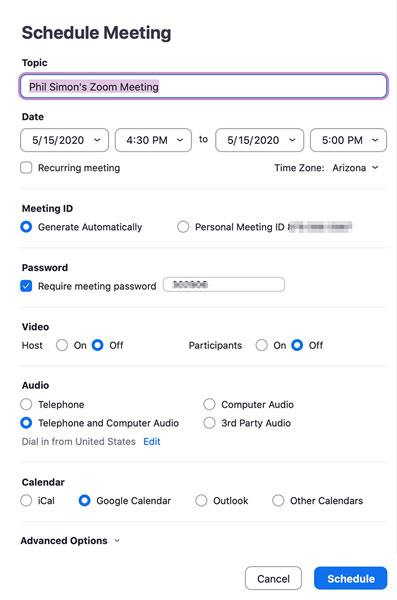
Programación de una futura reunión de Zoom.
Personalice la configuración de su reunión. Puedes cambiar su
Cuando termine, haga clic en el botón azul Programar. Ahora ha programado su reunión. Zoom muestra un mensaje de confirmación de la reunión con toda la información relevante, como la que se muestra aquí.

Ver una reunión de Zoom programada.
Desde la confirmación de la reunión, puede realizar las siguientes acciones haciendo clic en los botones relacionados:
- Abrir: abre el calendario en el programa de calendario predeterminado de su computadora.
- Cerrar: cierra la ventana.
- Copiar la invitación: envía la información de la reunión a su portapapeles. Desde aquí, puedes pegarlo en un correo electrónico o donde quieras.
Vea sus reuniones programadas haciendo clic en el icono Reuniones en la parte superior del cliente de escritorio Zoom.
Aunque solo puede organizar una reunión a la vez por dispositivo, puede programar tantas como desee por adelantado.
Zoom también permite a los usuarios programar reuniones a través del portal web y a través de diferentes extensiones de navegador.
Cómo editar su reunión programada
Diga que ha programado correctamente su reunión. Sin embargo, después de pensarlo, decide que le gustaría hacer algunos cambios. Claro, puede deshacerse de su reunión y causar estragos en los calendarios de otros. Sin embargo, una mejor manera consiste en editar su reunión existente, algo que Zoom le permite hacer fácilmente siguiendo estos pasos:
En el portal web de Zoom, debajo del encabezado Personal, haga clic en Reuniones.
Haga clic en el nombre de la reunión que le gustaría editar. Zoom presenta información básica sobre su reunión programada.
Haga clic en el botón blanco Editar esta reunión en la esquina inferior derecha de la página.
Realice los cambios que desee. Puede cambiar lo siguiente:
- Tema
- Fecha y hora de inicio y finalización
- ID de reunión
- Opciones de audio y video
- Opciones avanzadas, incluido si ha asignado hosts alternativos
Haga clic en el botón azul Guardar.
Recopile las opiniones de los participantes a través de encuestas.
Bruce ha programado una próxima reunión con miembros de su E Street Band. Durante la llamada, quiere solicitar la retroalimentación de todos. Claro, los asistentes podrán intervenir e ingresar comentarios basados en texto en la ventana de chat. Este tipo de datos no estructurados suele ser valioso, pero recopilarlos suele ser complicado y requiere mucho tiempo, especialmente con grupos más grandes. Los datos estructurados son mucho más fáciles de recopilar y analizar. Con este fin, una mejor manera en muchos casos es realizar una encuesta, una que muestre los resultados de inmediato.
Zoom reserva encuestas para clientes con planes premium.
Habilitación del sondeo a nivel de cuenta
Para habilitar el sondeo para todos los miembros de una organización, un administrador o propietario debe seguir estos pasos:
En el portal web de Zoom, debajo del encabezado Administrador, haga clic en Administración de cuentas.
Haga clic en Configuración de la cuenta.
Debajo de la sección Sondeo, haga clic en el botón de alternancia en el lado derecho de la página. Se vuelve azul. Zoom muestra una nueva ventana pidiéndole que confirme su elección.
Haga clic en el botón azul Encender. Zoom confirma que ha actualizado su configuración.
Debe habilitar las encuestas solo una vez a nivel de cuenta.
Crear una encuesta para su reunión programada
Después de activar las encuestas, puede crear una o más encuestas para una próxima reunión:
En el portal web de Zoom, debajo del encabezado Personal, haga clic en Reuniones.
En el lado izquierdo de la página, en Próximas reuniones, haga clic en la reunión para la que desea programar una encuesta.
Desplácese hasta la parte inferior de la página y haga clic en el botón blanco Agregar junto a las palabras No ha creado ninguna encuesta todavía.
En la ventana que aparece, ingrese el título de su pregunta.
(Optional) Select the Anonymous if you want to hide attendees’ responses checkbox.
Type the name of your question.
Indicate whether the question is single or multiple choice by selected the related checkbox.
Enter the possible responses in the text boxes.
(Optional) To continue adding questions, click on + Add a Question and repeat Steps 4 through 8.
When you finish setting up your poll, click on the blue Save button.
You can now view the poll, as this figure displays.

Saved poll for future Zoom meeting.
Note that Zoom ties polls to specific users’ PMIs, a minor but important point. Say that Hank needs to set up a meeting with the other DEA agents in his office. He is weighing his two options:
- Using his PMI: If he goes this route, then he can access all of the polls that he has created under his PMI.
- Permitir que Zoom genere automáticamente un número de identificación de reunión desechable: si Hank selecciona esta opción, su encuesta se aplica solo a esa reunión específica. Como resultado, no podría reciclarlos ni transferirlos a otra reunión.
De cualquier manera, en algún momento de la reunión, los anfitriones pueden lanzar sus encuestas.
Haga lo que quiera, pero no dejaría que la transferibilidad de las encuestas impulse su decisión de usar su PMI o no.
Cómo manejar el registro de reuniones
Si bien es opcional, exigir a los participantes que se registren para reuniones futuras confiere una serie de beneficios obvios, incluido el recuento de la cantidad de cabezas de serie por adelantado. Más allá de eso, una empresa o su gerente pueden exigir la asistencia a ciertas reuniones.
Requerir que otros se registren para su reunión
Brandt está celebrando una importante reunión para todo el departamento y quiere asegurarse de que todos los empleados asistan. Como tal, requiere registrarse siguiendo estos pasos:
En el portal web de Zoom, debajo del encabezado Personal, haga clic en Reuniones.
Haga clic en el nombre de la reunión cuya información de registro le gustaría ver.
Haga clic en el botón blanco Editar esta reunión.
Desplácese hacia abajo hasta la palabra Registro y seleccione la casilla de verificación Obligatorio.
Haga clic en el botón azul Guardar. Zoom lo regresa a la página principal de la reunión.
(Opcional) A la derecha del Enlace de registro, copie la URL única o haga clic en Copiar invitación para ver información más detallada sobre la reunión.
Distribuya el enlace o la información de la reunión a todos los asistentes a la reunión como desee.
Registrarse para una reunión futura
Brandt gestiona una plantilla de diez personas. Ha requerido que esas personas se registren para su reunión mensual. Además, ha distribuido el enlace a los asistentes, tal vez incluso a través de Zoom Meetings & Chat. Cuando otros hagan clic en esa URL, verán un formulario similar al que se muestra aquí:

Formulario de inscripción a la reunión de Zoom.
Ver los datos del registrante
Una vez que los asistentes completan y envían un formulario de registro de la reunión, Zoom almacena su información. Puede acceder a él siguiendo estos pasos:
En el portal web de Zoom, debajo del encabezado Personal, haga clic en Reuniones.
Haga clic en el nombre de la reunión cuya información de registro le gustaría ver.
Desplácese hacia abajo hasta la pestaña Registro y, a la derecha de Administrar asistentes, haga clic en Ver.
Zoom muestra una ventana similar a la que se muestra.

Visualización de inscritos en la reunión.
Haga clic en el botón Editar para personalizar aún más sus opciones de registro.