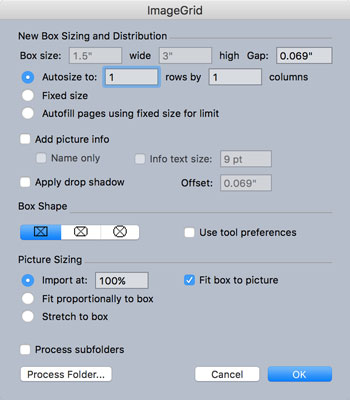Este es uno de los desarrollos más interesantes de QuarkXPress: si ya tiene un documento en formato PDF, EPS o Adobe Illustrator, QuarkXPress 2016 puede convertir todos sus objetos en elementos nativos de QuarkXPress en tan solo unos segundos. A continuación, puede trabajar con esos elementos del mismo modo que con cualquier otro elemento de QuarkXPress. Para convertir archivos completos de otro formato en elementos de QuarkXPress, siga estos pasos:
Si el archivo PDF, EPS o AI ya está en un cuadro de imagen en su página de QuarkXPress, selecciónelo; si no es así, elija Archivo → Importar.
Navegue hasta el archivo que desea importar y haga clic en Abrir; y si el archivo es un PDF de varias páginas, elija la página que desea importar.
QuarkXPress crea un nuevo cuadro de imagen que contiene el archivo.
Con el nuevo cuadro de imagen seleccionado, elija Estilo → Convertir a objetos nativos (o haga clic con el botón derecho y elija Convertir a objetos nativos).
En el cuadro de diálogo Convertir en objetos nativos, seleccione la casilla de verificación Retener cuadro de imagen de origen si desea conservar el cuadro de imagen original y realizar una copia convertida.
QuarkXPress convierte las imágenes, el texto, las formas y las líneas de ese archivo en elementos nativos de QuarkXPress. Si algunos de los elementos se superponen de formas inesperadas, intente anular la selección de las otras dos opciones en ese cuadro de diálogo (Ignorar máscaras suaves e Ignorar modos de fusión transparentes) y luego vuelva a convertir.
Para editar artículos individuales, elija Artículo → Desagrupar.
Si tiene muchos elementos, es posible que deba repetir el comando Elemento → Desagrupar, o elegir Elemento → Desagrupar todo para desagrupar todos los grupos dentro de los grupos.
No es necesario convertir un documento completo. Si importa el archivo a un cuadro de imagen de QuarkXPress y lo recorta, solo se convertirá el área que se muestra en el cuadro.
Los diseñadores a menudo trabajan con tablas, gráficos y diapositivas de PowerPoint que casi nunca usan los colores o fuentes correctos para la marca de una empresa. Convenientemente, cuando convierte estos elementos en elementos nativos en QuarkXPress 2016, sus colores se agregan a la paleta Colores, donde puede reemplazarlos todos a la vez con los colores aprobados por su marca. El texto de estos gráficos también se convierte en texto nativo de QuarkXPress, por lo que puede formatearlo fácilmente para que coincida con la marca mediante el uso de hojas de estilo.
Una vez convertidos, los gráficos vectoriales se convierten en elementos nativos de QuarkXPress y los trazados de Adobe Illustrator se convierten en trazados de QuarkXPress con exactamente los mismos puntos de anclaje de Bézier que en Illustrator. A continuación, puede utilizar las herramientas Bézier (lápiz) de QuarkXPress para ajustarlas.
Este es un uso que ahorra tiempo para estas conversiones: las publicaciones casi siempre reciben anuncios en formato PDF y, una vez que se convierten en elementos nativos de QuarkXPress, la publicación puede actualizar precios, fechas y colores dentro del anuncio. Esa capacidad nunca antes había existido en un programa de diseño de página.
Además, los editores que importan gráficos o mapas ahora tienen un truco único disponible para usar. Después de convertir a elementos nativos de QuarkXPress, puede cambiar el tamaño del gráfico o mapa sin cambiar el tamaño del texto que contiene. La función Escala (elija Elemento → Escala para usarla) en QuarkXPress le permite elegir qué atributos escalar.
Las etiquetas y los envases de los productos son otro buen candidato para la conversión. Muchos diseñadores de envases utilizan Adobe Illustrator y proporcionan arte a sus clientes en formato nativo Illustrator o PDF. Pero si se siente más cómodo con QuarkXPress, puede convertir el arte en elementos nativos de QuarkXPress y actualizarlos fácilmente. (Además, la vista previa en pantalla de QuarkXPress es mucho más clara y precisa que la de Illustrator).
Para convertir su diseño de QuarkXPress de nuevo a Adobe Illustrator, expórtelo en formato PDF (Archivo → Exportar → Diseño como PDF) y luego abra el PDF en Illustrator. Sin embargo, haga esto solo si es absolutamente necesario, ya que Illustrator no reconocerá sus capas de QuarkXPress y muchos elementos se dividirán en partes más pequeñas, lo que dificultará la edición.
QuarkXPress actualmente importa solo una página a la vez desde un archivo PDF. Si desea importar varias páginas simultáneamente, pruebe PDF Importer XT de Creationauts. Este XTension de $ 20 le permite elegir qué páginas importar de un PDF: páginas seleccionadas o solo las páginas pares o impares. Al importar el PDF, XTension crea una nueva página de QuarkXPress para cada página del PDF y, opcionalmente, convierte sus objetos en elementos nativos de QuarkXPress.
Si no desea invertir en PDF Importer XTension mencionado en el consejo anterior, aún puede importar varias páginas de un PDF simultáneamente. El truco requiere Adobe Acrobat y el uso de la utilidad ImageGrid en QuarkXPress, siguiendo los pasos a continuación:
Abra el PDF en Acrobat y busque dónde Acrobat le permite extraer varias páginas como archivos PDF separados.
La ubicación es diferente en cada versión de Acrobat, así que busque el área que contiene las herramientas de Páginas y luego busque Extraer.
Después de extraer todas las páginas como archivos PDF separados, cambie el nombre de las primeras nueve para que el número en su nombre de archivo tenga un 0 antes (por ejemplo, cambie 1 a 01, 2 a 02, etc.).
De esa forma, las páginas se importan en el orden correcto.
En QuarkXPress, elija Utilidades → ImageGrid para abrir el cuadro de diálogo ImageGrid.
En el cuadro de diálogo ImageGrid, seleccione el botón de opción Tamaño automático a e ingrese 1 en los campos de filas y columnas, como se muestra.
Haga clic en el botón Procesar carpeta en el cuadro de diálogo ImageGrid y elija la carpeta que contiene sus archivos de página PDF separados.
Mire mientras QuarkXPress crea una nueva página para cada archivo PDF e importa el PDF en un cuadro de imagen.
(Opcional) Seleccione el cuadro de imagen en cada página y elija Estilo → Convertir a objetos nativos para convertir el PDF en elementos nativos de QuarkXPress.
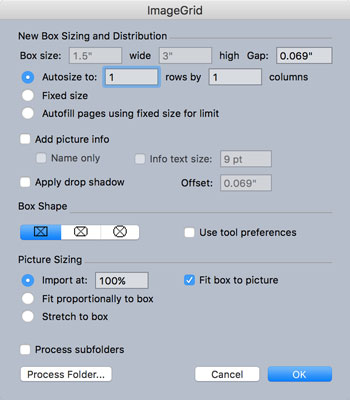
El cuadro de diálogo ImageGrid.