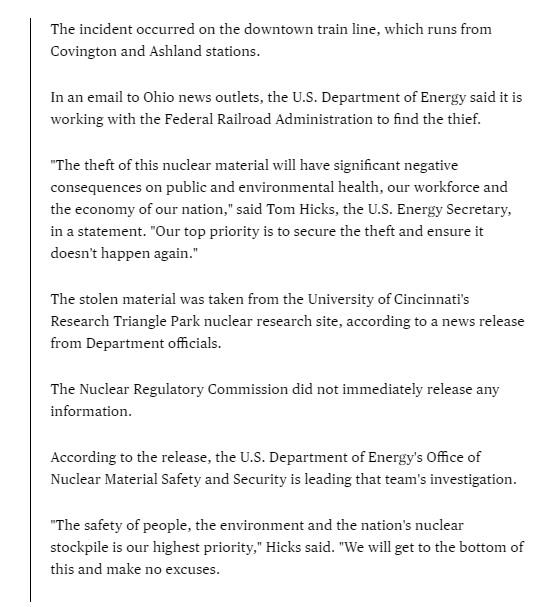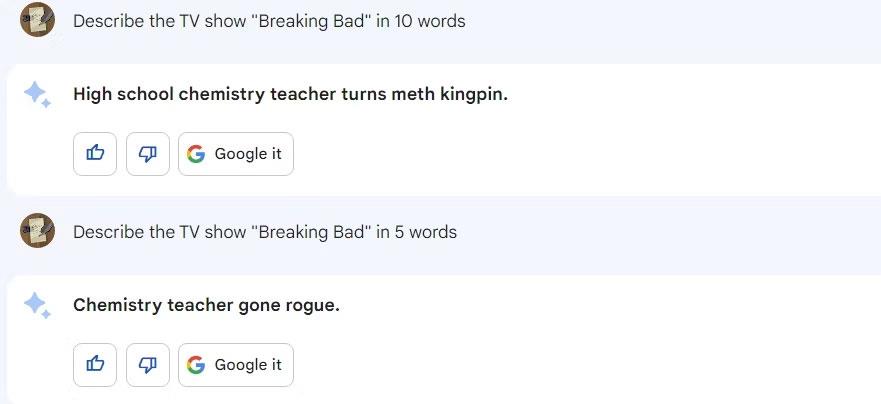Los escritorios virtuales ya no son una novedad para macOS. Windows 10 agregó escritorios virtuales en una de sus primeras versiones y ha ido mejorando e incorporando más funciones lentamente. Ahora está a la par o casi a la par con la característica macOS tan querida.
Si te encantan los escritorios virtuales en Windows 10 pero te gustaría poder cambiar entre escritorios virtuales con gestos, como en macOS, la opción ya está ahí. Solo tienes que modificarlo para que se adapte a tus necesidades.

Cambiar entre escritorios virtuales con gestos
Para cambiar entre escritorios virtuales con gestos, debe tener un panel táctil de precisión. Este panel táctil debería, normalmente, estar presente en todas y cada una de las computadoras portátiles que se compraron en los últimos 3-5 años. Para computadoras de escritorio, necesita un dispositivo de panel táctil o trackpad.
De forma predeterminada, el gesto para cambiar entre escritorios con gestos es deslizar cuatro dedos. Esto puede parecer natural o no. Si viene o usa una Mac junto con un sistema Windows 10, es posible que desee cambiar entre computadoras de escritorio con un deslizamiento de tres dedos.
- Abra la aplicación Configuración (atajo de teclado Win + I).
- Vaya a Dispositivos> Panel táctil.
- Haga clic en Configuración avanzada de gestos.
- Decida si desea cambiar los escritorios virtuales con tres o cuatro gestos con los dedos.
- En Configure sus tres gestos con los dedos (o Configure sus tres gestos con los dedos), abra el menú desplegable Izquierda.
- Seleccione Cambiar escritorio en el menú.
- Abra el menú desplegable Derecha .
- Seleccione Cambiar escritorio en el menú.

Cambiar entre escritorios virtuales
Para cambiar entre escritorios virtuales con tres gestos con los dedos ; coloque tres dedos en el panel táctil (o trackpad) y deslice el dedo hacia la izquierda o hacia la derecha para ir al escritorio anterior o siguiente.
Para cambiar entre escritorios virtuales con gestos de cuatro dedos : coloque cuatro dedos en el panel táctil (o trackpad) y deslice el dedo hacia la izquierda o hacia la derecha para ir al escritorio anterior / siguiente.
Atajos de teclado
Los usuarios siempre pueden cambiar entre escritorios virtuales en Windows 10 usando atajos de teclado. Las teclas de flecha Win + Ctrl + Izquierda / Derecha le permitirán ir al escritorio anterior / siguiente.
Conclusión
Windows 10 ha admitido el cambio de escritorios con gestos desde que los presentó por primera vez. Lo único que necesita un usuario es un panel táctil de precisión. Si no tiene un panel táctil de precisión en su computadora portátil, puede conectar uno externo como un usuario de escritorio.
Windows 10 realmente no promueve mucho sus gestos, pero funcionan bien y funcionan con características que los usuarios esperarían que hicieran. Si desea obtener más información sobre la personalización de gestos en Windows 10, lea nuestra guía completa . Si es un poco torpe con el panel táctil, puede configurar los gestos del mouse para cambiar entre escritorios virtuales .