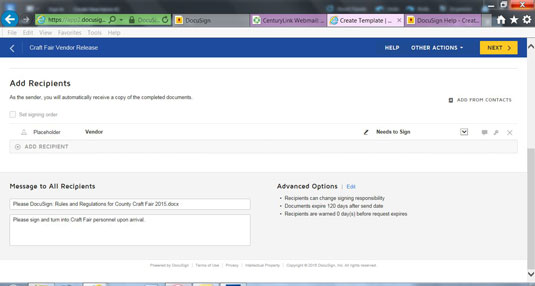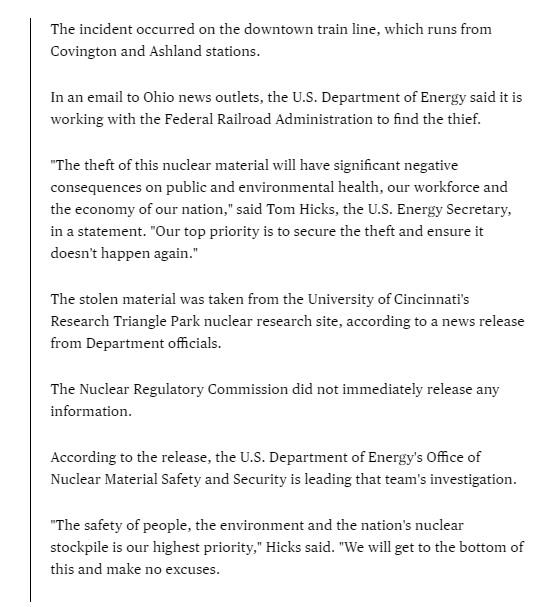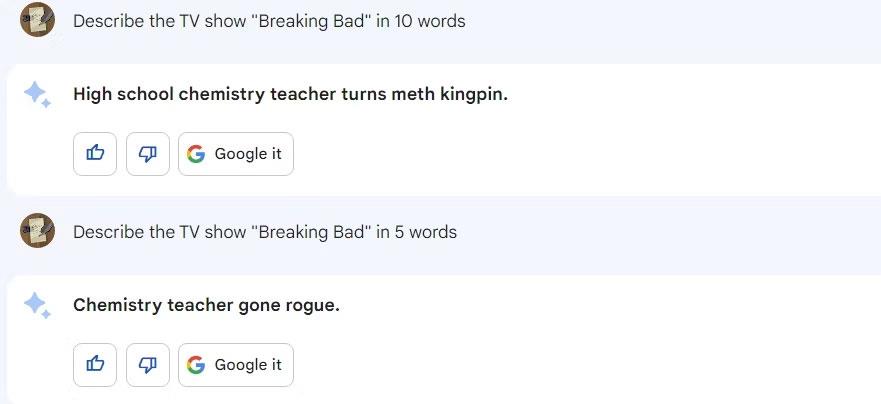Desde la página de inicio, haga clic en la pestaña PLANTILLAS.
Fuente: docusign.com
En la pestaña Plantillas, verá una lista de sus plantillas existentes.

Haga clic en el botón NUEVA PLANTILLA en la parte superior izquierda.
Fuente: docusign.com
Aparece la pantalla Nombre y descripción de la plantilla.

Complete el nombre que desea usar para su plantilla y una descripción si lo desea.
Fuente: docusign.com
En esta pantalla, también carga el documento de reglas y regulaciones que sus proveedores deben completar. (O, por supuesto, cualquier otro documento que necesite enviar como parte de la plantilla que está creando).
Complete el nombre que desea usar para su plantilla y una descripción si lo desea.
Fuente: docusign.com
En esta pantalla, también carga el documento de reglas y regulaciones que sus proveedores deben completar. (O, por supuesto, cualquier otro documento que necesite enviar como parte de la plantilla que está creando).

Sube tu (s) documento (s).
Fuente: docusign.com
Sus documentos aparecen en el área Agregar documentos de la pantalla.

Agregar recipientes.
Fuente: docusign.com
En el área Agregar destinatarios de la pantalla, haga clic en el campo Tipo de destinatario y seleccione Marcador de posición. Puede dejar al destinatario como Persona, pero luego deberá conocer todos sus nombres y direcciones de correo electrónico de inmediato. Al usar un marcador de posición en su lugar, tiene una plantilla que puede cambiar a medida que cambia su lista de proveedores.
En el campo Rol, ingrese un título apropiado; en este caso, Proveedor. La lista desplegable que aparece en el campo Firma le ofrece las siguientes opciones: Necesita firmar, Aloja firmantes, Recibe una copia. Deje seleccionada la opción Necesita firmar.
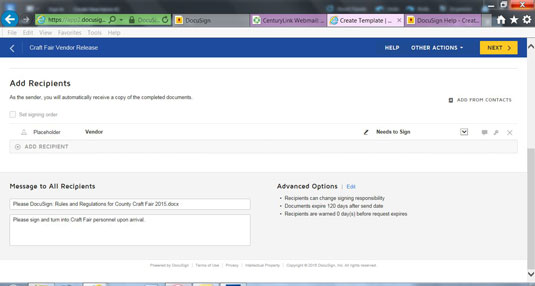
Agrega un mensaje a tus destinatarios.
Fuente: docusign.com
Un mensaje predeterminado dice: "Por favor, DocSign: Título del documento ". Las opciones avanzadas están disponibles en el lado derecho de la pantalla.
Agrega un mensaje a tus destinatarios.
Fuente: docusign.com
Un mensaje predeterminado dice: "Por favor, DocSign: Título del documento ". Las opciones avanzadas están disponibles en el lado derecho de la pantalla.

Haga clic en Editar junto a Opciones avanzadas.
Fuente: docusign.com
Seleccione cualquiera de estas opciones que desee y haga clic en el botón Guardar. Para guardar la plantilla sin agregar ningún campo, haga clic en Otras acciones y Guardar y cerrar.

Haga clic en el botón Siguiente.
Fuente: docusign.com
Aparece una pantalla que muestra su documento en pantalla. Hay una lista de campos disponible a la izquierda. Coloque cualquiera de estos que le gustaría que aparezcan como parte de su plantilla. Haga clic en el nombre del campo, por ejemplo, Firma y arrastre y suelte el campo donde desea que firme el destinatario.
El ejemplo muestra un campo de Firma, designado por "Firmar" y una flecha roja; el campo Fecha de firma a la derecha de la firma; un campo de nombre que aparece encima de la línea de la firma; cinco campos de casilla de verificación junto a cada regla establecida; y un campo inicial en la parte inferior izquierda de las reglas.

1
Haga clic en GUARDAR Y CERRAR.
Fuente: docusign.com
Su nueva plantilla se agrega a la lista de plantillas disponibles.