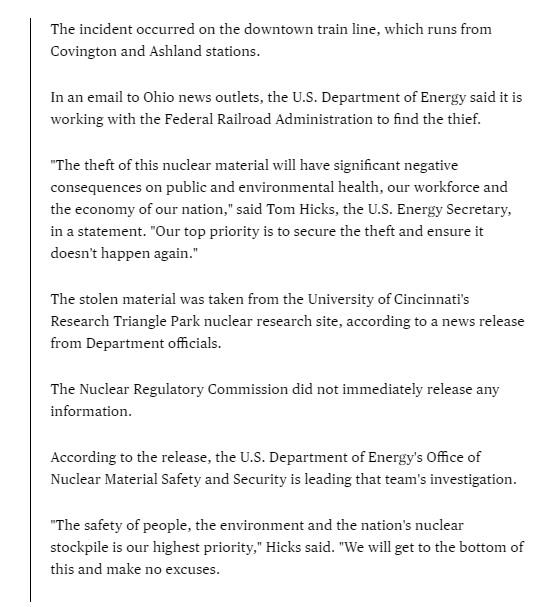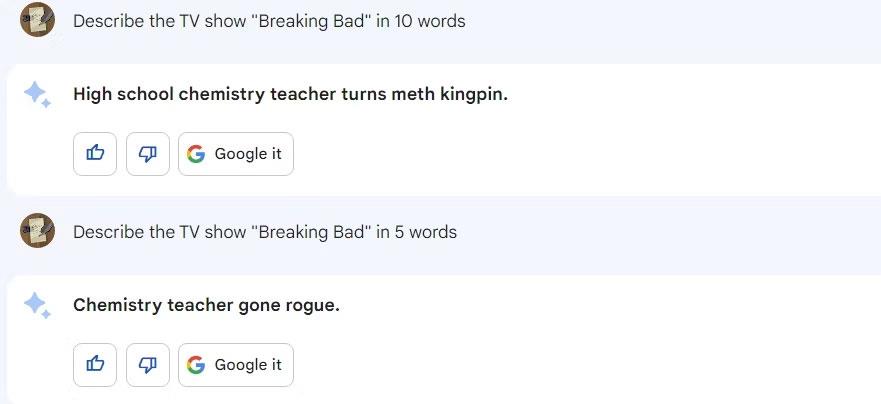Puede escribir cheques en QuickBooks 2021 de dos formas: desde la ventana Escribir cheques y desde el registro. En caso de que estuviera durmiendo en la última fila de la clase, aquí está la versión corta de las instrucciones para escribir cheques.
Puede registrar las transacciones de tarjetas de débito y cajeros automáticos de la misma manera que registra los cheques que escribe.
Cómo escribir cheques desde la ventana Escribir cheques
Puede registrar cheques escritos a mano y otros cheques que desee imprimir con QuickBooks describiendo los cheques en la ventana Escribir cheques.
Para escribir un cheque desde la ventana Escribir cheques, siga estos pasos:
1. Elija Banca → Escribir cheques.
También puede hacer clic en el icono Escribir cheques ubicado en la sección Banca de la pantalla de inicio. QuickBooks muestra la ventana Escribir cheques, como se muestra.

La ventana Escribir cheques
2. Haga clic en el menú desplegable Cuenta bancaria en la parte superior de la ventana y elija la cuenta desde la que desea escribir este cheque.
Este paso es realmente importante y es algo que siempre debe recordar hacer antes de emitir un cheque si tiene varias cuentas bancarias.
3. Introduzca un número de cheque o marque el cheque para imprimir.
Seleccione la casilla de verificación Imprimir más tarde si planea imprimir el cheque con QuickBooks, utilizando su impresora y los formularios de cheques preimpresos que ha comprado. Si está grabando un cheque que escribió a mano, ingrese el número de cheque que utilizó para el cheque en el cuadro de texto No.
4. Complete el cheque.
Si ha emitido un cheque a esta persona o parte antes, la función Autocompletar completa el nombre del beneficiario en la línea Pagar según el orden de después de que comience a escribir el nombre. La forma en que QuickBooks gestiona esta hazaña puede parecer algo mágico, pero en realidad no es tan difícil. QuickBooks simplemente compara lo que ha escrito hasta ahora con nombres en sus listas de clientes, empleados y otros. Tan pronto como QuickBooks puede hacer coincidir las letras que ha escrito con un nombre en una de estas listas, toma el nombre.
Si no ha escrito un cheque a esta persona o parte antes, QuickBooks le pide que agregue el nombre del beneficiario. Haz eso.
Ingrese el monto del cheque junto al signo de dólar y luego presione Tab. QuickBooks escribe la cantidad en la línea Dollars. También escribe la dirección si se ha completado en el archivo maestro del beneficiario.
5. Complete las pestañas Gastos y Artículos, si es necesario.
6. Haga clic en el botón Guardar y cerrar o en el botón Guardar y nuevo para terminar de escribir el cheque.
Ahí tienes. Su cheque está escrito e ingresado en el registro, listo para ser impreso y enviado por correo.
Cómo emitir cheques desde la caja registradora
Las personas que se han acostumbrado a Quicken, un primo de QuickBooks, pueden querer usar la ventana de registro para escribir cheques. (Supongo que a los usuarios de Quicken les gusta más la metáfora del registro).
Para escribir un cheque del registro, siga estos pasos:
1. Abra el registro.
Elija Banca → Usar Registro o haga clic en el icono Registrar en el área de Banca de la pantalla de inicio. Si tiene más de una cuenta bancaria, QuickBooks muestra el cuadro de diálogo Usar registro para que pueda seleccionar la cuenta adecuada.
En el menú desplegable, elija la cuenta corriente contra la cual desea escribir el cheque y luego haga clic en Aceptar. Verá la ventana de registro (mostrada). El cursor está al final del registro, listo para que ingrese la información del cheque. (QuickBooks completa automáticamente la fecha de hoy).

La ventana de registro
QuickBooks usa el nombre de la cuenta en el título de la ventana. Por eso la figura se refiere al Big National Bank . Big National es el nombre de la cuenta bancaria ficticia que configuré.
2. Complete la información para su cheque.
Observe que las entradas que realiza en este registro son las mismas que haría en la ventana Escribir cheques. Si se siente más cómodo ingresando cheques en esa ventana, puede hacer clic en el botón Editar transacción, que está en la cinta en la parte superior de la ventana de registro, para ver la ventana Escribir cheques en todo su esplendor y escribir un cheque allí. De hecho, si desea ingresar gastos o detallar lo que está pagando con el cheque, debe hacer clic en el botón Editar transacción y acceder a la ventana Escribir cheques.
De lo contrario, simplemente vaya de un campo a otro e ingrese la información en el registro. Una vez más, use los menús desplegables para ingresar los nombres de Beneficiario y Cuenta. Si ingresa un beneficiario o un nombre de cuenta que QuickBooks no reconoce, el programa le pedirá que brinde más información.
He aquí una especie de pregunta capciosa: ¿Qué pasa si el cheque que está emitiendo paga más de una categoría de gasto? Suponga que le paga al arrendador tanto su alquiler como una parte de los servicios públicos. ¿Está limitado a una cuenta de gastos? ¿Se enfrenta a la madre de todos los dilemas contables: elegir entre dos cuentas correctas? Bueno, no, no es así. Puede simplemente hacer clic en el botón Divisiones. QuickBooks muestra un área de divisiones que puede usar para dividir un cheque en varias cuentas. Un cheque de $ 1,500 que paga $ 1,200 de alquiler y $ 300 de servicios públicos, por ejemplo, se puede dividir en dos líneas separadas: una que registra los $ 1,200 de gastos de alquiler y otra que registra los $ 300 de gastos de servicios públicos.
3. Cuando termine de completar la información del cheque, haga clic en el botón Grabar.
También puede hacer clic en el botón Restaurar si decide que desea volver para empezar de nuevo. Al hacer clic en Restaurar, se borra lo que acaba de ingresar.
Si escribe cheques a mano, en lugar de imprimirlos con QuickBooks, asegúrese de que los números de cheque en el registro y los números de cheque en su talonario de cheques coincidan. Es posible que deba ingresar al registro de QuickBooks y cambiar los números en la columna Número. Cuando llegue su extracto bancario, conciliar su extracto bancario y su chequera es mucho más fácil si ingresa los números de cheque correctamente.
Cómo cambiar un cheque que ha emitido
¿Qué sucede si necesita cambiar un cheque después de haberlo ingresado? Quizás cometió un error terrible, como registrar un cheque de $ 52.50 como $ 25.20. ¿Puedes arreglarlo? Por supuesto. Simplemente ingrese al registro y busque el cheque que desea cambiar. Vaya al campo Pago o Depósito y realice el cambio.
Si tiene que realizar cambios más extensos (si el cheque es una transacción dividida, por ejemplo), coloque el cursor donde está el cheque y haga clic en Editar transacción. QuickBooks muestra la ventana Escribir cheques con el cheque original. Realice los cambios. (No olvide hacer cambios también en las pestañas Artículos y Gastos, si es necesario).
Cuando termine, haga clic en Guardar y cerrar. Vuelve al registro, donde ve los cambios en el cheque.
Si se muestra la ventana Escribir cheques, también puede usar los botones Siguiente y Anterior para desplazarse por sus cheques y realizar cambios.
Empaque más cheques en la caja registradora
Por lo general, QuickBooks muestra dos filas de información sobre cada cheque que ingresa. También muestra dos filas de información sobre cada tipo de transacción que ingresa. Si desea empaquetar más cheques en una parte visible del registro, seleccione la casilla de verificación de 1 línea en la parte inferior de la ventana del registro. Cuando selecciona esta casilla de verificación, QuickBooks usa un formato de una sola línea para mostrar toda la información en el registro excepto el campo Memo.

La ventana de registro en pantalla de 1 línea
Compare las dos figuras anteriores para ver cómo se ve la pantalla de 1 línea. Los registros pueden ser muy largos y la pantalla de 1 línea es útil cuando busca un cheque o una transacción en un registro largo.