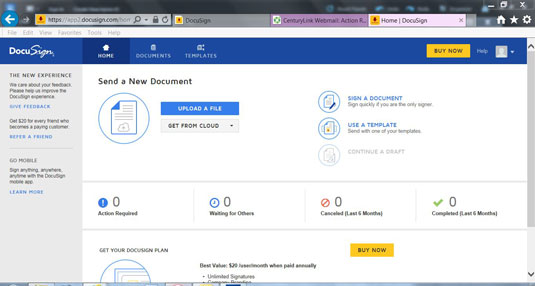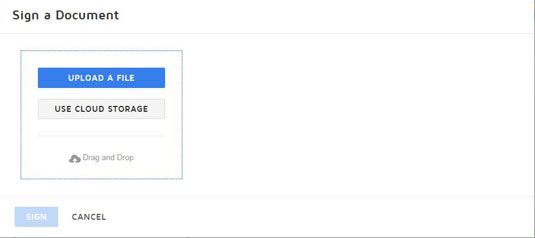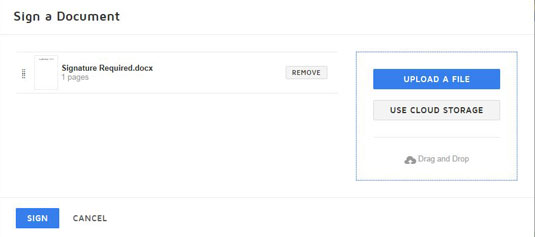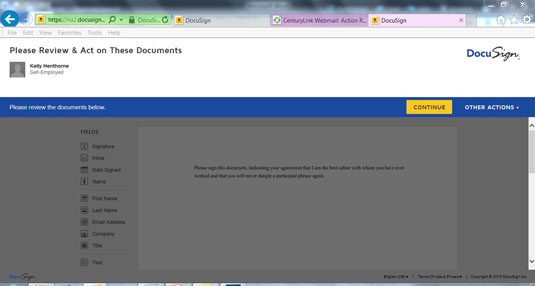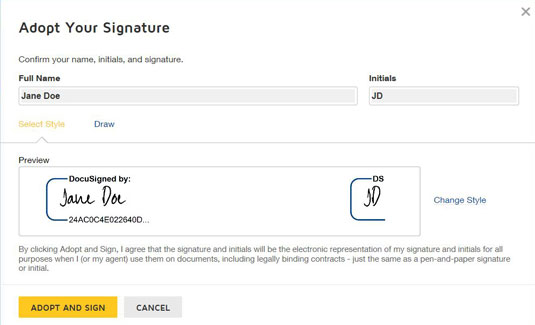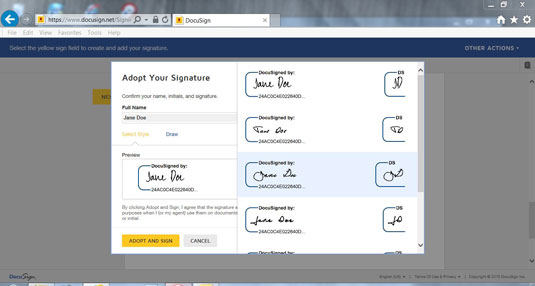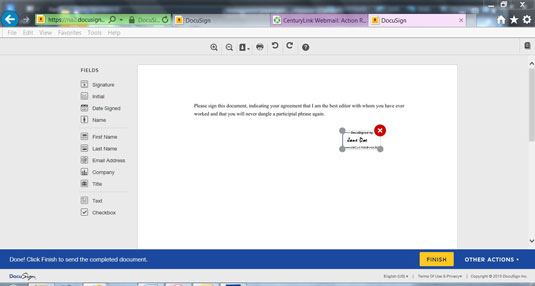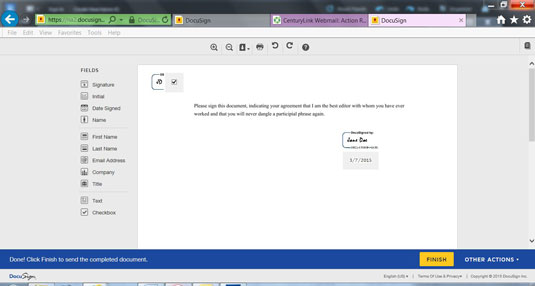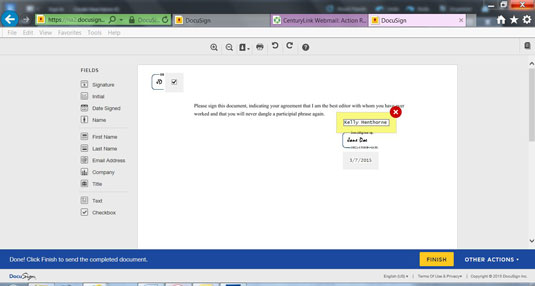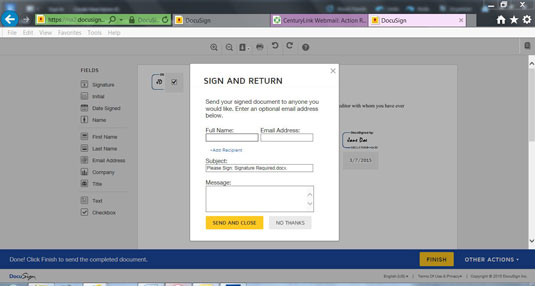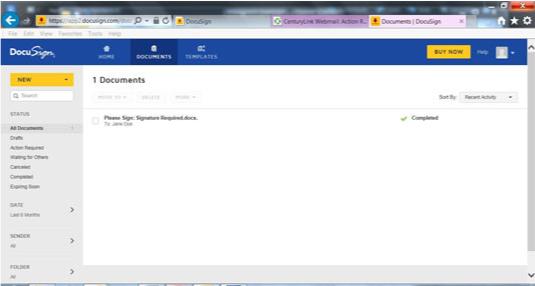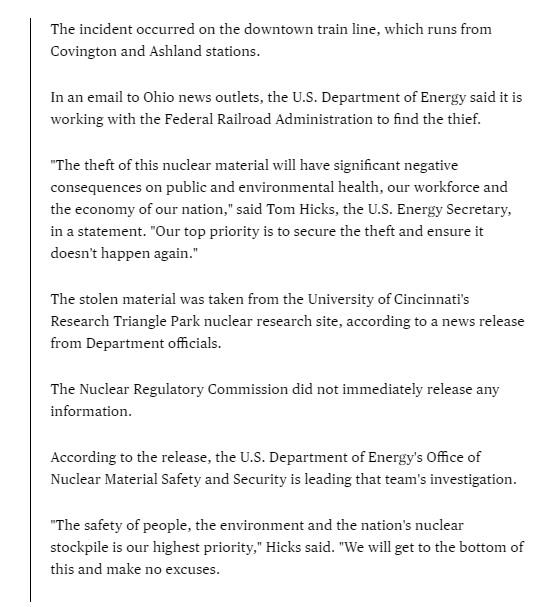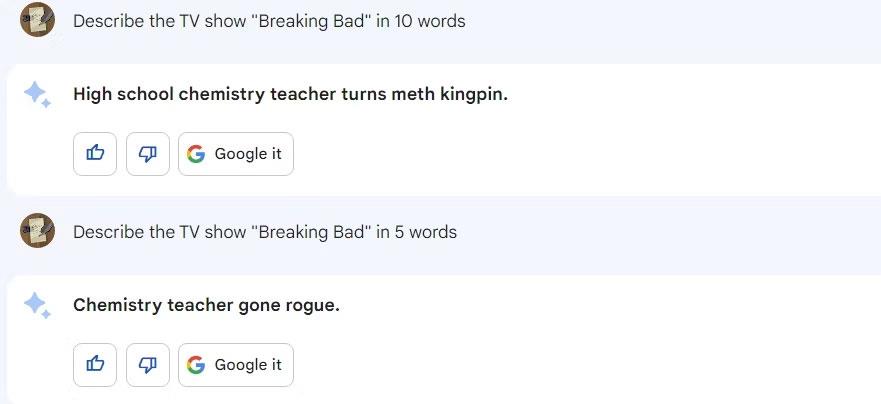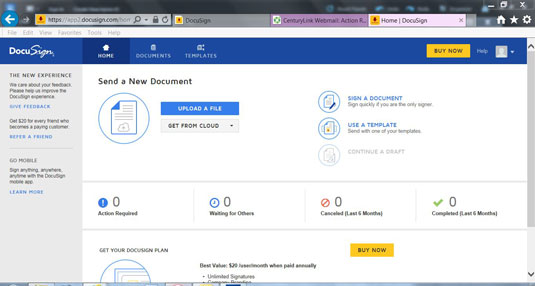
Desde la página de inicio, haga clic en FIRMAR UN DOCUMENTO.
Fuente: docusign.com
Aparece el cuadro de diálogo Firmar un documento y le ofrece tres opciones: puede cargar un archivo, usar un documento que haya almacenado en la nube o arrastrar y soltar un archivo en el área de carga. Suponiendo que no tenga demasiados documentos almacenados, probablemente necesitará cargar el archivo.
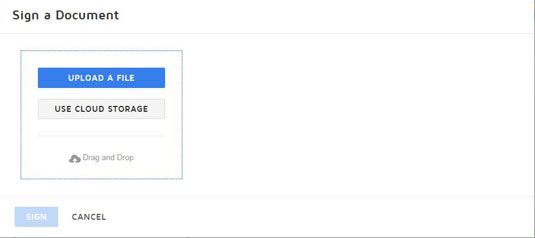
Haga clic en el botón SUBIR UN ARCHIVO.
Fuente: docusign.com
Examine su (s) disco (s) duro (s) y seleccione el documento que necesita firmar. El documento aparece en el lado izquierdo del cuadro de diálogo. Se indica el número de páginas. Si seleccionó el archivo incorrecto, también tiene la opción de eliminar este documento.
Puede continuar agregando documentos para su firma y puede utilizar una variedad de métodos; por ejemplo, puede cargar uno, seleccionar uno de su almacenamiento en la nube y arrastrar y soltar un tercer archivo.
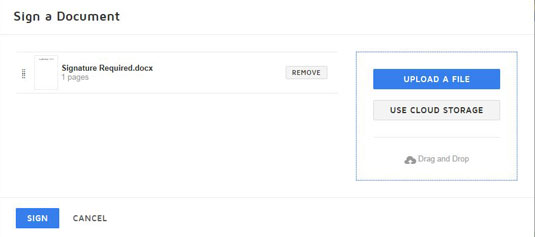
Haga clic en el botón Firmar en la parte inferior del cuadro de diálogo.
Fuente: docusign.com
Aparece la pantalla Revise y actúe sobre estos documentos. Su documento aparece en la mitad inferior atenuada de la pantalla.
Haga clic en el botón Firmar en la parte inferior del cuadro de diálogo.
Fuente: docusign.com
Aparece la pantalla Revise y actúe sobre estos documentos. Su documento aparece en la mitad inferior atenuada de la pantalla.
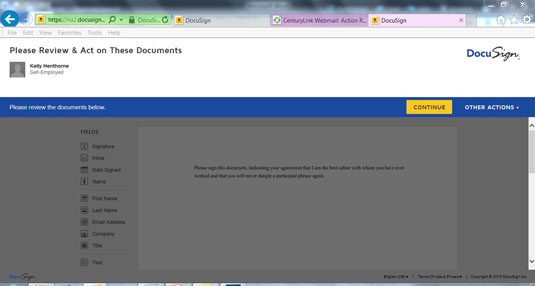
Asegúrese de que sea el documento correcto y haga clic en el botón Continuar.
Fuente: docusign.com
El documento aparece ahora claramente legible. Aparece una lista de posibles campos a la izquierda de la pantalla. El ejemplo muestra un documento de Word sin un lugar obvio para firmar.
Haga clic en el campo Firma. Puede arrastrar y soltar este campo en cualquier lugar de su documento. La parte inferior derecha parece lógica.
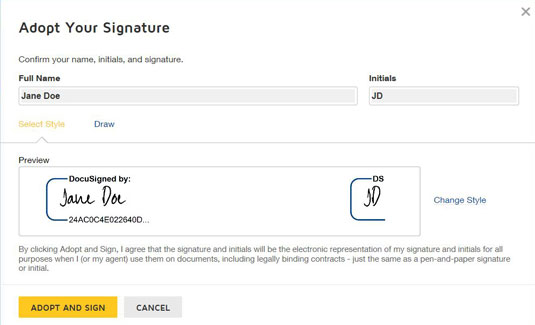
Suelta el campo Firma donde quieras.
Fuente: docusign.com
Se abre el cuadro de diálogo Adopte su firma con su nombre ya en su lugar. Puede cambiar ese nombre en consecuencia. Tal vez su pareja necesite firmar el documento, pero el juicio está a su nombre. No hay problema. Simplemente escriba el nombre correcto en el campo Nombre completo.
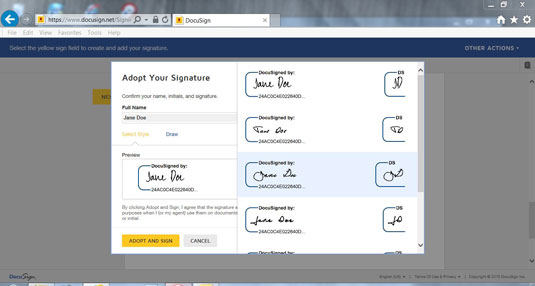
Seleccione el estilo de firma que le gustaría haciendo clic en Cambiar estilo a la derecha del área de Vista previa.
Fuente: docusign.com
Las opciones de estilo son variadas; probablemente pueda encontrar uno que se parezca a su firma real si lo desea.
Seleccione el estilo de firma que le gustaría haciendo clic en Cambiar estilo a la derecha del área de Vista previa.
Fuente: docusign.com
Las opciones de estilo son variadas; probablemente pueda encontrar uno que se parezca a su firma real si lo desea.
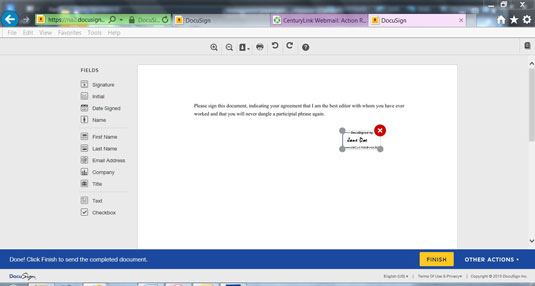
Haga clic en el botón ADOPTAR Y FIRMAR.
Fuente: docusign.com
Su firma aparece en el documento exactamente donde la colocó anteriormente.
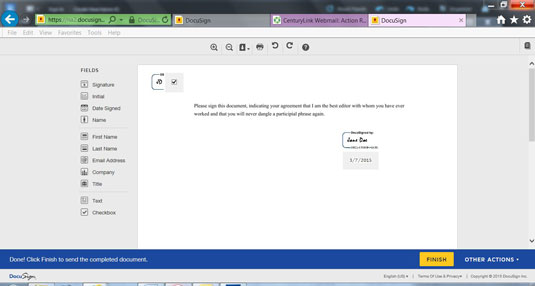
Agregue cualquier otro campo que necesite.
Fuente: docusign.com
Arrastre y suelte los campos adicionales que necesite. Observe la adición del campo Inicial en la parte superior izquierda y el campo Casilla de verificación junto a él. El campo Fecha también se agregó debajo de la firma.
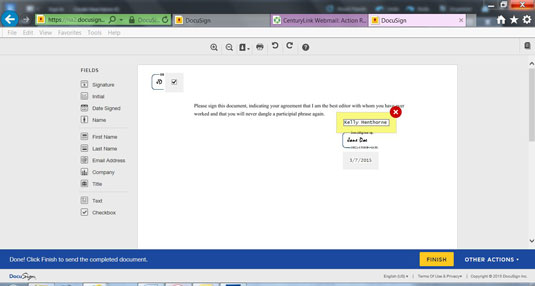
1
Si agrega un campo que no le gusta, haga clic en la X roja para eliminarlo.
Fuente: docusign.com
En este ejemplo, el campo Nombre se agregó encima de la firma. Si la versión de prueba estuviera registrada a nombre de Jane Doe, su nombre habría aparecido encima de la firma. Sin embargo, la versión de prueba no está registrada a nombre de Jane, por lo que no conviene confundir la situación. Al hacer clic en la X roja, se elimina el campo Nombre.
1
Si agrega un campo que no le gusta, haga clic en la X roja para eliminarlo.
Fuente: docusign.com
En este ejemplo, el campo Nombre se agregó encima de la firma. Si la versión de prueba estuviera registrada a nombre de Jane Doe, su nombre habría aparecido encima de la firma. Sin embargo, la versión de prueba no está registrada a nombre de Jane, por lo que no conviene confundir la situación. Al hacer clic en la X roja, se elimina el campo Nombre.
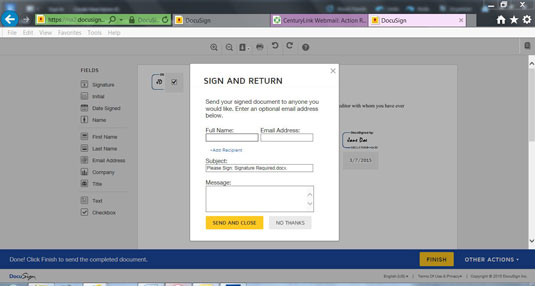
1
Haga clic en el botón Finalizar.
Fuente: docusign.com
Aparece el cuadro de diálogo FIRMAR Y DEVOLVER. Puede completar los campos para enviar este documento a cualquier persona que tenga una dirección de correo electrónico válida. Haga clic en el botón ENVIAR Y CERRAR para enviar el documento, o elija NO, GRACIAS para no enviarlo.
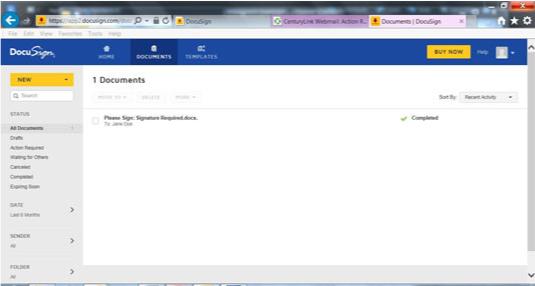
1
Haga clic en No, gracias.
Fuente: docusign.com
Aparece la pantalla Documentos, que muestra su documento completo.