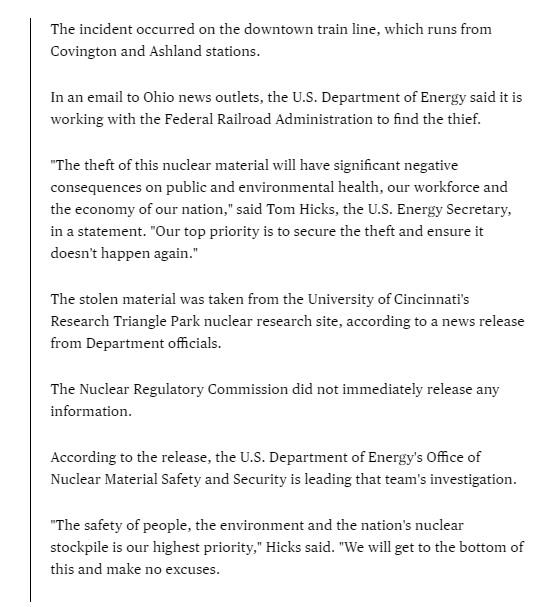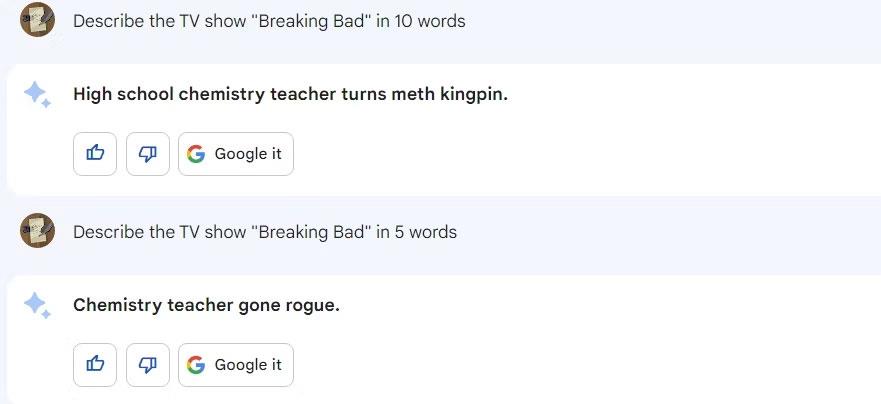Las herramientas de videoconferencia son aplicaciones más complejas y, como tal, esperará una interfaz de usuario que requiera un poco de aprendizaje y de acostumbrarse. La interfaz de usuario para aplicaciones complejas tiene que marcar dos casillas; debería ser fácil de entender y debería ofrecer las características esperadas.
Las aplicaciones de videollamadas nunca son independientes. Casi siempre van acompañados de una función de chat. Otras características que puede esperar que acompañen a una aplicación de videollamadas son compartir pantalla, compartir archivos, agregar / eliminar más personas a una llamada, también llamadas grupales, encender o apagar el micrófono / cámara, etc.
Videollamadas de Microsoft Teams
Microsoft Teams no es diferente cuando se trata de videollamadas; tiene un conjunto completo de funciones / herramientas en llamada a las que los usuarios pueden acceder. Estas herramientas incluyen conmutadores para encender / apagar el micrófono y la cámara, desenfocar el fondo, colgar una llamada, opciones para administrar la configuración del dispositivo, comenzar a grabar una llamada y más.

Barra de tareas de control de reuniones de Microsoft Teams
Ocultar la barra de tareas de control de reuniones de Microsoft Teams es sencillo.
- Abra Microsoft Teams.
- Inicie una llamada.
- Mueva el mouse lejos / fuera de la barra de tareas.
- La barra de tareas desaparecerá en unos segundos.

IU antigua vs nueva de Microsoft Teams
Debe saber que, en la actualidad, existen dos versiones diferentes de la interfaz de usuario de llamadas en Microsoft Teams. Una versión presenta la barra de tareas flotante que desaparece después de unos segundos, y la otra presenta una barra en la parte superior que no desaparece.

La nueva interfaz de usuario es un trabajo en progreso, tanto que el control de pantalla completa aún no forma parte de él. Si está viendo la nueva interfaz de usuario, tendrá que cambiar a la anterior para deshacerse de la barra de tareas.
- Abra Microsoft Teams.
- Haga clic en su perfil en la parte superior derecha.
- Selecciona Configuraciones.
- Vaya a la pestaña General.
- Desmarque la casilla 'Activar nuevas experiencias de reunión; opción.
- Reinicie Microsoft Teams.
Tomando capturas de pantalla
Si usa el método abreviado de teclado Win + PrntScrn para capturar capturas de pantalla de una videollamada de Microsoft Teams, verá que la barra de tareas vuelve a aparecer antes de que se pueda capturar la captura de pantalla. Para realizar una captura de pantalla sin la barra de tareas, tiene las siguientes opciones.
- Utilice la tecla PrintScrn para capturar la pantalla y péguela en un archivo de Paint.
- Asigne una herramienta de captura de pantalla de terceros como Greenshot al botón PrintScrn y utilícela para tomar capturas de pantalla.
- Tome una captura de pantalla retrasada con la herramienta Snip & Sketch.
- Utilice la herramienta Recortes en Windows 10.
Conclusión
Microsoft ha estado mejorando Teams desde que vio un aumento en su base de usuarios este año. Algunas características nuevas, como la función Meet Together, ya se han implementado, pero con otras, todavía hay mucho por completar. La interfaz de usuario nueva / experimental no ha sido bien recibida por los usuarios y hay un fuerte impulso para restaurar la opción de pantalla completa.