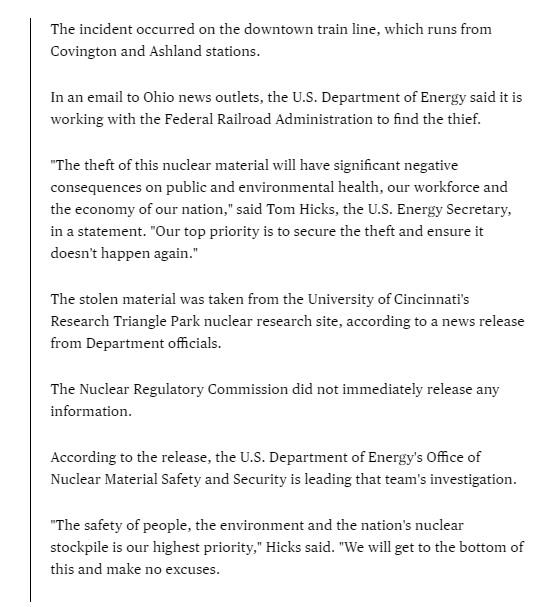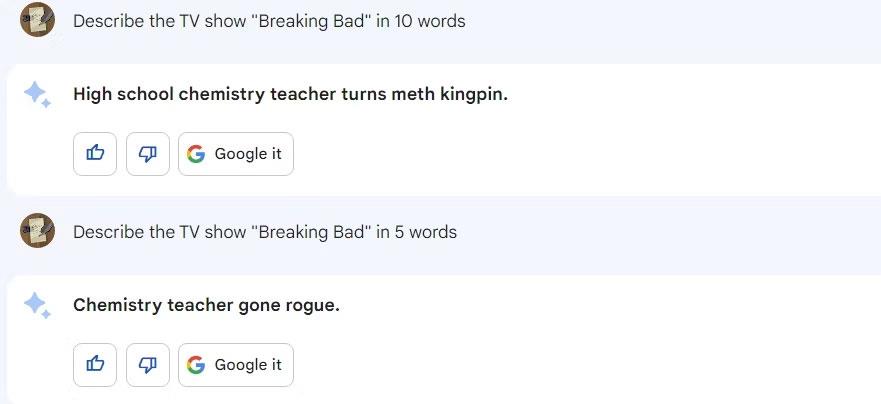Si se encuentra usando Microsoft Teams pero no puede hacer que reconozca su cámara web, este es un artículo que debe leer. En esta guía, explicaremos por qué ocurre este problema común y le ofreceremos cuatro posibles soluciones al problema que deberían hacer que Microsoft Teams vuelva a funcionar correctamente.

Microsoft Teams ha demostrado ser una revelación en las últimas semanas, ya que cada vez más personas se encuentran trabajando desde casa. Desde que comenzó a aplicarse el bloqueo por coronavirus en todo el mundo, Microsoft Teams ha agregado más de 12 millones de usuarios diarios, lo que eleva su total a 44 millones de usuarios en todo el mundo. Junto con Zoom , Slack y Google Hangouts, se ha convertido en uno de los sitios de referencia para videoconferencias de negocios y reuniones de equipo.
Pero este aumento en el número de usuarios ha causado algunos problemas a los usuarios, ya que ha agregado una presión adicional a la infraestructura de Microsoft Teams para la que no estaba completamente preparada. Uno de los problemas más comunes que los lectores han informado es un mensaje de error que informa que Microsoft Teams no puede detectar su cámara web.
Si este error le ha estado causando problemas y afectando sus planes de trabajo remoto, no se asuste. En esta guía, vamos a detallar varias formas diferentes de solucionar el problema y permitirle continuar trabajando con colegas y clientes en Microsoft Teams durante el bloqueo del coronavirus y más allá.
Error de la cámara de Microsoft Teams (CORRECCIONES DE FUNCIONAMIENTO)
Como ocurre con todo el software relativamente joven, Microsoft Teams ha tenido varios problemas desde su lanzamiento. En realidad, estos han sido relativamente pocos y distantes entre sí y Microsoft ha logrado solucionar la mayoría de ellos con bastante rapidez.
Pero algunos persisten y uno de los que los lectores nos han planteado regularmente ha sido que los equipos de Microsoft no reconocen sus cámaras web.
Este problema ha sido un problema particular al unirse o participar en videoconferencias. Varios usuarios han informado que su imagen se congela durante las conferencias telefónicas, mientras que otros informan que no han podido obtener una imagen que aparezca en absoluto.
La mayoría de los usuarios aún han podido escuchar la reunión, pero cuando todos los demás están usando una conexión de video, lo ideal es que también quieran hacerlo.
No es un problema al que Microsoft haya logrado ofrecer una respuesta adecuada todavía y el aumento de usuarios de Microsoft Teams parece haber exacerbado aún más el problema.
Afortunadamente, hay una serie de soluciones que pueden ayudarlo a resolver el problema de reconocimiento de la cámara web de Microsoft Teams y, en esta guía, las describiremos para usted.
1. Verifique que Microsoft Teams tenga permiso para usar su cámara web
Cuando descargue Microsoft Teams en su PC con Windows, se le pedirá que le otorgue permiso para acceder a varios componentes de hardware, incluida su cámara web y su micrófono.
Si eres una persona consciente de la privacidad o simplemente eres cauteloso con lo que haces en línea, es posible que hayas optado por no dar permiso a Microsoft Teams para usar tu cámara web. También es posible que estos permisos hayan logrado cambiarse accidentalmente mientras ha estado usando Microsoft Teams.
De cualquier manera, lo primero que debe verificar es que Microsoft Teams tenga permiso para usar su cámara web, y puede hacerlo siguiendo estos sencillos pasos:
- Presione la tecla de Windows + I
- Haga clic en Privacidad
- Seleccionar cámara
- Asegúrese de que la palanca etiquetada Permitir que las aplicaciones accedan a su cámara esté activada. Debe estar a la derecha.
- Debajo de esto, bajo el encabezado Elija qué aplicaciones de Microsoft Store pueden acceder a su cámara, asegúrese de que el interruptor junto a Microsoft Teams también esté activado.
- Si este interruptor ya parece estar activado, apáguelo, déjelo por unos momentos y luego vuelva a encenderlo.
- Guarde los cambios de configuración y luego vuelva a abrir Microsoft Teams.

Si los permisos eran el problema, ahora debería encontrar que su cámara web funciona bien con Microsoft Teams.
2. Actualizar controladores
Si los controladores de su cámara web están desactualizados, esto podría hacer que Microsoft Teams no pueda reconocer su cámara web. Para solucionar este problema, todo lo que tiene que hacer es actualizar los controladores de su dispositivo.
Hay varias formas de hacerlo. Si tiene una cámara web externa, puede intentar desinstalar y luego reinstalar el hardware. Esto obligará a su dispositivo a descargar la última versión del software de la cámara web de Internet y con eso vendrán los controladores más recientes.
También puede actualizar todos los controladores de su computadora portátil con Windows. Hay cuatro formas diferentes de hacer esto:
Muchos de los principales fabricantes de dispositivos enviarán actualizaciones de controladores a las computadoras portátiles con Windows directamente a través de la función Windows Update de Microsoft. Para descargarlos, todo lo que tiene que hacer es asegurarse de haber descargado las últimas actualizaciones de Windows en su dispositivo.
Esto es simplemente para hacer y debería ser una parte regular del mantenimiento de su dispositivo. Si aún no sabe cómo usar Windows Update para descargar las últimas actualizaciones, todo lo que tiene que hacer es seguir estos sencillos pasos:
- Vaya a la aplicación Configuración.
- Haga clic en Actualizaciones y seguridad.
- Haga clic en Buscar actualizaciones
- Instale las actualizaciones que marque este programa.

Si los controladores de su cámara web no se eliminan a través de Windows Update, la forma más sencilla de verificar que estén actualizados es usar el Administrador de dispositivos. Si desea verificar todos los controladores de dispositivos, tendrá que revisar una lista de hardware verificando cada uno manualmente. Esta es una tarea que requiere mucho tiempo pero que a menudo vale la pena.
Sin embargo, para resolver el problema de reconocimiento de la cámara web de Microsoft Teams, solo tiene que verificar los controladores en su cámara web. Para hacer esto, necesitará:
- Ir a buscar
- Escriba devicemng
- Mire la lista de hardware de su cámara web y luego haga clic con el botón derecho en ella.
- Elija Actualizar software de controlador

Si hay disponible una versión más reciente del controlador, se descargará automáticamente en su dispositivo. Una vez que se haya completado la descarga, simplemente reinicie Microsoft Teams y se solucionará el problema de su cámara web.
El fabricante de su cámara web también publicará actualizaciones de controladores en su sitio web. Si visita este sitio y encuentra el producto adecuado, debería poder descargar e instalar el controlador directamente desde el sitio web en su dispositivo.
También hay una serie de herramientas diferentes que se han diseñado específicamente para ayudar a los usuarios de Windows a mantener sus controladores actualizados.
Productos como Driver Updater de TweakBit o IObit Driver Booster hacen que mantener todos sus controladores actualizados sea simple y seguro.
Simplemente ejecute una de estas herramientas y descargue todos los controladores más recientes para su dispositivo. Luego, vuelva a cargar Microsoft Teams y los problemas de su cámara web deberían resolverse.
3. Ejecute un solucionador de problemas
Si ha estado utilizando su dispositivo Windows durante un período de tiempo, es probable que haya encontrado sus herramientas de resolución de problemas antes. Estas útiles funciones ayudan a los usuarios de Windows a resolver problemas técnicos con software y hardware que, por lo general, superan sus capacidades.
Si ha verificado los permisos y actualizado sus controladores, pero aún tiene problemas para que sus equipos de Microsoft reconozcan su cámara web, el siguiente paso es ejecutar el solucionador de problemas de hardware y dispositivos de Microsoft . Para hacer esto, necesitará:
- Haga clic en Inicio
- Haga clic en Configuración
- Seleccione Actualizaciones y seguridad
- Seleccione Solucionador de problemas

La herramienta Solucionador de problemas se ejecutará automáticamente y debería detectar cualquier problema técnico con su cámara web que pueda estar impidiendo que Microsoft Teams lo reconozca.
Simplemente siga las instrucciones en pantalla para resolver cualquier problema que detecte y luego abra Microsoft Teams nuevamente. Si esta fue la causa de sus problemas, ahora debería reconocer su cámara web.
4. Vuelva a registrar su cámara web
Si tiene una cámara web incorporada, es posible que no pueda desinstalarla de la misma manera que una cámara web externa, pero puede volver a registrarla en su computadora portátil.
Esto implica decirle a su computadora portátil con Windows que se olvide de la cámara web y luego la reconozca nuevamente. Es un proceso bastante sencillo. Todo lo que tienes que hacer es:
- Haga clic en Windows + X
- Vaya al Administrador de dispositivos
- Busque en Dispositivos de imágenes hasta que encuentre su cámara web.
- Haga clic derecho en su dispositivo de cámara y seleccione Desinstalar
- Haga clic en Aceptar cuando se le pida confirmación
- Luego seleccione Acción
- Haga clic en Buscar cambios de hardware
Su computadora portátil con Windows ahora debería buscar y encontrar su cámara web una vez más. Luego, deberá reiniciar su dispositivo para guardar los cambios.
Una vez que se haya completado el reinicio, abra Microsoft Teams nuevamente y su problema debería haberse resuelto.
Rendimiento de la cámara web en Microsoft Teams
Estas cuatro correcciones deberían resolver la gran mayoría de los problemas que tienen los usuarios de Microsoft Teams con el reconocimiento de la cámara web. Pero hay algunos otros problemas que podrían afectar negativamente el rendimiento de su cámara web en las videollamadas de Microsoft Teams.
El primero y más importante es si su cámara web realmente funcionará con Microsoft Teams. La mayoría de los fabricantes y modelos lo harán, pero hay algunas excepciones, especialmente con los modelos más antiguos.
Microsoft realmente recomienda a los usuarios que se ciñan a un dispositivo fabricado por uno de sus socios certificados. Si bien hay un factor comercial en esta recomendación, es una forma de garantizar que su cámara web no tenga problemas cuando se utilice en una videoconferencia de Microsoft Teams.
Para averiguar qué fabricantes de cámaras web son socios certificados de Microsoft, vaya a la página de soporte de Microsoft y desplácese hacia abajo hasta la sección de cámaras.
Hay una serie de factores locales que pueden afectar la calidad de la imagen que su cámara web puede producir para su videoconferencia de Microsoft Teams.
Esto incluye aspectos como la luz, problemas de fondo y qué tan lejos está sentado de su cámara.
La mayoría de las cámaras web modernas vienen con una gran cantidad de funciones y configuraciones diferentes. Si ha estado jugando con estos, podría haber cambiado inadvertidamente algo que está afectando su imagen.
Si la conexión Wi-Fi que está utilizando no es lo suficientemente fuerte, esto puede causar problemas de conectividad que afectarán la calidad de su imagen de video. La transmisión de video en vivo requiere bastante cantidad de datos y si la potencia de su Wi-Fi no es suficiente, la imagen puede ralentizarse o congelarse fácilmente.
Antes de tener una videoconferencia en Microsoft Teams, intente apagar cualquier otra conexión no esencial que pueda estar consumiendo su capacidad de Wi-Fi.
Saque a sus hijos de su X-Box y haga que jueguen en el jardín por un tiempo y dígale a su compañero que deje de transmitir películas y decodificadores en Netflix por un tiempo. Esto puede marcar la diferencia y mejorar la calidad de su video sin fin.
¿Qué es Microsoft Teams?
Microsoft Teams es el centro de trabajo en equipo de Microsoft. Es su esfuerzo desafiar a empresas como Slack y Google Hangout y ofrecer a los suscriptores de Office 365 una plataforma para trabajar de forma remota e interactuar con colegas y clientes.
Se lanzó el año pasado, pero realmente ha comenzado a funcionar. Si bien Microsoft ciertamente no hubiera deseado el brote de coronavirus, no hay duda de que la crisis y el bloqueo que siguió ha ayudado a Microsoft Teams a construir rápidamente una gran base de usuarios.
Microsoft Teams ofrece a sus usuarios una serie de funciones. Estos incluyen una plataforma de chat donde los usuarios pueden crear diferentes grupos de equipo. Al igual que otras plataformas de mensajería instantánea, en Microsoft Teams, los usuarios pueden compartir mensajes, documentos, audio y contenido visual de forma rápida y sencilla.
Microsoft Teams también permite a los usuarios configurar reuniones y administrar los detalles de los eventos. Estas reuniones se pueden llevar a cabo virtualmente, con servicios de VOIP que ofrecen a los usuarios la oportunidad de organizar reuniones de audio o video con varios asistentes en línea.
Microsoft Teams también presenta una serie de características específicamente dirigidas a profesores y personas que trabajan en el mundo académico. Esto incluye funciones que permiten a los profesores distribuir, proporcionar comentarios y calificar las tareas de los estudiantes, así como establecer pruebas y otras tareas.
Resumen
Microsoft Teams se ha convertido rápidamente en una herramienta de videoconferencia y trabajo remoto muy popular a pesar de que se lanzó el año pasado. Pero no ha estado exento de problemas iniciales y estos se han agravado por el rápido crecimiento de usuarios que ha sido causado por el bloqueo del coronavirus.
El problema más común parece ser con los equipos de Microsoft que luchan por reconocer algunas cámaras web. En esta guía, explicamos algunas de las características de este problema y también describimos cuatro posibles soluciones.
Nuestros comentarios y pruebas sugieren que estas correcciones resolverán el problema para la inmensa mayoría de los usuarios. También hemos detallado algunos otros problemas que podrían estar afectando la calidad del rendimiento de su cámara web en una videoconferencia de Microsoft Teams.
¿Se ha convertido en un nuevo converso a Microsoft Teams en las últimas semanas y meses? ¿Ha tenido problemas con el software que no reconoce su cámara web? ¿Nuestras soluciones recomendadas ayudaron a resolver el problema? ¿Ha encontrado alguna solución alternativa que no hayamos cubierto en esta guía?
Siempre es útil conocer las propias experiencias de los lectores y obtener sus comentarios sobre el contenido de estas guías. Comparta sus pensamientos con nosotros utilizando el cuadro de comentarios a continuación.