Si usa Microsoft Teams, es probable que haya instalado la versión de escritorio (Win32) del software. Pero Teams también está disponible en la web . Claro, es posible que no tenga tantas funciones, pero si está utilizando la versión gratuita, eso podría ser todo lo que necesita. Pero en lugar de abrir una pestaña y una instancia de navegador cada vez que desee usarlo, puede instalarlo como una aplicación web, también conocida como aplicación web progresiva o ( PWA ). Aquí se explica cómo hacerlo con Microsoft Edge en Windows 10.
Instalar Microsoft Teams como PWA en Windows 10
Para comenzar, analizaremos el uso de la versión de Microsoft Edge basada en Chromium, ya que Legacy Edge ya no es compatible con Windows 10. Y la nueva versión de Edge hace que la instalación de aplicaciones web sea mucho más fácil de todos modos.
Instalar la aplicación web de Microsoft Teams en Windows 10
Para comenzar, inicie Edge e inicie sesión en su cuenta de Microsoft Teams. Luego haga clic en el botón Configuración y más (tres puntos) en la esquina superior derecha del navegador. Luego, desplácese hacia abajo y haga clic en Aplicaciones > Instalar este sitio como una aplicación en el menú.
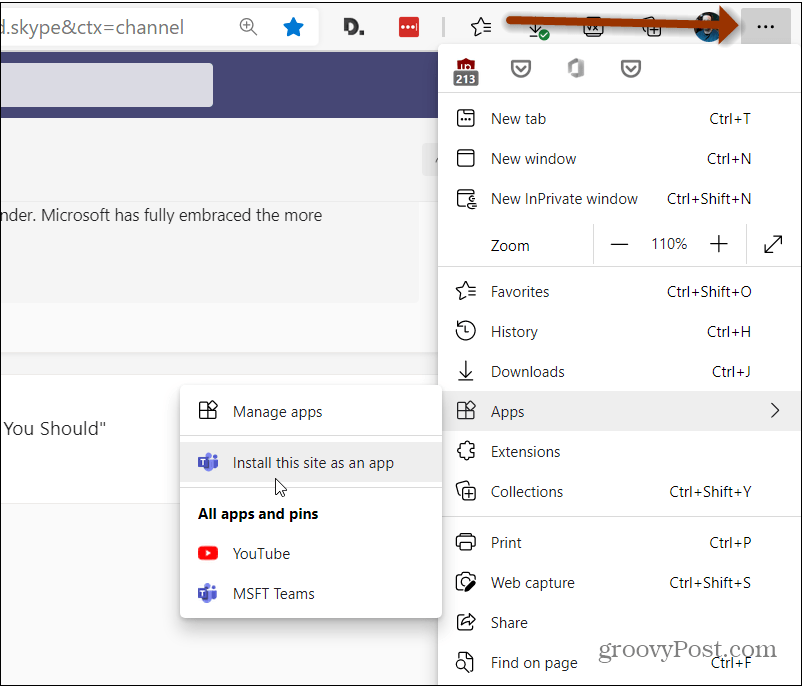
A continuación, escriba un nombre que le ayude a identificar la aplicación y haga clic en el botón Instalar .

¡Eso es todo al respecto! Microsoft Teams se lanzará en su propio contenedor Edge y puede comenzar a usar la versión web de Teams. No solo se inicia en una pestaña separada.

Se instala como lo haría cualquier otra aplicación. Puede hacer clic en Inicio y debería verlo en la sección Agregados recientemente .

También puede encontrarlo por su primera letra en la "Lista de aplicaciones" en el menú Inicio. Desde allí, puede hacer clic con el botón derecho en él y anclarlo como un mosaico a Inicio o a la barra de tareas seleccionando Más > Anclar a la barra de tareas .

Puede tener conversaciones privadas con compañeros de trabajo en Microsoft Teams, pero es posible que desee eliminar u ocultar un chat en Teams . Y si está ejecutando la versión de escritorio, consulte nuestro artículo sobre cómo deshabilitar o desinstalar Microsoft Teams .
Y para obtener más información sobre la instalación de sitios web como una aplicación en Windows 10, consulte cómo instalar YouTube como una PWA . O cómo instalar Disney Plus como App en Windows 10 .
Utilice la aplicación web Microsoft Teams
Usar la aplicación web Microsoft Teams es bastante sencillo. Todo lo que necesita es el enlace/URL correcto a la aplicación web y sus credenciales de inicio de sesión para comenzar. Puede utilizar cualquier tipo de credenciales de inicio de sesión para iniciar sesión, es decir, si su cuenta se creó desde el Directorio Activo de su organización, aún podrá utilizar la aplicación web.
Visite la aplicación web Microsoft Teams aquí.
Inicia sesión con tu correo electrónico y contraseña de Microsoft Teams.
Cuando se te solicite, haz clic en Usar la aplicación web en su lugar.
Se le dirigirá a la aplicación web Microsoft Teams.
Puedes activar las alertas de notificación de escritorio para la aplicación si lo deseas haciendo clic en la opción en la parte inferior derecha.
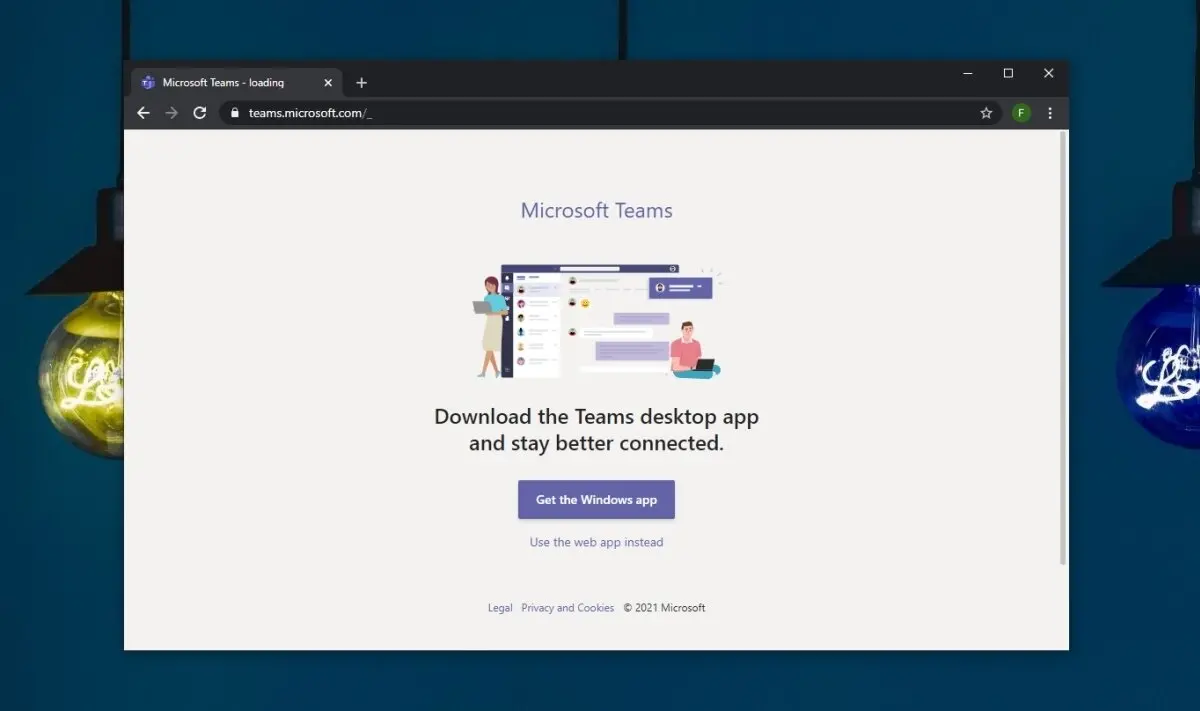
Limitaciones de la aplicación web de Microsoft Teams
La aplicación web Microsoft Teams ofrecerá una experiencia razonablemente buena a los usuarios; sin embargo, tiene las siguientes limitaciones.
- El fondo borroso para videollamadas no está disponible.
- No se pueden agregar imágenes de fondo durante una videollamada.
- Las llamadas individuales no se pueden grabar.
- El modo Juntos no está disponible.
- Los vídeos y las fotos no se pueden compartir durante una reunión (pero se pueden subir a Archivos más tarde).
- No se pueden crear salas de grupo (pero sí puedo unirme a ellas o ser trasladado a ellas).
- La función de supresión de ruido no funciona para el audio de las llamadas.
- La función "Tomar el control" solo funciona si se presenta un PowerPoint.
- El audio del sistema no se puede compartir, solo se puede compartir la entrada de audio del micrófono.
- Compartir pantalla solo está disponible durante una llamada y no durante una sesión de chat.
- Las ventanas de chat no se pueden abrir.
- Los usuarios no pueden cambiar entre equipos que pertenecen a diferentes organizaciones.

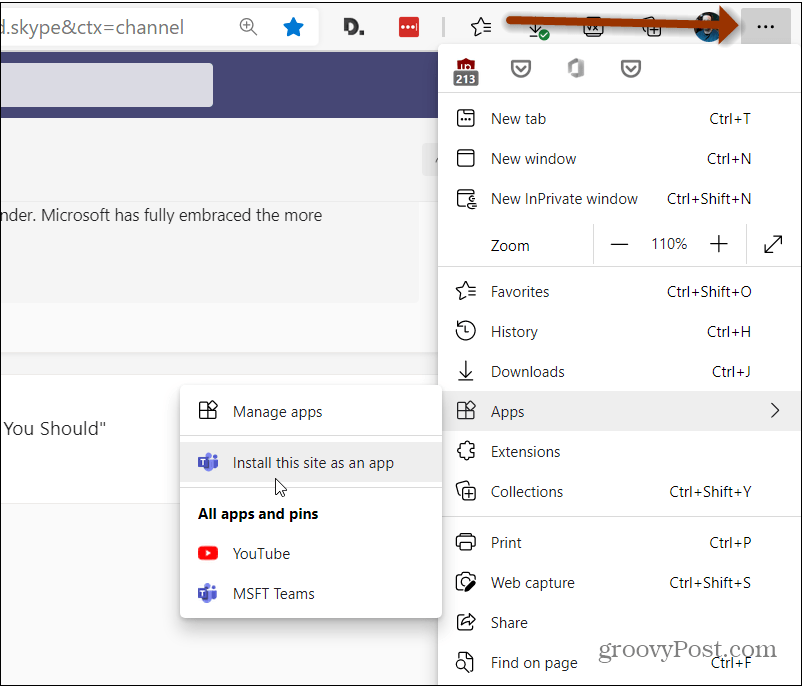




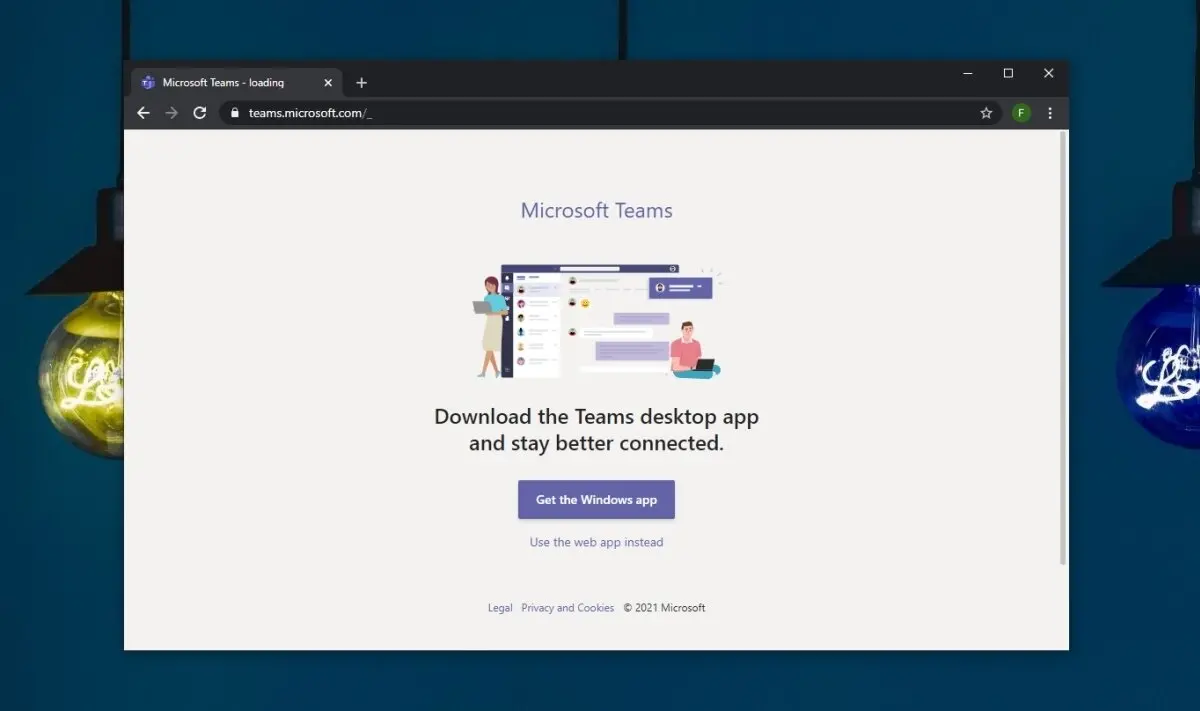

![[CORREGIDO] ¿Cómo arreglar el cambio de avatar de Discord demasiado rápido? [CORREGIDO] ¿Cómo arreglar el cambio de avatar de Discord demasiado rápido?](https://luckytemplates.com/resources1/images2/image-5996-0408150905803.png)
![Solucione el error ESRV_SVC_QUEENCREEK en Windows 10/11 [3 CORRECCIONES] Solucione el error ESRV_SVC_QUEENCREEK en Windows 10/11 [3 CORRECCIONES]](https://luckytemplates.com/resources1/images2/image-4622-0408151111887.png)
![[Mejores soluciones] Arreglar DS4Windows que no detecta el controlador en Windows 10 [Mejores soluciones] Arreglar DS4Windows que no detecta el controlador en Windows 10](https://luckytemplates.com/resources1/images2/image-6563-0408150826477.png)
![[CORREGIDO] Errores de Rise of the Tomb Raider, fallas, caída de FPS, NTDLL, error al iniciar y más [CORREGIDO] Errores de Rise of the Tomb Raider, fallas, caída de FPS, NTDLL, error al iniciar y más](https://luckytemplates.com/resources1/images2/image-3592-0408150419243.png)


![[Solucionado] El controlador WudfRd no pudo cargar el error 219 en Windows 10 [Solucionado] El controlador WudfRd no pudo cargar el error 219 en Windows 10](https://luckytemplates.com/resources1/images2/image-6470-0408150512313.jpg)
![Error de instalación detenida en Xbox One [11 formas principales] Error de instalación detenida en Xbox One [11 formas principales]](https://luckytemplates.com/resources1/images2/image-2928-0408150734552.png)