Aunque es bastante simple en su esencia, adaptarse a Chrome OS a veces puede presentar un desafío. Especialmente si te mudaste de Windows, donde funciones como la papelera de reciclaje han estado presentes durante décadas. ¿Alguna vez te has preguntado a dónde van los archivos eliminados en Chromebook? Para aclarar: los archivos eliminados se pierden de forma permanente, a menos que habilites la Papelera, y aquí te explicamos cómo hacerlo.
¿A dónde van los archivos eliminados en Chromebook?
A diferencia de Windows, Linux o macOS, Chrome OS no cuenta con una papelera de reciclaje para el almacenamiento local. Esta plataforma se centra principalmente en el almacenamiento en línea, donde puedes recuperar archivos eliminados desde Google Drive y Google Fotos.
Si utilizas Google Drive como tu administrador de archivos predeterminado en Chromebook, puedes encontrar la papelera fácilmente. Sin embargo, si eliminas algo del almacenamiento local sin habilitar la papelera, no podrás restaurarlo.
Habilitar la Papelera en Chromebook
Para hacer la vida más fácil y recuperar archivos eliminados, aquí te mostramos cómo habilitar la papelera de reciclaje en tu Chromebook:
- Abre Chrome en tu Chromebook.
- En la barra de direcciones, escribe chrome://flags.
- Busca un indicador llamado Habilitar papelera de archivos.
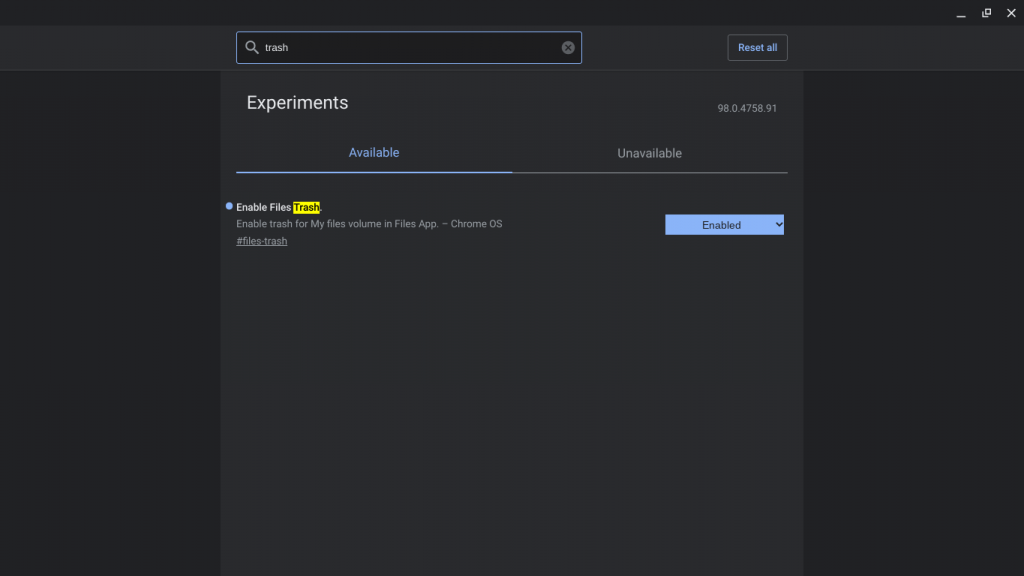
- Habilita la bandera y reinicia tu Chromebook cuando se te solicite.
- Abre Archivos y deberías ver la Papelera en el panel izquierdo.
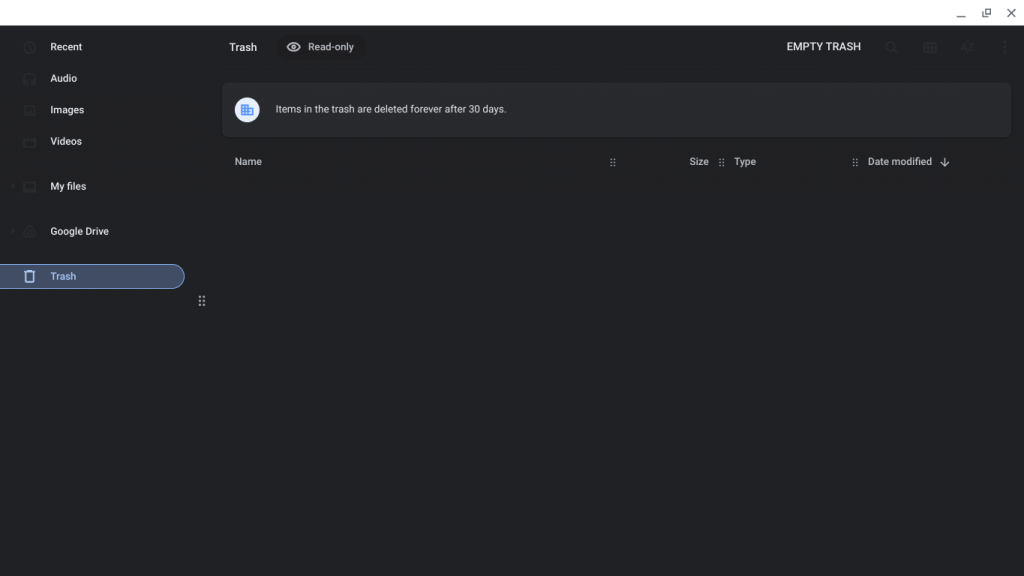
Ten en cuenta que los archivos eliminados se eliminarán automáticamente de forma permanente después de 30 días. A partir de ahora, todos los archivos que elimines de las carpetas almacenadas localmente se guardarán en la Papelera, desde donde puedes restaurarlos o eliminarlos de forma permanente.
Usando Copia de Seguridad y Sincronización
Si tienes habilitado Google Backup & Sync en tu Chromebook, es posible restaurar archivos desde una versión anterior:
Ve a Configuración > Administrar tu cuenta de Google > Datos y personalización > Copias de seguridad. Aquí puedes ver una lista de todas las copias de seguridad asociadas con tu cuenta y elegir cuál deseas restaurar.
Usando un Programa de Recuperación de Archivos
Si ninguno de los métodos anteriores funciona, tal vez necesites usar un programa de recuperación de archivos profesional. Estos programas escanean tu disco duro en busca de archivos eliminados y a menudo pueden recuperarlos en condiciones aceptables.
Las opciones populares de terceros incluyen Recuva y Disk Drill, que están disponibles en la Chrome Web Store.
Conclusión
Lamentablemente, no podrás restaurar los archivos que eliminaste anteriormente sin haber habilitado la papelera de reciclaje. Gracias por leer y esperamos tus comentarios a continuación. ¡Tu opinión es importante para nosotros!

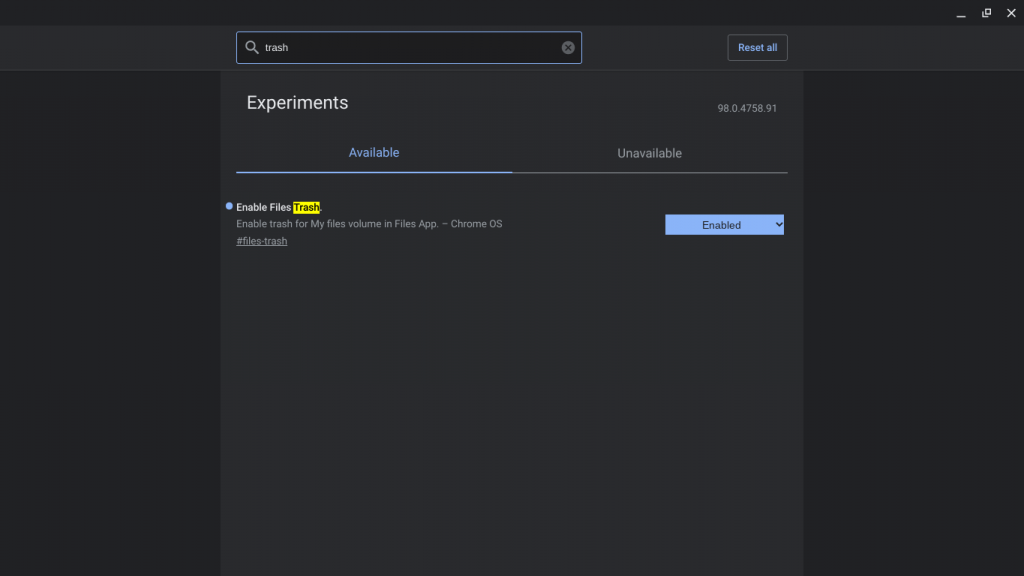
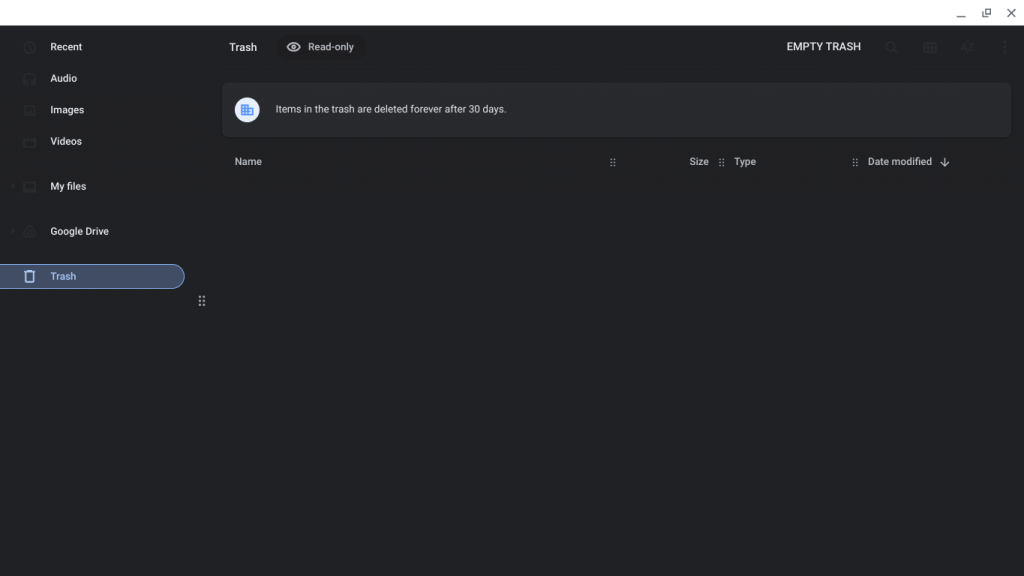

![[CORREGIDO] ¿Cómo arreglar el cambio de avatar de Discord demasiado rápido? [CORREGIDO] ¿Cómo arreglar el cambio de avatar de Discord demasiado rápido?](https://luckytemplates.com/resources1/images2/image-5996-0408150905803.png)
![Solucione el error ESRV_SVC_QUEENCREEK en Windows 10/11 [3 CORRECCIONES] Solucione el error ESRV_SVC_QUEENCREEK en Windows 10/11 [3 CORRECCIONES]](https://luckytemplates.com/resources1/images2/image-4622-0408151111887.png)
![[Mejores soluciones] Arreglar DS4Windows que no detecta el controlador en Windows 10 [Mejores soluciones] Arreglar DS4Windows que no detecta el controlador en Windows 10](https://luckytemplates.com/resources1/images2/image-6563-0408150826477.png)
![[CORREGIDO] Errores de Rise of the Tomb Raider, fallas, caída de FPS, NTDLL, error al iniciar y más [CORREGIDO] Errores de Rise of the Tomb Raider, fallas, caída de FPS, NTDLL, error al iniciar y más](https://luckytemplates.com/resources1/images2/image-3592-0408150419243.png)


![[Solucionado] El controlador WudfRd no pudo cargar el error 219 en Windows 10 [Solucionado] El controlador WudfRd no pudo cargar el error 219 en Windows 10](https://luckytemplates.com/resources1/images2/image-6470-0408150512313.jpg)
![Error de instalación detenida en Xbox One [11 formas principales] Error de instalación detenida en Xbox One [11 formas principales]](https://luckytemplates.com/resources1/images2/image-2928-0408150734552.png)
Andrés007 -
Recuperé un archivo que creía perdido para siempre, y todo gracias a este artículo. ¡Tienes un gran estilo de enseñanza!
Elena -
Quería sugerir que también mencionaras la opción de Google Photos para recuperar fotos eliminadas. ¡Sería una adición excelente a tu artículo
Rita Miau -
¡Ah, milagro! Vamos a ver si puedo recuperar esas fotos viejas de mis gatos. ¿Alguien más probó esto con imágenes?
Carlos V -
Gracias por la info, he perdido un archivo clave y pensé que era el fin, pero ahora tengo esperanzas. ¡Espero que funcione
Miguelito -
Oye, tengo una pregunta. ¿Sirve este método para archivos eliminados de Google Drive también? Me gustaría recuperarlos
Sofía la Gamer -
¿Alguien ha probado este método en un Chromebook antiguo? Me gustaría saber si funciona igual de bien.
Pablo -
Excelente tip. La recuperación de archivos es algo que todos necesitamos conocer. ¡Gracias por hacerlo tan accesible
Valeria -
¡Vaya! No sabía que tenía una opción de restaurar archivos eliminados en mi Chromebook. Definitivamente lo intentaré hoy mismo
Maria Nube -
Me encanta cómo explicas el proceso. Le compartí a mi amigo que también tiene problemas con su Chromebook. ¡Sigue así!
Rafael123 -
Cuando leí esto, sentí que tenía las herramientas necesarias para salvarme de un desastre. Perdí fotos importantes y no sabía cómo recuperarlas hasta que leí tu artículo.
Lucia -
¡Excelente artículo! Nunca pensé que podría recuperar archivos borrados en mi Chromebook. Voy a seguir tus instrucciones, gracias por compartir
Clara IT -
Me resultó muy útil tu guía. La parte sobre las copias de seguridad fue especialmente interesante. ¡Gran trabajo
Gato Pardo -
Muy buena información, aunque me gustaría saber si hay algún software específico que recomiendes para facilitar la recuperación de archivos. ¡Gracias