Correction : le solde Google Play continue dêtre refusé

Si le solde Google Play continue d
Obtenir le message "Cet identifiant Apple n'a pas encore été utilisé avec l'App Store" est une procédure courante pour les utilisateurs qui tentent de télécharger quelque chose depuis l'App Store pour la première fois. Vous n'avez généralement besoin que d'un seul clic pour dépasser cette invite et continuer à utiliser votre iPhone. Cependant, cette voile pourrait ne pas être aussi fluide qu'elle devrait l'être pour tous les utilisateurs.
Quoi qu'il en soit, nous allons vous dire ce que signifie exactement "Cet identifiant Apple n'a pas encore été utilisé avec l'App Store", ainsi que ce qu'il faut faire si vous rencontrez ce message.
Cet identifiant Apple n'a pas encore été utilisé avec l'App Store
Avant de pouvoir utiliser votre identifiant Apple nouvellement créé pour faire quoi que ce soit, vous devez accepter les conditions générales d'Apple . Si vous ne l'avez pas déjà fait, vous serez invité à le faire lorsque vous tenterez de vous engager dans une activité nécessitant votre identifiant Apple (télécharger des applications, effectuer des achats, etc.). Et c'est alors que l' invite "Cet identifiant Apple n'a pas encore été utilisé avec l'App Store" apparaîtra.
Selon l'endroit où vous vous trouvez et ce que vous essayez de faire, vous pouvez également obtenir le message " Cet identifiant Apple n'a pas encore été utilisé avec l'iTunes Store. Appuyez sur Réviser pour vous connecter, puis passez en revue les informations de votre compte » , mais le principe reste le même.
Lorsque vous rencontrez ce message, il vous suffit d'appuyer sur Réviser et d'accepter les conditions générales d'Apple. Vous pouvez même prendre la peine de lire ces termes et conditions si c'est ce que vous voulez faire de votre vie. Dès que vous êtes d'accord, tout devrait être réglé et vous devriez être autorisé à continuer à utiliser votre iPhone normalement.
Cependant, les tracas ne s'arrêtent parfois pas là. Il existe de nombreux rapports de personnes se plaignant que leur iPhone ne les laisse pas terminer le processus. Parfois, une page vierge s'affiche ou toute l'invite se bloque. Quelle que soit la nature exacte du problème, les utilisateurs ne peuvent tout simplement pas franchir cette étape.
Selon les forums, la meilleure façon de gérer cela est de vous connecter à iTunes sur votre PC/Mac avec le même identifiant Apple. C'est donc ce que nous allons faire, avec quelques options supplémentaires qui peuvent également s'avérer utiles.
Connectez-vous avec iTunes
Pour vous connecter avec iTunes sur votre PC, suivez ces instructions (bien sûr, assurez-vous de le télécharger d'abord) :
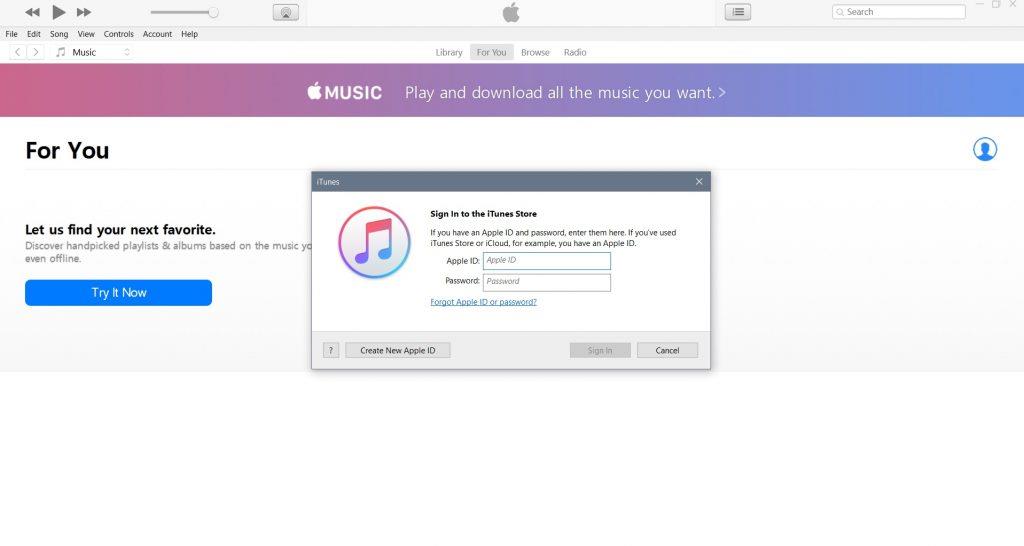
Pour vous connecter avec iTunes sur votre Mac, procédez comme suit :
Une fois que vous avez synchronisé votre identifiant Apple avec iTunes, revenez à l'App Store sur votre iPhone et essayez de télécharger à nouveau une application. S'il n'y a pas "Cet identifiant Apple n'a pas encore été utilisé avec l'App Store" , vous êtes prêt à partir. Mais si l'invite continue d'apparaître, passez à une autre solution.
Vérifier l'état du serveur
Lorsque vous recevez le message "Cet identifiant Apple n'a pas encore été utilisé avec l'App Store" , mais que vous recevez une page vierge après avoir appuyé sur Examen , nous pouvons être confrontés à un autre type de problème.
L'une des raisons d'une page blanche est que les serveurs d'Apple sont en panne. En cas de panne de serveur, vous ne pouvez rien faire d'autre qu'attendre qu'Apple résolve le problème. Heureusement, Apple est généralement rapide pour résoudre les problèmes techniques, vous ne devriez donc pas attendre trop longtemps.
Vous pouvez vérifier l'état des serveurs d'Apple ici .
Vérifiez votre connection internet
Une autre raison potentielle d'obtenir une page vierge est s'il y a un problème avec votre connexion Internet. Alors, vérifiez rapidement vos paramètres Wi-Fi et de données pour vous assurer que vous êtes correctement connecté à Internet.
Si vous remarquez que votre connexion Internet ne fonctionne pas comme prévu, consultez cet article pour des solutions supplémentaires.
C'est à peu près ça. Si vous avez des questions, ou peut-être des solutions supplémentaires à ce problème, n'hésitez pas à nous le faire savoir dans les commentaires ci-dessous.
Si le solde Google Play continue d
Résolvez l’erreur 94 Échec du chargement de Hulu sur un PC Windows 10 ou une Xbox One grâce à nos solutions efficaces pour corriger le code d
Apprenez à corriger le code d
Si vous avez une image, une vidéo ou un fichier qui accompagne une note, apprenez à les insérer facilement dans OneNote grâce à notre guide étape par étape !
Obtenez des solutions pour corriger l
Apprenez à citer des sources et à créer une bibliographie dans Google Docs de manière efficace. Suivez ces étapes simples pour améliorer la qualité de vos travaux.
Suivez ici tous les correctifs possibles pour résoudre l
Résolvez le problème lorsque les fonctionnalités de jeu ne sont pas disponibles pour le bureau Windows ou l
Découvrez comment exporter vos messages de chat Discord. Apprenez les meilleures méthodes, y compris l
Obtenez des détails complets sur l'erreur de tête d'impression manquante ou défaillante. Essayez les meilleurs correctifs pour résoudre l'erreur de tête d'impression manquante ou en échec de HP Officejet.
![[RESOLU] Comment corriger lerreur Hulu 94 sur Windows 10 et Xbox One ? [RESOLU] Comment corriger lerreur Hulu 94 sur Windows 10 et Xbox One ?](https://luckytemplates.com/resources1/c42/image-2767-1001202432319.png)
![[7 solutions testées] Correction du code derreur 0xc000017 sur Windows 10 [7 solutions testées] Correction du code derreur 0xc000017 sur Windows 10](https://luckytemplates.com/resources1/images2/image-8976-0408150639235.png)

![[RÉSOLU] Comment réparer Discord en changeant davatar trop rapidement ? [RÉSOLU] Comment réparer Discord en changeant davatar trop rapidement ?](https://luckytemplates.com/resources1/images2/image-5996-0408150905803.png)

![CORRIGÉ : Erreur de VIOLATION DE LICENCE SYSTÈME dans Windows 10 [10 CORRECTIONS FACILES] CORRIGÉ : Erreur de VIOLATION DE LICENCE SYSTÈME dans Windows 10 [10 CORRECTIONS FACILES]](https://luckytemplates.com/resources1/images2/image-4999-0408150720535.png)


![Correction de lerreur Tête dimpression manquante ou défaillante sur les imprimantes HP [8 astuces] Correction de lerreur Tête dimpression manquante ou défaillante sur les imprimantes HP [8 astuces]](https://luckytemplates.com/resources1/images2/image-2788-0408151124531.png)