Correction : le solde Google Play continue dêtre refusé

Si le solde Google Play continue d
Si vous décidez d'actualiser votre espace de stockage Google Drive et de repartir de zéro, vous souhaiterez probablement tout supprimer avant de télécharger de nouveaux éléments. Les 15 Go ne sont pas beaucoup à notre époque, et si vous ne voulez pas investir dans un espace de stockage supplémentaire ou simplement tout sauvegarder ailleurs, tout effacer est un choix viable. Aujourd'hui, nous ferons de notre mieux pour vous expliquer comment tout supprimer de Google Drive à l'aide de votre téléphone ou de votre PC. En savoir plus ci-dessous.
Comment supprimer tous les fichiers et dossiers Google Drive en une seule fois ?
Vous pouvez tout supprimer de Google Drive à l'ancienne, en sélectionnant tous les fichiers et dossiers. Sur votre Android, iPhone ou PC. Donc, la réponse est qu'il n'y a pas d'outil de nettoyage complet et que la seule façon de supprimer tout Google Drive est de sélectionner chaque fichier et dossier et de les supprimer.
Maintenant, si vous avez beaucoup de fichiers et ceux qui sont volumineux, cela peut prendre un certain temps. La sélection de tous les fichiers sur un client Web est simple (Ctrl + A sur votre PC sélectionnera tous les fichiers), mais comme il s'agit d'un stockage basé sur le cloud, tout traiter et déplacer tous les fichiers et dossiers vers la corbeille, puis les supprimer définitivement, prendra un certain temps.
Nous comprenons qu'il y a des utilisateurs qui ne sont pas satisfaits de cela mais, d'un autre côté, imaginez supprimer accidentellement toutes vos données d'un simple clic ou tapotement. Ne pas pouvoir sélectionner tous les fichiers et dossiers d'un simple clic sur Android est cependant une parodie.
Il s'agit d'une mesure de précaution, d'un concept infaillible raisonnable, mais nous aimerions toujours voir une option pour effacer tout ce qui est caché quelque part au fond des paramètres. Une fois que vous avez sélectionné tous les fichiers et que vous les avez supprimés, ils ne sont pas supprimés définitivement. Google Drive stocke les fichiers supprimés dans la corbeille.
Changer la propriété de vos fichiers partagés
Si vous supprimez des fichiers partagés, vous ne les verrez plus, mais le propriétaire les aura toujours sur son Drive. De plus, si vous souhaitez que d'autres personnes conservent les fichiers que vous avez partagés avec eux, vous devez leur en donner la propriété.
C'est une bonne méthode pour conserver certaines de vos données, en les transférant vers un compte Google alternatif/secondaire. Chaque compte reçoit 15 Go gratuitement, alors faites-en bon usage.
Vous devez utiliser votre PC et le client Web Drive pour transférer la propriété des fichiers/dossiers vers un autre compte Google. Voici ce que vous devez faire :
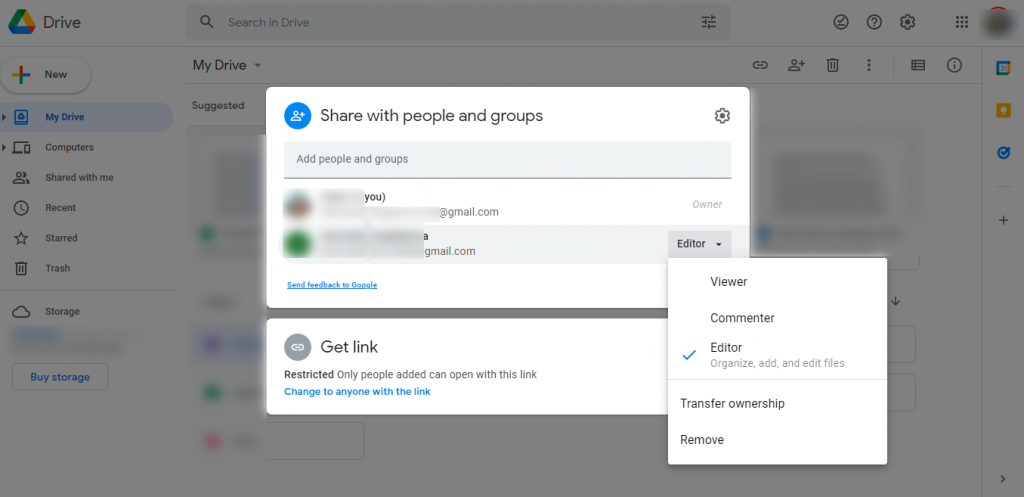
C'est ça. Cela peut prendre un certain temps avant que les modifications soient apportées , mais vous pouvez supprimer ces fichiers/dossiers en toute sécurité et le nouveau propriétaire les conservera sur son Drive.
Supprimer tous les fichiers sur Google Drive
Après cette petite digression, revenons à la procédure proprement dite de suppression de fichiers sur Google Drive. Une chose importante à faire, avant de tout supprimer, est de vous déconnecter ou de désactiver la synchronisation sur tous les autres appareils sur lesquels Google Drive est activé.
Cela s'applique principalement à Google Drive for Desktop, car les utilisateurs signalent que leurs fichiers, comme les zombies morts-vivants, reviennent toujours après les avoir supprimés. Fondamentalement, ils se resynchronisent à partir du stockage local de votre PC.
De plus, il est possible que les lectures de stockage ne soient pas mises à jour pendant un certain temps. Attendez-le et il finira par se rafraîchir.
Voici comment supprimer tous les fichiers Google Drive sur votre Android/iPhone :
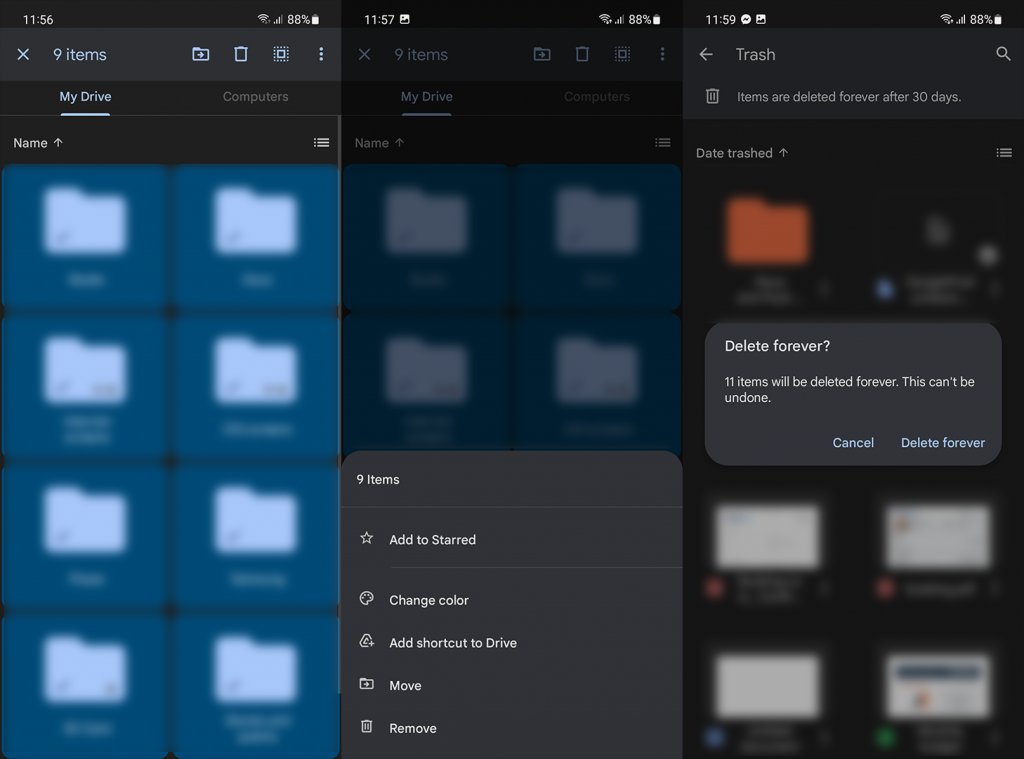
La procédure est un peu plus rapide sur le client Web. Voici comment supprimer tous les fichiers de votre PC de la manière la plus rapide possible :
Cela dit, nous pouvons conclure cet article. Merci d'avoir lu et n'oubliez pas de partager vos réflexions avec nous dans la section des commentaires ci-dessous.
Si le solde Google Play continue d
Résolvez l’erreur 94 Échec du chargement de Hulu sur un PC Windows 10 ou une Xbox One grâce à nos solutions efficaces pour corriger le code d
Apprenez à corriger le code d
Si vous avez une image, une vidéo ou un fichier qui accompagne une note, apprenez à les insérer facilement dans OneNote grâce à notre guide étape par étape !
Obtenez des solutions pour corriger l
Apprenez à citer des sources et à créer une bibliographie dans Google Docs de manière efficace. Suivez ces étapes simples pour améliorer la qualité de vos travaux.
Suivez ici tous les correctifs possibles pour résoudre l
Résolvez le problème lorsque les fonctionnalités de jeu ne sont pas disponibles pour le bureau Windows ou l
Découvrez comment exporter vos messages de chat Discord. Apprenez les meilleures méthodes, y compris l
Obtenez des détails complets sur l'erreur de tête d'impression manquante ou défaillante. Essayez les meilleurs correctifs pour résoudre l'erreur de tête d'impression manquante ou en échec de HP Officejet.
![[RESOLU] Comment corriger lerreur Hulu 94 sur Windows 10 et Xbox One ? [RESOLU] Comment corriger lerreur Hulu 94 sur Windows 10 et Xbox One ?](https://luckytemplates.com/resources1/c42/image-2767-1001202432319.png)
![[7 solutions testées] Correction du code derreur 0xc000017 sur Windows 10 [7 solutions testées] Correction du code derreur 0xc000017 sur Windows 10](https://luckytemplates.com/resources1/images2/image-8976-0408150639235.png)

![[RÉSOLU] Comment réparer Discord en changeant davatar trop rapidement ? [RÉSOLU] Comment réparer Discord en changeant davatar trop rapidement ?](https://luckytemplates.com/resources1/images2/image-5996-0408150905803.png)

![CORRIGÉ : Erreur de VIOLATION DE LICENCE SYSTÈME dans Windows 10 [10 CORRECTIONS FACILES] CORRIGÉ : Erreur de VIOLATION DE LICENCE SYSTÈME dans Windows 10 [10 CORRECTIONS FACILES]](https://luckytemplates.com/resources1/images2/image-4999-0408150720535.png)


![Correction de lerreur Tête dimpression manquante ou défaillante sur les imprimantes HP [8 astuces] Correction de lerreur Tête dimpression manquante ou défaillante sur les imprimantes HP [8 astuces]](https://luckytemplates.com/resources1/images2/image-2788-0408151124531.png)