Correction : le solde Google Play continue dêtre refusé

Si le solde Google Play continue d
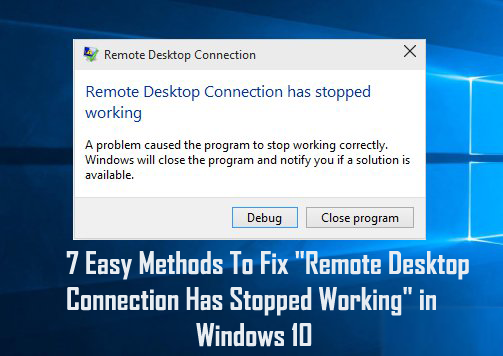
Dans Windows 10, une erreur se produit parfois dans la connexion Bureau à distance et à cause de cette erreur , RDC ne fonctionne pas .
Certains des utilisateurs qui utilisent la fonction Bureau à distance sont confrontés au problème "la connexion au bureau à distance ne fonctionne plus" La connexion au bureau à distance ou RDC est similaire aux autres fonctionnalités du système d'exploitation Windows, elle dépend également de ses services racine pour l'exécution.
Vous remarquerez que le problème d' arrêt de fonctionnement de RDC s'affiche si l'un des services racine ne peut pas s'exécuter.
Eh bien, si vous êtes celui qui est confronté au problème de la connexion au bureau à distance qui ne fonctionne pas sous Windows 10, ne vous inquiétez pas car nous sommes là pour vous aider à sortir de cette situation. Ce blog est pour vous uniquement.
Ainsi, si vous souhaitez réparer le bureau à distance Windows 10 , alors sans perdre de temps, essayez simplement les solutions ci-dessous l'une après l'autre.
Pourquoi mon RDP ne fonctionne-t-il pas ?
Il existe plusieurs raisons pour lesquelles RDP ne fonctionne pas dans Windows 10. Ici, je partage certaines des plus courantes. De nombreux utilisateurs sont confrontés à l'erreur lorsqu'ils tentent d'accéder à distance à un autre appareil, car Windows 10 a restreint l'accès d'un autre appareil ou en raison d'erreurs de connectivité réseau.
Certains utilisateurs ont également signalé que s'il y a des problèmes de non-concordance entre le pare-feu Windows, le problème de connexion RDP apparaît également.
Malgré cela, le programme antivirus installé sur le système peut également entraîner un problème de connexion au bureau à distance dans Windows 10.
Donc, suivez ici les correctifs possibles donnés pour vous débarrasser du problème de bureau à distance qui a cessé de fonctionner .
Comment réparer l'erreur de connexion au bureau à distance qui a cessé de fonctionner
Table des matières
Méthode 1 - Autoriser le bureau à distance via le pare-feu Windows
Parfois, le bureau à distance cesse de fonctionner lorsque le pare- feu Windows le bloque . Pour vous assurer que ce service est bloqué par un pare-feu ou non, vous devez le vérifier et l'autoriser via le pare -feu en appliquant les étapes ci-dessous :
1 : Allez dans le Panneau de configuration et cliquez sur Pare-feu Windows .
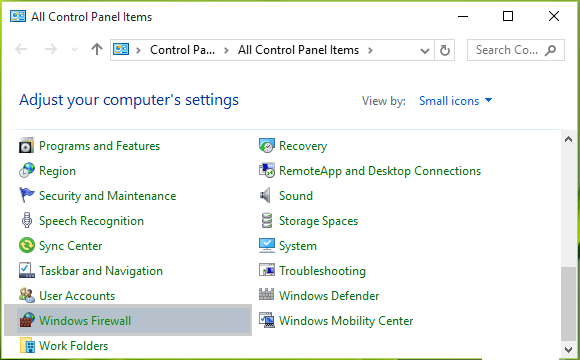
2 : Après cela, cliquez sur le lien Autoriser une application ou une fonctionnalité via le pare-feu Windows présent dans le volet de gauche .
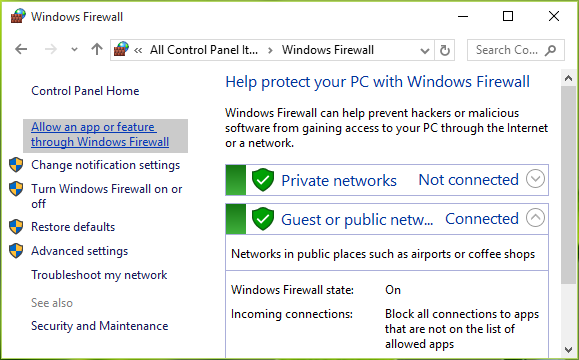
3 : Accédez à l' écran Applications autorisées , cliquez sur Modifier les paramètres , puis faites défiler vers le bas, vérifiez l'entrée Bureau à distance dans cette liste. Assurez-vous que vous avez autorisé cette application pour Public . Cliquez sur OK .
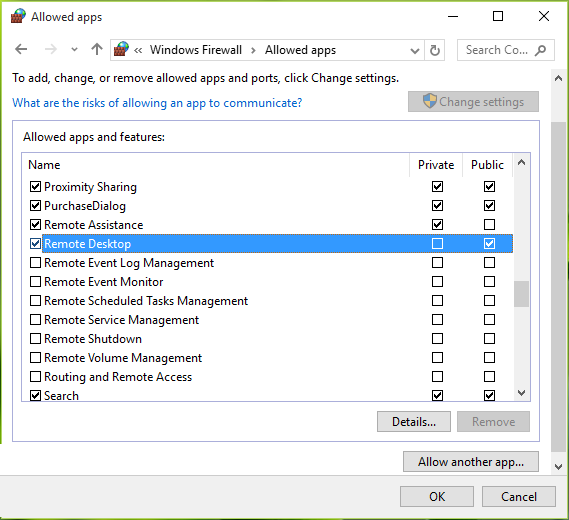
Une fois les étapes ci-dessus terminées, redémarrez votre machine et nous espérons que le problème de fonctionnement du bureau à distance doit être résolu.
Méthode 2 - Vérifier les services de dépendance
1 : Ouvrez la boîte de dialogue Exécuter en appuyant sur Windows + R et tapez services.msc dans la boîte de dialogue Exécuter , appuyez sur la touche Entrée pour ouvrir le composant logiciel enfichable Services .
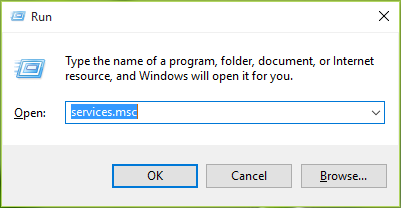
2 : Dans la fenêtre Services , faites défiler vers le bas et vérifiez l'état de tous les services qui contiennent le terme "distant" dans leur nom. Il est recommandé que tous ces services soient définis sur Manuel ou Automatique et qu'aucun d'entre eux n'ait le statut Désactivé . Après l'achèvement de ce RDC commencera à fonctionner comme prévu.
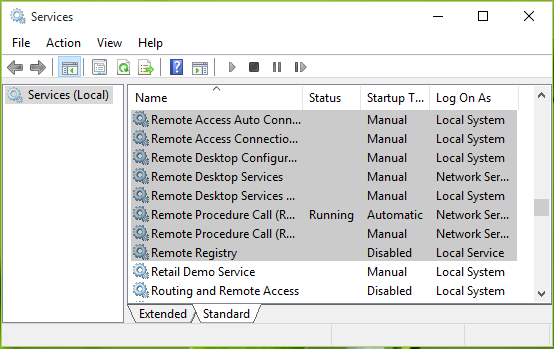
Méthodes 3 : Désactiver la connexion automatique à l'aide de l'Éditeur du Registre
Vous pouvez également essayer l'éditeur de registre afin de désactiver la connexion automatique et cela résoudra définitivement la connexion au bureau à distance qui a cessé de fonctionner sous Windows 10 .
1 : Tout d'abord, vous devez vous rendre dans la barre « Rechercher » puis taper « Regedit ». Une fois que vous l'avez vu dans le résultat de la recherche, ouvrez-le simplement.
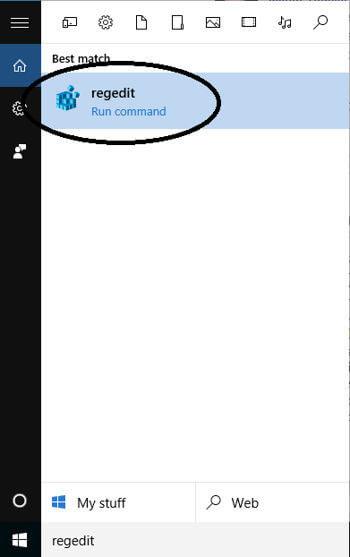
2 : Après cela, vous verrez la fenêtre de l'Éditeur du Registre située dans le volet de gauche. Maintenant, là, vous devez sélectionner HKEY_LOCAL_MACHINE .
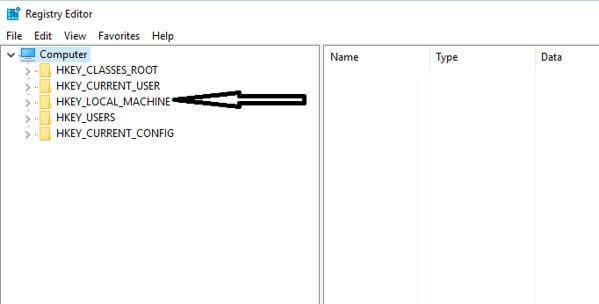
3 : Cela révélera alors certains des dossiers avant vous, puis sélectionnez « LOGICIEL » dans la liste pour afficher leur contenu.
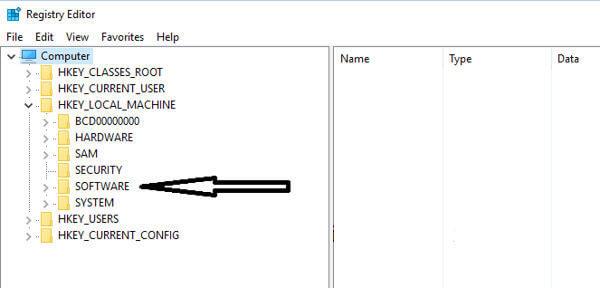
4 : Après cela, essayez de rechercher " Microsoft ", puis sélectionnez-le lorsque vous l'obtenez.
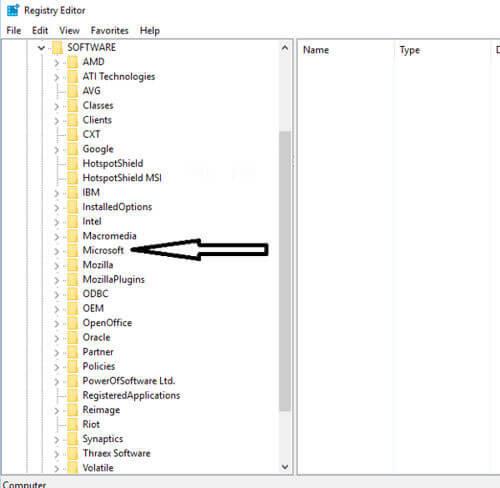
5: Maintenant, recherchez simplement " Windows " dans les sous-dossiers qui se trouvent tout en bas des dossiers du parent lorsque la liste descend dans l'ordre alphabétique.

6 : Après cela, vous devez rechercher " CurrentVersion ".
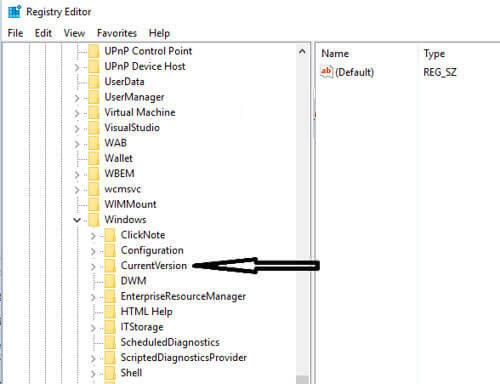
7 : Allez maintenant simplement dans le dossier nommé « Authentification ».
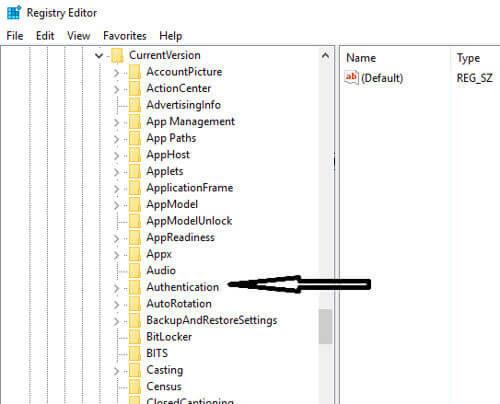
8 : Maintenant, à partir de là, sélectionnez « LogonUI » juste pour afficher le contenu. Lorsque vous voyez " changer d'utilisateur ", cliquez simplement pour le modifier. Là, vous verrez " Activé " écrit dans le volet de droite qui doit être modifié. Cliquez sur cette option et essayez de la définir sur « Désactiver » et définissez la valeur sur zéro.
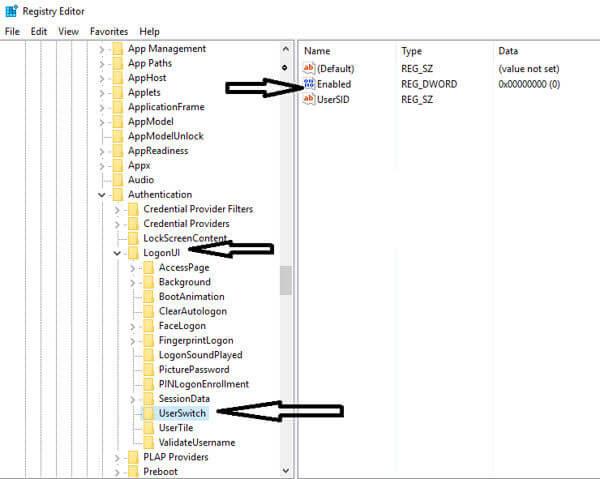
9 : Après cela, enregistrez simplement les modifications que vous avez apportées en cliquant sur "OK".
Avec ces étapes, vous remarquerez que cette erreur n'existe plus. Ainsi, vous pouvez ensuite établir une connexion fluide dans Windows 10 avec le bureau à distance sans aucune interruption.
Méthode 4 : décochez l'option Imprimantes dans la connexion Bureau à distance
Si vous remarquez que votre connexion se bloque encore et encore avec l'ordinateur distant, vous devez simplement décocher l'option Imprimantes.
Pour cela, vous devez d'abord vous rendre sur Connexion Bureau à distance à l'aide d'une barre de recherche. Là, vous verrez sa fenêtre où se trouve une catégorie appelée " Périphériques et ressources locaux " en bas de l'écran.
Vous y verrez une option « Imprimante » et vous remarquerez également que cette option est marquée par défaut. Assurez-vous donc de décocher cette option et de cliquer sur " OK " pour appliquer les modifications.
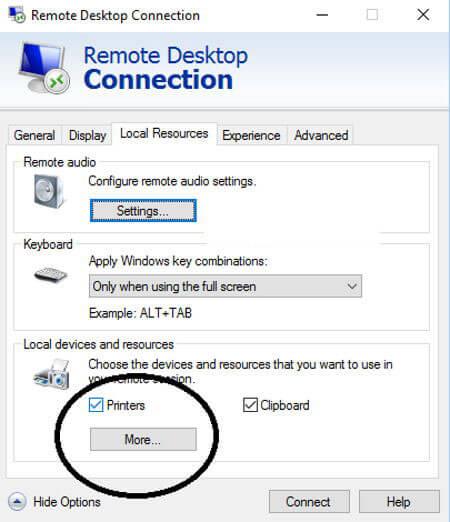
Essayez simplement ceci et commencez à vous connecter au système distant qui répondra certainement.
Méthode 5 : lecture audio dans les paramètres
Lorsque vous ouvrez les paramètres de Connexion Bureau à distance, vous remarquerez que les paramètres de lecture audio sont par défaut ACTIFS pour l'ordinateur distant. Assurez-vous donc de désactiver ces paramètres afin qu'ils ne puissent pas endommager la connexion dans n'importe quelle situation.
1: Tout d'abord, vous devez vous rendre dans la zone de recherche, puis taper « Connexion Bureau à distance », puis appuyer sur la touche Entrée .
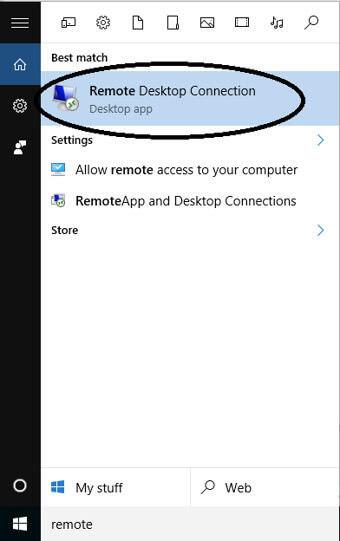
2 : Là, vous verrez " Afficher les options " qui sont liées en bas. Là, il vous suffit de sélectionner ce lien pour ouvrir les options complètes.
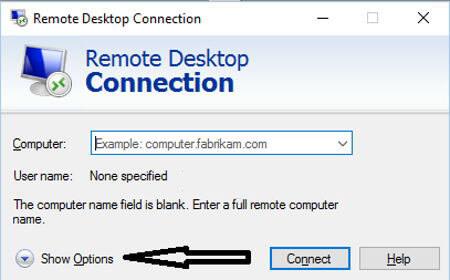
3 : Après cela, vous devez cliquer sur l' onglet " Ressources locales " qui se trouve en fait en haut de la fenêtre. Là, vous verrez apparaître la première catégorie « Audio à distance », assurez-vous de cliquer sur l'onglet « Paramètres » afin d'ouvrir les options.
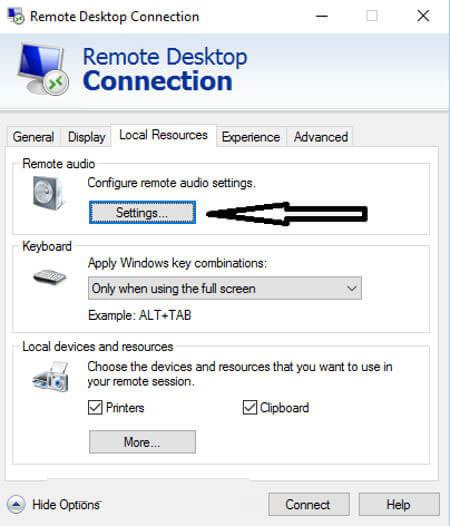
4: Maintenant, vous verrez des options de lecture où vous devez sélectionner le bouton radio " Ne pas lire ", puis cliquer sur l'option " OK ".
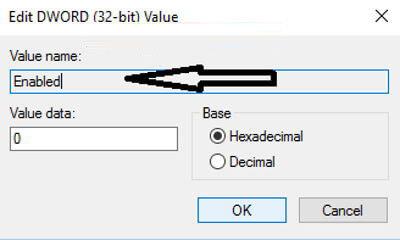
Méthode 6 : supprimer les applications récemment installées
Il peut arriver qu'en raison de l'installation d'une nouvelle application, la fonctionnalité de bureau à distance soit corrompue. Ainsi, si vous avez installé une nouvelle application sur votre système, vous devez les supprimer pour accéder à l'ordinateur distant.
Par exemple, FL studio est la meilleure application utilisée pour la production musicale, mais il y a plus de chances qu'elle endommage la connexion entre le bureau à distance et votre ordinateur. Ainsi, chaque fois que vous installez FL studio, il installe Vorbis.acm dans vos fichiers système Windows.
Vous devez vérifier C:/Windows/System32 et y rechercher le fichier Vorbis.acm. Si cette application existe là-bas, vous devez la renommer en « Vorbis.acm.old » afin qu'elle ne puisse pas endommager votre système.
Eh bien, la désinstallation manuelle d'un programme ne supprimera pas complètement le programme, certaines de ses traces et des entrées de registre sont laissées pour compte. il est donc préférable d'utiliser le programme de désinstallation tiers pour supprimer complètement le programme.
Obtenez Revo Uninstaller pour supprimer complètement le programme
Méthode 7 : renommer les images bitmap
Si vous souhaitez résoudre le problème de connexion au bureau à distance qui a cessé de fonctionner sous Windows 10 , vous devez d'abord sauvegarder vos images bitmap précédemment utilisées.
Lorsque vous continuerez à établir une connexion à distance avec votre ordinateur ayant la même configuration, le ' Terminal Server Client ' enregistrera la copie des images dans votre système.
Comment faire :
Essayez les solutions ci-dessus pour résoudre le problème d'arrêt de la connexion au bureau à distance .
La meilleure solution facile pour réparer la connexion au bureau à distance a cessé de fonctionner
Si les solutions manuelles ci-dessus ne fonctionnent pas ou si après que la résolution de la connexion au bureau à distance a cessé de fonctionner, votre appareil fonctionne lentement, vous pouvez essayer l' outil de réparation de fenêtre. Il s'agit d'un outil très avancé qui détecte très facilement le problème en scannant une seule fois et corrige ainsi les différentes erreurs de Windows 10.
Avec l'aide de cet outil, vous pouvez résoudre tout type de problème d'erreur tel que les erreurs d' application , la corruption du registre, les erreurs DLL, les fichiers endommagés ou d'autres problèmes courants. La meilleure chose est qu'il est très facile à utiliser, de plus, il corrige non seulement les erreurs mais optimise également les performances du PC Windows.
Obtenir l'outil de réparation Windows pour réparer la connexion au bureau à distance a cessé de fonctionner
Conclusion
Après avoir essayé toutes les méthodes ci-dessus, vous pouvez facilement résoudre l' erreur Connexion Bureau à distance a cessé de fonctionner dans Windows 10 . Toutes ces méthodes sont très faciles à appliquer afin que vous puissiez l'essayer sans aucune aide technique.
Cependant, si vous ne parvenez pas à suivre les solutions manuelles données, n'hésitez pas à exécuter l'outil de réparation Windows pour corriger l' erreur Windows 10 de connexion au bureau à distance qui ne fonctionne pas.
Espérons que les solutions ci-dessus vous aideront à vous débarrasser du problème d'arrêt de travail de RDC.
Bonne chance…!!
Si le solde Google Play continue d
Résolvez l’erreur 94 Échec du chargement de Hulu sur un PC Windows 10 ou une Xbox One grâce à nos solutions efficaces pour corriger le code d
Apprenez à corriger le code d
Si vous avez une image, une vidéo ou un fichier qui accompagne une note, apprenez à les insérer facilement dans OneNote grâce à notre guide étape par étape !
Obtenez des solutions pour corriger l
Apprenez à citer des sources et à créer une bibliographie dans Google Docs de manière efficace. Suivez ces étapes simples pour améliorer la qualité de vos travaux.
Suivez ici tous les correctifs possibles pour résoudre l
Résolvez le problème lorsque les fonctionnalités de jeu ne sont pas disponibles pour le bureau Windows ou l
Découvrez comment exporter vos messages de chat Discord. Apprenez les meilleures méthodes, y compris l
Obtenez des détails complets sur l'erreur de tête d'impression manquante ou défaillante. Essayez les meilleurs correctifs pour résoudre l'erreur de tête d'impression manquante ou en échec de HP Officejet.
![[RESOLU] Comment corriger lerreur Hulu 94 sur Windows 10 et Xbox One ? [RESOLU] Comment corriger lerreur Hulu 94 sur Windows 10 et Xbox One ?](https://luckytemplates.com/resources1/c42/image-2767-1001202432319.png)
![[7 solutions testées] Correction du code derreur 0xc000017 sur Windows 10 [7 solutions testées] Correction du code derreur 0xc000017 sur Windows 10](https://luckytemplates.com/resources1/images2/image-8976-0408150639235.png)

![[RÉSOLU] Comment réparer Discord en changeant davatar trop rapidement ? [RÉSOLU] Comment réparer Discord en changeant davatar trop rapidement ?](https://luckytemplates.com/resources1/images2/image-5996-0408150905803.png)

![CORRIGÉ : Erreur de VIOLATION DE LICENCE SYSTÈME dans Windows 10 [10 CORRECTIONS FACILES] CORRIGÉ : Erreur de VIOLATION DE LICENCE SYSTÈME dans Windows 10 [10 CORRECTIONS FACILES]](https://luckytemplates.com/resources1/images2/image-4999-0408150720535.png)


![Correction de lerreur Tête dimpression manquante ou défaillante sur les imprimantes HP [8 astuces] Correction de lerreur Tête dimpression manquante ou défaillante sur les imprimantes HP [8 astuces]](https://luckytemplates.com/resources1/images2/image-2788-0408151124531.png)