Correction : le solde Google Play continue dêtre refusé

Si le solde Google Play continue d

Utilisez-vous de manière intensive la fonctionnalité Connexion Bureau à distance et souhaitez-vous maintenant la supprimer ? Si votre réponse est oui, cet article vous aidera à supprimer l'historique RDP répertorié dans la section Les plus utilisés du menu Démarrer.
Parcourez cet article et découvrez les étapes pour supprimer l'historique de connexion au bureau, comment effacer le cache du bureau à distance , supprimer l'historique du bureau à distance ou la connexion au bureau à distance a cessé de fonctionner et bien d'autres étapes.
N'oubliez pas une chose, lorsque vous appliquez les étapes pour effacer l'historique du bureau à distance, soyez très prudent avec les entrées de registre.
Comment supprimer l'historique du bureau à distance via la liste de raccourcis ?
Vous pouvez facilement masquer ou supprimer l'historique du bureau à distance de la liste de raccourcis dans Windows 10 . Vous pouvez accomplir cette tâche en désactivant la fonctionnalité Liste de raccourcis dans Windows 10. Pour désactiver les fonctionnalités de liste de raccourcis, appliquez simplement la solution de contournement indiquée :

Donc, si vous souhaitez désactiver la liste de raccourcis pour la connexion au bureau à distance uniquement, vous devez appliquer la manipulation de registre ci-dessous.
Étapes pour supprimer l'historique de connexion au bureau à distance dans Windows 10
Étape 1 : Appuyez simultanément sur la touche Fenêtre + R pour ouvrir la boîte de dialogue Exécuter, tapez Regedit dedans et appuyez sur la touche Entrée pour ouvrir l' Éditeur du Registre .

Étape 2 : Dans le volet gauche de l' Éditeur du Registre , accédez à la clé de registre ci-dessous :
HKEY_CURRENT_USER\Software\Microsoft\Terminal Server Client\Default

Étape 3 : Après avoir navigué jusqu'à cet emplacement, recherchez la chaîne de registre présente dans le volet de droite. Le nom de la chaîne de registre peut être le numéro MRU où le nombre peut être 0 , 1 , 2 …. Faites simplement un clic droit sur cette chaîne et choisissez Supprimer .
Après sa fermeture, l' Éditeur du Registre et redémarre le système. Vous verrez maintenant que l' historique de la connexion au bureau à distance n'est plus visible dans le menu Démarrer .
Parfois, lorsqu'un utilisateur essaie de se connecter à Remote Desktop, il suggère un nom d' utilisateur qui a été utilisé précédemment. C'est la situation très câblée, pour supprimer l'historique du nom d'utilisateur de la connexion au bureau à distance, appliquez la solution ci-dessous.
reg delete “HKEY_CURRENT_USER\Software\Microsoft\Terminal Server Client\UsernameHint” /f
Comment effacer l'historique des connexions RDP via un script
Après avoir supprimé le cache des connexions RDP à l'aide du registre, vous pouvez également utiliser la méthode de script pour effacer l'historique du bureau à distance . Dans cette méthode, vous devez exécuter un petit script ou un fichier batch qui supprimera automatiquement les connexions RDP.
@echo offreg delete “HKEY_CURRENT_USER\Software\Microsoft\Terminal Server Client\Default” /va /freg delete “HKEY_CURRENT_USER\Software\Microsoft\Terminal Server Client\Servers” /freg add “HKEY_CURRENT_USER\Software\Microsoft\Terminal Server Client\Servers”cd %userprofile%\documents\attrib Default.rdp -s -hdel Default.rdp
Afin de supprimer les entrées de la connexion au bureau à distance , vous pouvez également utiliser le script PowerShell suivant :
Get-ChildItem “HKCU:\Software\Microsoft\Terminal Server Client” -Recurse | Remove-ItemProperty -Name UsernameHint -Ea 0
Remove-Item -Path ‘HKCU:\Software\Microsoft\Terminal Server Client\servers’ -Recurse 2>&1 | Out-Null
Remove-ItemProperty -Path ‘HKCU:\Software\Microsoft\Terminal Server Client\Default’ ‘MR*’ 2>&1 | Out-Null
$docs = [environment]::getfolderpath(“mydocuments”) + ‘\Default.rdp’
remove-item $docs -Force 2>&1 | Out-Null
Suppression des identifiants RDP mis en cache
La suppression des informations d'identification RDP mises en cache devient importante pour éviter tout type de problème de sécurité.
Lorsque vous établissez de nouvelles connexions RDP distantes et tapez le mot de passe, une option Se souvenir de moi apparaîtra lorsque vous cliquerez dessus, puis le nom d' utilisateur et le mot de passe seront stockés dans le système Credential Manager .
Ainsi, vous n'avez pas besoin de saisir le nom d' utilisateur et le mot de passe chaque fois que vous vous connectez au même ordinateur.
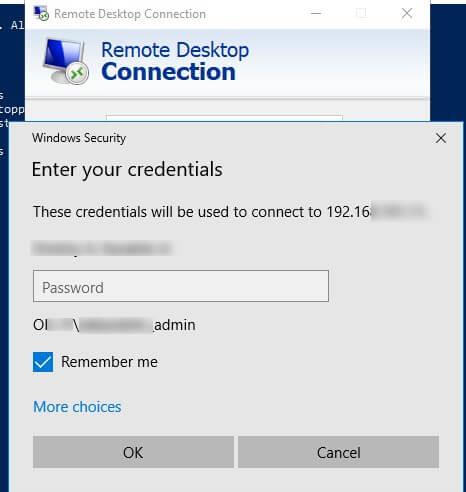
Toutefois, si vous souhaitez supprimer ces informations, vous pouvez suivre les étapes ci-dessous :

OU ALORS
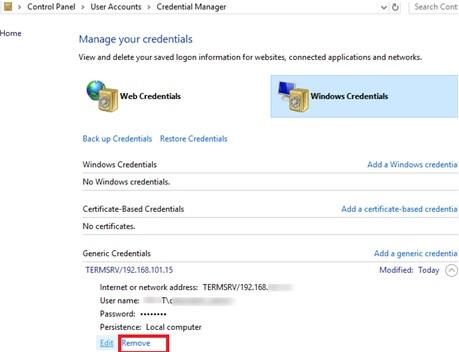
Les étapes ci-dessus vous aideront à supprimer facilement la connexion au bureau et à effacer l'historique des connexions au bureau à distance.
REMARQUE : Soyez très attentif lors de l'exécution des étapes ci-dessus, car elles incluent des entrées de registre. Une petite erreur dans le registre peut entraîner une perte de données et endommager votre PC.
Maintenez la santé de votre PC/ordinateur portable Windows
Il est obligatoire de maintenir la santé de votre PC et ordinateur portable Windows et pour cela, vous devez analyser votre système régulièrement pour détecter les erreurs ou les problèmes.
Pour analyser votre Windows, vous pouvez essayer l' outil de réparation de PC . Cet outil est conçu par des professionnels pour analyser automatiquement votre PC, détecter l'erreur et la résoudre sans aucun problème.
Cet outil répare également les fichiers système corrompus ou endommagés et améliore les performances de votre PC en le faisant fonctionner comme un neuf.
Obtenez PC Repair Tool pour garder votre PC ou ordinateur portable Windows en bonne santé
Conclusion
Les étapes mentionnées ci-dessus sont très efficaces et utiles pour effacer l'historique des connexions au bureau à distance . Effectuez les étapes avec soin car une seule erreur peut endommager votre système.
J'espère que vous avez aimé cet article et qu'il s'avère utile pour résoudre vos requêtes ainsi que pour effacer le cache du bureau à distance.
Si le solde Google Play continue d
Résolvez l’erreur 94 Échec du chargement de Hulu sur un PC Windows 10 ou une Xbox One grâce à nos solutions efficaces pour corriger le code d
Apprenez à corriger le code d
Si vous avez une image, une vidéo ou un fichier qui accompagne une note, apprenez à les insérer facilement dans OneNote grâce à notre guide étape par étape !
Obtenez des solutions pour corriger l
Apprenez à citer des sources et à créer une bibliographie dans Google Docs de manière efficace. Suivez ces étapes simples pour améliorer la qualité de vos travaux.
Suivez ici tous les correctifs possibles pour résoudre l
Résolvez le problème lorsque les fonctionnalités de jeu ne sont pas disponibles pour le bureau Windows ou l
Découvrez comment exporter vos messages de chat Discord. Apprenez les meilleures méthodes, y compris l
Obtenez des détails complets sur l'erreur de tête d'impression manquante ou défaillante. Essayez les meilleurs correctifs pour résoudre l'erreur de tête d'impression manquante ou en échec de HP Officejet.
![[RESOLU] Comment corriger lerreur Hulu 94 sur Windows 10 et Xbox One ? [RESOLU] Comment corriger lerreur Hulu 94 sur Windows 10 et Xbox One ?](https://luckytemplates.com/resources1/c42/image-2767-1001202432319.png)
![[7 solutions testées] Correction du code derreur 0xc000017 sur Windows 10 [7 solutions testées] Correction du code derreur 0xc000017 sur Windows 10](https://luckytemplates.com/resources1/images2/image-8976-0408150639235.png)

![[RÉSOLU] Comment réparer Discord en changeant davatar trop rapidement ? [RÉSOLU] Comment réparer Discord en changeant davatar trop rapidement ?](https://luckytemplates.com/resources1/images2/image-5996-0408150905803.png)

![CORRIGÉ : Erreur de VIOLATION DE LICENCE SYSTÈME dans Windows 10 [10 CORRECTIONS FACILES] CORRIGÉ : Erreur de VIOLATION DE LICENCE SYSTÈME dans Windows 10 [10 CORRECTIONS FACILES]](https://luckytemplates.com/resources1/images2/image-4999-0408150720535.png)


![Correction de lerreur Tête dimpression manquante ou défaillante sur les imprimantes HP [8 astuces] Correction de lerreur Tête dimpression manquante ou défaillante sur les imprimantes HP [8 astuces]](https://luckytemplates.com/resources1/images2/image-2788-0408151124531.png)